ტოპ 10 გზა Windows-ზე HDMI პორტის გამოსწორების მიზნით
Miscellanea / / July 14, 2023
Windows კომპიუტერის ბევრი მომხმარებელი ეყრდნობა HDMI პორტს ლეპტოპის ან კომპიუტერის მონიტორთან, ტელევიზორთან ან პროექტორთან დასაკავშირებლად. თქვენ შეგიძლიათ მარტივად წარმოადგინოთ თქვენი პრეზენტაცია, უყუროთ ფილმს ან ისიამოვნოთ თქვენი საყვარელი თამაშით დიდ ეკრანზე. მაგრამ იმედგაცრუებული ხართ, როდესაც HDMI პორტი ვერ მუშაობს Windows-ზე. აქ არის საუკეთესო გზები Windows-ზე არ მუშაობს HDMI პორტის გამოსასწორებლად.

HDMI პორტი საშუალებას გაძლევთ გადაიტანოთ არაკომპრესირებული აუდიო და ვიდეო არხი დიდ ეკრანზე. ეს აუცილებელია საქმიანი შეხვედრებისთვის, კოლეჯის პრეზენტაციებისთვის ან თუნდაც სათამაშო კონფიგურაციისთვის. HDMI კავშირის შეუსრულებლობამ შეიძლება გაანადგუროს თქვენი შეხვედრები ან თამაშის საათები.
1. შეამოწმეთ HDMI შეყვანა
ჯერ უნდა შეამოწმოთ HDMI შეყვანა დაკავშირებულ მოწყობილობაზე. ჭკვიანი ტელევიზორებისა და პროექტორების უმეტესობას აქვს რამდენიმე HDMI პორტი გამოსაყენებლად. თუ კაბელი დაუკავშირდით პირველ პორტს, აირჩიეთ HDMI 1 თქვენს ტელევიზორზე. ტელევიზორზე ან პროექტორზე სხვა HDMI პორტის არჩევით, ის არ აჩვენებს ვიდეოს არხს.
2. შეამოწმეთ HDMI კავშირი
თქვენ უნდა გადაამოწმოთ HDMI კაბელის კავშირი თქვენს Windows კომპიუტერზე. თუ რომელიმე ბოლო ფხვიერია ან არასწორად არის ჩართული, შეასწორეთ და სცადეთ ხელახლა.
3. შეამოწმეთ HDMI კაბელი
თუ HDMI კაბელი გაუმართავია ან აქვს ფიზიკური დაზიანება ორივე მხარეს, HDMI პორტმა შეიძლება შეწყვიტოს მუშაობა. შეგიძლიათ გამოიყენოთ HDMI კაბელი სხვა მოწყობილობაზე და შეამოწმოთ მუშაობს თუ არა. როდესაც HDMI კაბელი ვერ მუშაობს თქვენს რომელიმე მოწყობილობაზე, დროა მიიღოთ ახალი. ჩვენ შევადგინეთ სია ზედა HDMI 2.1 კაბელები. აირჩიეთ ნებისმიერი კაბელი სიიდან და ისიამოვნეთ კონტენტით დიდ ეკრანზე.
4. გადატვირთეთ კომპიუტერი
მომხმარებელთა უმეტესობა ინახავს Windows-ის ლეპტოპებს ძილის რეჟიმში, რათა მზად იყოს გამოსაყენებლად რამდენიმე წამში. თუ მოწყობილობის ერთ-ერთი პორტი არ მუშაობს, გადატვირთეთ Windows კომპიუტერი. ეს არის ეფექტური გზა HDMI კავშირების პრობლემების მოსაგვარებლად.
Ნაბიჯი 1: დააჭირეთ Windows ღილაკს Start მენიუს გასახსნელად და დააჭირეთ ჩართვის ღილაკს.
ნაბიჯი 2: აირჩიეთ გადატვირთვა.
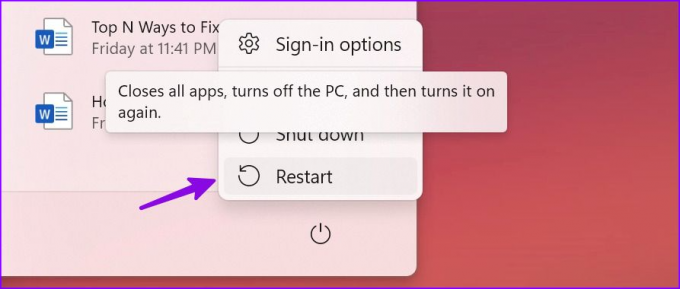
5. ხელით აირჩიეთ დაკავშირებული ეკრანი
თუ HDMI პორტი არ მუშაობს Windows-ზე, ხელით აღმოაჩინეთ დაკავშირებული ეკრანი.
Ნაბიჯი 1: დააჭირეთ Windows + I კლავიატურის მალსახმობას პარამეტრების აპის გასახსნელად.
ნაბიჯი 2: აირჩიეთ სისტემა მარცხენა გვერდითა ზოლიდან და აირჩიეთ ეკრანი მარჯვენა პანიდან.

ნაბიჯი 3: გააფართოვეთ მრავალი ჩვენება და აირჩიეთ ამოცნობა.
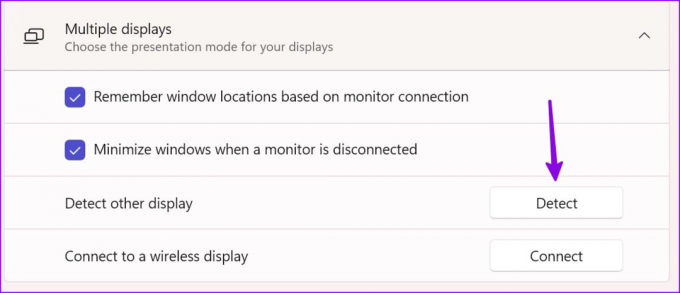
თუ ხშირად უშვებთ თქვენს Windows მოწყობილობას მონიტორს ან ტელევიზორს, ჩართეთ მონიშვნა „დაიმახსოვრე ფანჯრების მდებარეობები მონიტორის კავშირის საფუძველზე“.
6. შეამოწმეთ აუდიო გამომავალი
ბევრი ჩიოდა აუდიო პრობლემები HDMI კავშირის დროს. როდესაც Windows ლეპტოპს ტელევიზორს ან მონიტორს აკავშირებთ, სისტემა ავტომატურად გადასცემს აუდიოს დაკავშირებულ მოწყობილობას. თუ ის არ შეცვლის, გამოიყენეთ ქვემოთ მოცემული ნაბიჯები, რათა ხელით აირჩიოთ აუდიო გამომავალი მოწყობილობა.
Ნაბიჯი 1: დააწკაპუნეთ Windows + I კლავიატურის მალსახმობზე პარამეტრების აპში გასაშვებად. აირჩიეთ სისტემა მარცხენა გვერდიდან და აირჩიეთ ხმა მარჯვენა პანელიდან.

ნაბიჯი 2: გააფართოვეთ „აირჩიეთ სად უნდა დაუკრას ხმა“ და აირჩიეთ დაკავშირებული მოწყობილობა.
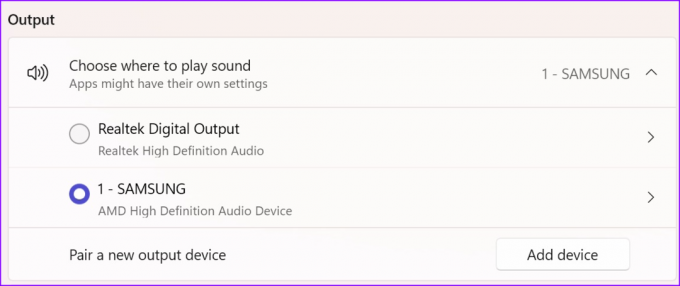
7. გაუშვით SFC სკანირება
HDMI კავშირი შეიძლება არ იმუშაოს Windows-ზე დაზიანებული სისტემის ფაილების გამო. Microsoft გირჩევთ გაუშვათ SFC (System File Checker) სკანირება ასეთი პრობლემების მოსაგვარებლად. ის ასწორებს თქვენს სისტემაში დაკარგული და დაზიანებულ ფაილებს.
Ნაბიჯი 1: დააჭირეთ Windows კლავიშს Start მენიუს გასახსნელად და ბრძანების ხაზის მოსაძებნად. დააჭირეთ Enter.
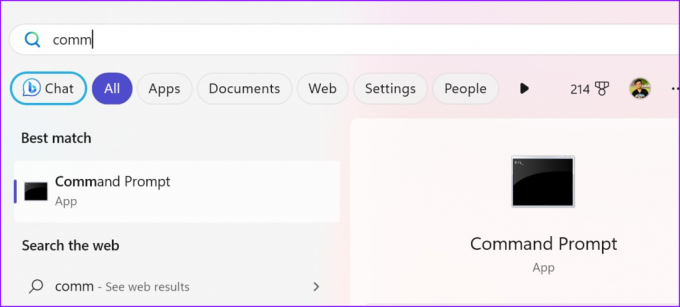
ნაბიჯი 2: ჩაწერეთ შემდეგი ბრძანება და დააჭირეთ Enter.
DISM.exe /ონლაინ /Cleanup-image /Restorehealth

ბრძანების წარმატებით შესრულებას შეიძლება რამდენიმე წუთი დასჭირდეს.
8. ხელახლა დააინსტალირეთ GPU დრაივერები
მოძველებულმა ან დაზიანებულმა GPU-ს დრაივერებმა თქვენს Windows კომპიუტერზე შეიძლება გამოიწვიოს HDMI პრობლემები. უნდა დააინსტალიროთ GPU-ს დრაივერები და ხელახლა სცადოთ.
Ნაბიჯი 1: დააწკაპუნეთ მაუსის მარჯვენა ღილაკით Windows კლავიშზე და გახსენით Device Manager მენიუ.

ნაბიჯი 2: დააწკაპუნეთ მარჯვენა ღილაკით GPU-ს დრაივერზე და აირჩიეთ Uninstall device. დაადასტურეთ თქვენი გადაწყვეტილება.

თქვენ შეიძლება შეამჩნიოთ ეკრანის ციმციმა თქვენს ლეპტოპზე ან კომპიუტერზე გარკვეული დროის განმავლობაში. თქვენ დაგჭირდებათ კომპიუტერის გადატვირთვა და სისტემა დააინსტალირებს შესაბამის დრაივერებს გაშვების პროცესში. ახლა შეგიძლიათ დააკავშიროთ Windows მოწყობილობა გარე ეკრანზე HDMI კავშირის საშუალებით.
9. Windows-ის განახლება
თქვენ შეგიძლიათ განაახლოთ Windows სისტემა უახლეს ვერსიაზე, რათა მოაგვაროთ HDMI პრობლემები თქვენს კომპიუტერზე ან ლეპტოპზე.
Ნაბიჯი 1: გადადით Windows-ის პარამეტრებში და აირჩიეთ Windows Update გვერდითი ზოლიდან.
ნაბიჯი 2: ჩამოტვირთეთ და დააინსტალირეთ უახლესი განახლება თქვენს კომპიუტერში.
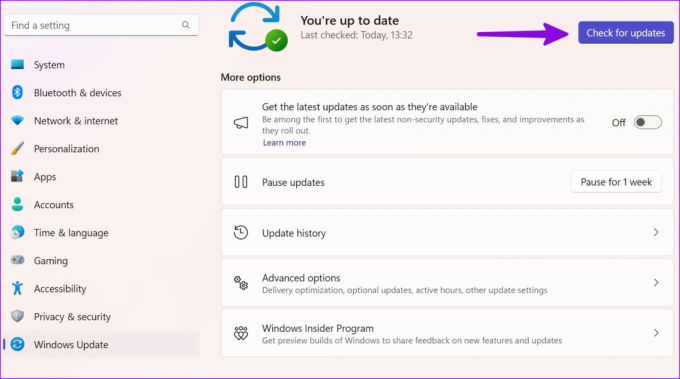
10. გათიშეთ HDMI კავშირი
HDMI პორტი არ არის ერთადერთი პორტი ლეპტოპის ან კომპიუტერის შინაარსის დიდ ეკრანზე სანახავად. თუ თქვენს გარე მოწყობილობას აქვს DisplayPort, დააკავშირეთ Windows მოწყობილობა Type-C კაბელით DisplayPort.
უფრო დიდი უკეთესია
იყენებთ HDMI ადაპტერს თქვენი Windows ლეპტოპის გარე ეკრანთან დასაკავშირებლად? ზოგიერთმა ადაპტერმა შეიძლება არ იმუშაოს ისე, როგორც რეკლამირებულია და პრობლემები შეგიქმნათ HDMI კავშირთან დაკავშირებით. შეგიძლიათ მიიღოთ ახალი ადაპტერი და ისევ სცადოთ ბედი.
რომელმა ხრიკმა მოაგვარა თქვენთვის პრობლემა „HDMI პორტმა შეწყვიტა მუშაობა“? გააზიარეთ თქვენი დასკვნები ქვემოთ მოცემულ კომენტარებში.
ბოლოს განახლდა 2023 წლის 19 ივნისს
ზემოთ მოყვანილი სტატია შეიძლება შეიცავდეს შვილობილი ბმულებს, რომლებიც დაგეხმარებათ Guiding Tech-ის მხარდაჭერაში. თუმცა, ეს არ იმოქმედებს ჩვენს სარედაქციო მთლიანობაზე. შინაარსი რჩება მიუკერძოებელი და ავთენტური.

Დაწერილია
პართი ადრე მუშაობდა EOTO.tech-ზე, რომელიც აშუქებდა ტექნიკურ სიახლეებს. ის ამჟამად მუშაობს Guiding Tech-ში, წერს აპების შედარების, გაკვეთილების, პროგრამული უზრუნველყოფის რჩევებისა და ხრიკების შესახებ და ღრმად ჩაყვინთვის iOS, Android, macOS და Windows პლატფორმებზე.



