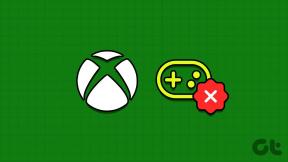გამოსწორების ტოპ 8 გზა, Windows 11-ზე Wi-Fi-ის 5 გჰც სიხშირის დიაპაზონთან დაკავშირება შეუძლებელია
Miscellanea / / July 22, 2023
თქვენი Windows 11 კომპიუტერის დაკავშირებას 5 გჰც სიხშირის დიაპაზონთან Wi-Fi ქსელში აქვს რამდენიმე უპირატესობა, მათ შორის მონაცემთა გადაცემის უფრო სწრაფი სიჩქარე, შემცირებული ჩარევა და უკეთესი ქსელის ეფექტურობა. თუმცა, თქვენ ვერ შეძლებთ ამ უპირატესობების მიღებას, თუ თქვენი Windows 11 კომპიუტერი არ მოიპოვება დაუკავშირდით 5 გჰც სიხშირის ზოლს Wi-Fi ქსელებში დიაპაზონში ყოფნის მიუხედავად.

ეს შეიძლება მოხდეს რამდენიმე მიზეზის გამო, დაწყებული თავსებადობის საკითხებიდან მოძველებული ქსელის დრაივერებამდე. იმის ნაცვლად, რომ დააკმაყოფილოთ დაბალი სიჩქარით 2.4 გჰც სიხშირეზე დაკავშირებით, სცადეთ პრობლემების მოგვარების შემდეგი რჩევები ძირითადი პრობლემის მოსაგვარებლად.
1. შეამოწმეთ, თუ თქვენი კომპიუტერი მხარს უჭერს 5 გჰც სიხშირის ზოლს
Wi-Fi ქსელების 5 გჰც სიხშირის დიაპაზონი შეიძლება არ გამოჩნდეს თქვენს Windows 11 კომპიუტერზე, თუ ის მათ მხარს არ უჭერს. შეგიძლიათ აწარმოოთ სწრაფი ბრძანება, რათა შეამოწმოთ, თუ თქვენი კომპიუტერი მხარს უჭერს 5 გჰც სიხშირის დიაპაზონს.
Ნაბიჯი 1: დააწკაპუნეთ დაწყების ხატულაზე მარჯვენა ღილაკით და სიიდან აირჩიეთ ტერმინალი.

ნაბიჯი 2: ჩასვით შემდეგი ბრძანება კონსოლში და დააჭირეთ Enter.
netsh wlan შოუს დრაივერები
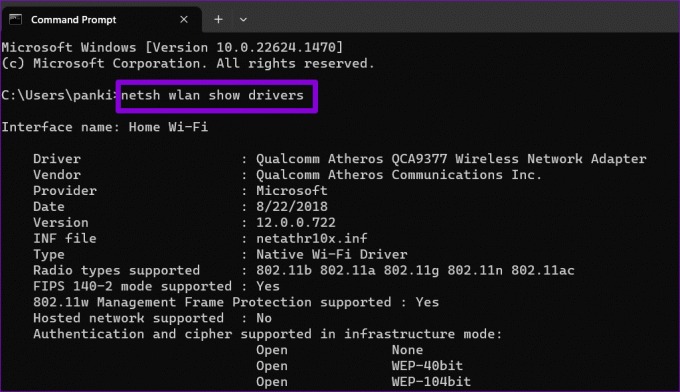
თუ განყოფილებაში „მხარდაჭერილი ზოლების რაოდენობა“ ხედავთ 5 გჰც, ეს ნიშნავს, რომ თქვენი კომპიუტერი მხარს უჭერს 5 გჰც Wi-Fi კავშირებს.
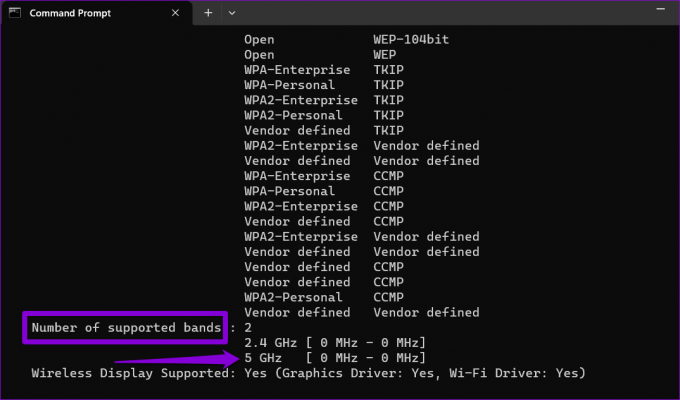
2. ორჯერ შეამოწმეთ რწმუნებათა სიგელები
ეს შეიძლება საყოველთაოდ ცნობილი ჩანდეს, მაგრამ არასწორი პაროლის შეყვანამ შეიძლება ხელი შეგიშალოს Wi-Fi ქსელთან დაკავშირებაში. აღსანიშნავია, რომ ორმაგი ზოლი Wi-Fi მარშრუტიზატორები შეუძლია დააყენოს სხვადასხვა პაროლები 2.4 გჰც და 5 გჰც სიხშირის ზოლებისთვის. აქედან გამომდინარე, კარგი იდეაა ორჯერ გადაამოწმოთ პაროლი, რომელსაც შეჰყავთ, სანამ უფრო გაფართოებულ შესწორებებზე გადახვალთ.
3. ჩართეთ IPv6 თქვენს კომპიუტერზე
კიდევ ერთი მიზეზი, რის გამოც შეიძლება შეგექმნათ პრობლემები Windows-ზე Wi-Fi ქსელთან დაკავშირებისას არის თუ ინტერნეტ პროტოკოლის ვერსია 6 (IPv6) გამორთულია. აი, როგორ უნდა ჩართოთ იგი.
Ნაბიჯი 1: დააჭირეთ Windows + R კლავიატურის მალსახმობას Run დიალოგური ფანჯრის გასახსნელად. ტიპი ncpa.cpl ტექსტურ ველში და დააჭირეთ Enter.
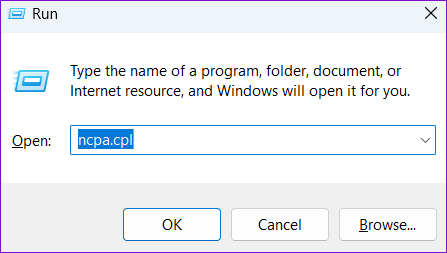
ნაბიჯი 2: ქსელის კავშირების ფანჯარაში დააწკაპუნეთ მაუსის მარჯვენა ღილაკით თქვენს Wi-Fi ადაპტერზე და აირჩიეთ თვისებები.

ნაბიჯი 3: აირჩიეთ დიახ, როდესაც გამოჩნდება მომხმარებლის ანგარიშის კონტროლის (UAC) მოთხოვნა.

ნაბიჯი 4: მონიშნეთ „ინტერნეტ პროტოკოლის ვერსია 6 (TCP/IPv6)“ ჩამრთველი და დააჭირეთ OK.

4. შეცვალეთ ქსელის ადაპტერის პარამეტრები
განაგრძობს თუ არა თქვენი Windows 11 კომპიუტერის გადართვა 2.4 გჰც სიხშირის დიაპაზონზე? ამის თავიდან ასაცილებლად, შეგიძლიათ აიძულოთ Windows 11 ყოველთვის დაუკავშირდეს 5 გჰც სიხშირის დიაპაზონს ნებისმიერ ქსელში, რომელიც მხარს უჭერს 5 გჰც და 2,4 გჰც სიხშირეებს. Აი როგორ.
Ნაბიჯი 1: დააწკაპუნეთ დაწყების ხატულაზე მარჯვენა ღილაკით და სიიდან აირჩიეთ Device Manager.

ნაბიჯი 2: ორჯერ დააწკაპუნეთ ქსელის ადაპტერებზე მის გასადიდებლად.

ნაბიჯი 3: დააწკაპუნეთ მარჯვენა ღილაკით თქვენს ქსელურ მოწყობილობაზე და აირჩიეთ თვისებები.

ნაბიჯი 4: გადაერთეთ Advanced ჩანართზე. აირჩიეთ Preferred Band, დააყენეთ მნიშვნელობა ჯერ 5G და დააწკაპუნეთ OK.

5. ქსელის ადაპტერის გამორთვა და ხელახლა ჩართვა
ზოგჯერ, ქსელის ადაპტერთან დაკავშირებული დროებითმა პრობლემებმა შეიძლება გამოიწვიოს ასეთი ანომალიები. შეგიძლიათ სცადოთ ქსელის ადაპტერის გამორთვა და ხელახლა ჩართვა თქვენს კომპიუტერზე, რათა ნახოთ, გადაჭრის თუ არა ეს პრობლემა.
Ნაბიჯი 1: დააჭირეთ Windows + I კლავიატურის მალსახმობს პარამეტრების აპის გასაშვებად. აირჩიეთ "ქსელი და ინტერნეტი" ჩანართი მარცხენა გვერდითი ზოლიდან, დააწკაპუნეთ ქსელის გაფართოებულ პარამეტრებზე მარჯვენა პანელიდან.

ნაბიჯი 2: დააწკაპუნეთ გამორთვის ღილაკზე თქვენი Wi-Fi ადაპტერის გვერდით.

ნაბიჯი 3: აირჩიეთ დიახ, როდესაც გამოჩნდება მომხმარებლის ანგარიშის კონტროლის (UAC) მოთხოვნა.

დაელოდეთ რამდენიმე წამს და დააწკაპუნეთ ჩართვაზე, რათა ხელახლა ჩართოთ ქსელის ადაპტერი. ამის შემდეგ, შეამოწმეთ, არის თუ არა პრობლემა.

6. გაუშვით ქსელის ადაპტერის პრობლემების მოგვარება
თუ ქსელის ადაპტერის ხელახლა ჩართვა არაეფექტური აღმოჩნდა, შეგიძლიათ გაუშვათ გამოყოფილი ქსელის ადაპტერის პრობლემების მოგვარების საშუალება. ის დაასკანირებს თქვენს სისტემას ქსელთან დაკავშირებულ ყველა პრობლემაზე და შეეცდება მათ მოგვარებას.
Ნაბიჯი 1: დააწკაპუნეთ ძებნის ხატულაზე დავალების პანელზე, ჩაწერეთ პრობლემების მოგვარების პარამეტრებიდა დააჭირეთ Enter.

ნაბიჯი 2: დააწკაპუნეთ სხვა პრობლემების აღმოფხვრაზე.

ნაბიჯი 3: გადადით ქვემოთ, რომ იპოვოთ ქსელის ადაპტერის პრობლემების აღმოფხვრის საშუალება და დააწკაპუნეთ ღილაკს Run.
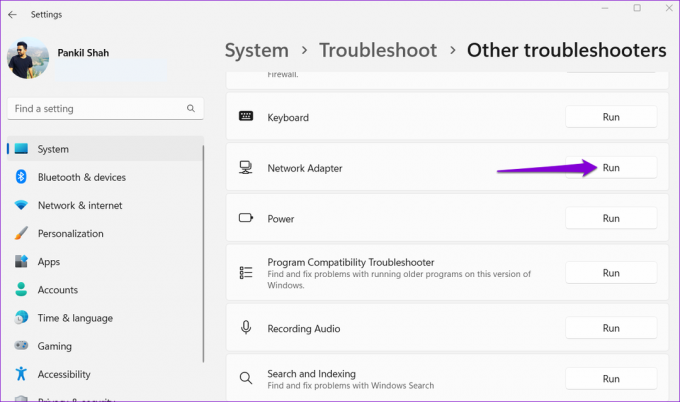
მიჰყევით ეკრანზე მითითებებს პრობლემების მოგვარების პროცესის დასასრულებლად. ამის შემდეგ, შეამოწმეთ, შეუძლია თუ არა Windows-ს დაუკავშირდეს თქვენი Wi-Fi ქსელის 5 გჰც სიხშირის ზოლს.
7. განაახლეთ ქსელის ადაპტერის დრაივერი
ქსელის ადაპტერის მოძველებულმა დრაივერებმა შეიძლება გამოიწვიოს ყველა სახის Wi-Fi პრობლემები Windows-ზე, მათ შორის ამ. აქედან გამომდინარე, კარგი იდეაა იმის უზრუნველყოფა, რომ თქვენს კომპიუტერში მუშაობს უახლესი ქსელის ადაპტერის დრაივერი.
Ნაბიჯი 1: დააჭირეთ Windows + S კლავიატურის მალსახმობას საძიებო მენიუს გასახსნელად, ჩაწერეთ მოწყობილობის მენეჯერიდა დააჭირეთ Enter.

ნაბიჯი 2: გააფართოვეთ ქსელის გადამყვანები, დააწკაპუნეთ მაუსის მარჯვენა ღილაკით შესაბამის უკაბელო ქსელის ადაპტერზე სიიდან და აირჩიეთ დრაივერის განახლება.

იქიდან, მიჰყევით ეკრანზე მითითებებს უკაბელო ქსელის დრაივერის განახლებისთვის.
8. გადატვირთეთ TCP/IP
გადაცემის კონტროლის პროტოკოლი და ინტერნეტ პროტოკოლი (ან TCP/IP) ეხმარება თქვენს Windows კომპიუტერს დაამყაროს ინტერნეტ კავშირი. თუ პრობლემაა TCP/IP დასტასთან დაკავშირებით, Windows-ს შეიძლება უჭირდეს 5 გჰც სიხშირეზე Wi-Fi ქსელებთან დაკავშირება. შეგიძლიათ სცადოთ TCP/IP სტეკის გადატვირთვა, რათა ნახოთ, აღადგენს თუ არა ეს ნორმალურობას.
Ნაბიჯი 1: დააწკაპუნეთ დაწყების ხატულაზე მარჯვენა ღილაკით და სიიდან აირჩიეთ ტერმინალი (ადმინისტრატორი).

ნაბიჯი 2: აირჩიეთ დიახ, როდესაც გამოჩნდება მომხმარებლის ანგარიშის კონტროლის (UAC) მოთხოვნა.

ნაბიჯი 3: შეასრულეთ შემდეგი ბრძანებები კონსოლში და დააჭირეთ Enter თითოეული მათგანის შემდეგ:
netsh winsock გადატვირთვა
netsh int ip გადატვირთვა
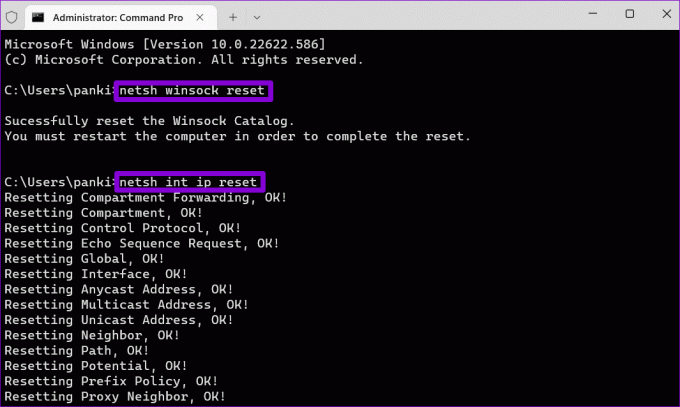
გადატვირთეთ კომპიუტერი ზემოთ მოყვანილი ბრძანებების გაშვების შემდეგ. ამის შემდეგ, თქვენი Windows 11 კომპიუტერი უნდა დაუკავშირდეს Wi-Fi ქსელის 5 გჰც სიხშირის ზოლს.
დაიჭირე სწრაფი შესახვევი
5 გჰც Wi-Fi სიხშირე იდეალურია მაღალი გამტარუნარიანობის აქტივობებისთვის, როგორიცაა ვიდეო ნაკადი და ონლაინ მრავალმოთამაშიანი თამაში. აქედან გამომდინარე, შეიძლება შემაშფოთებელი იყოს, როდესაც თქვენი Windows 11 კომპიუტერი არ დაუკავშირდება Wi-Fi ქსელის 5 გჰც სიხშირის ზოლს. იმედია, ერთ-ერთი ზემოაღნიშნული რჩევა აღმოჩნდა სასარგებლო და Windows 11-ს შეუძლია უპრობლემოდ დაუკავშირდეს Wi-Fi ქსელის 5 გჰც სიხშირის ზოლს.
ბოლოს განახლდა 2023 წლის 16 ივნისს
ზემოთ მოყვანილი სტატია შეიძლება შეიცავდეს შვილობილი ბმულებს, რომლებიც დაგეხმარებათ Guiding Tech-ის მხარდაჭერაში. თუმცა, ეს არ იმოქმედებს ჩვენს სარედაქციო მთლიანობაზე. შინაარსი რჩება მიუკერძოებელი და ავთენტური.

Დაწერილია
პანკილი პროფესიით სამოქალაქო ინჟინერია, რომელმაც დაიწყო მოგზაურობა, როგორც მწერალი EOTO.tech-ში. ის ახლახან შეუერთდა Guiding Tech-ს, როგორც თავისუფალი მწერალი, რათა გაშუქებულიყო როგორ-to-to-ები, განმარტებები, ყიდვის სახელმძღვანელო, რჩევები და ხრიკები Android-ისთვის, iOS-ისთვის, Windows-ისთვის და ვებ-ისთვის.