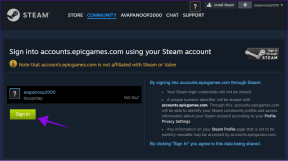ტოპ 7 გზა Microsoft Excel-ში Windows-ისთვის არ მუშაობს ფორმულების გამოსასწორებლად
Miscellanea / / July 29, 2023
Excel ფორმულები ღირებულია სხვადასხვა გამოთვლებისთვის და მონაცემთა ანალიზიმარტივი არითმეტიკული ოპერაციებიდან რთულ ფინანსურ მოდელებამდე. ზოგჯერ შეიძლება დამაბნეველი აღმოჩნდეთ, როდესაც ფორმულა ვერ მუშაობს ან არ გამოითვლება, როგორც მოსალოდნელია Excel-ში. თუ თქვენც იგივეს შეხვდებით, ამ სახელმძღვანელოში მოცემულია რამდენიმე რჩევა, რომელიც დაგეხმარებათ.

იმის გარკვევა, თუ რატომ არ ხდება თქვენი Excel ფორმულების გამოთვლა, შეიძლება გამოწვევა იყოს, განსაკუთრებით მაშინ, როდესაც მუშაობთ დიდი რაოდენობით მონაცემებთან. ეს სახელმძღვანელო შეიცავს სასარგებლო რჩევებს, რომლებიც დაგეხმარებათ ფორმულის პრობლემების ლაბირინთში ნავიგაციაში და მათ ხელახლა მუშაობა Excel-ში. ასე რომ, მოდით შევხედოთ.
1. ორჯერ შეამოწმეთ ფორმულა
თქვენი მოქმედების პირველი კურსი არის სინტაქსური შეცდომების ფორმულის გადახედვა. Თუ შენ ნებისმიერი შეცდომის დაშვება შესვლისას ფორმულით, Excel ჩანაწერს ტექსტად განიხილავს და არ აჩვენებს შედეგებს. ეს ჩვეულებრივ ხდება გრძელ ფორმულებთან მუშაობისას.
ყურადღებით გადახედეთ და შეასწორეთ თქვენი ფორმულა Excel-ში და შეამოწმეთ, გადაჭრის თუ არა ეს პრობლემას.
2. ჩართეთ ავტომატური გაანგარიშება
ნაგულისხმევად, Microsoft Excel ავტომატურად ანახლებს ფორმულის შედეგებს დამოკიდებულ მნიშვნელობებზე გადასვლისას. თუმცა, ეს შეიძლება არ მოხდეს, თუ დააყენებთ გაანგარიშების ვარიანტს ხელით. აი, რა შეგიძლიათ გააკეთოთ ამის შესაცვლელად.
Ნაბიჯი 1: გახსენით თქვენი Excel სამუშაო წიგნი და გადადით ფორმულების ჩანართზე.

ნაბიჯი 2: დააწკაპუნეთ გაანგარიშების ოფციებზე და აირჩიეთ ავტომატური.

ზემოაღნიშნული ცვლილებების განხორციელების შემდეგ, თქვენი ფორმულის შედეგები ავტომატურად უნდა განახლდეს.
3. აიძულეთ Excel ხელახლა გამოთვლა
Excel შეიძლება ზოგჯერ ვერ აჩვენოს ან განაახლოს ფორმულის შედეგები დროებითი ხარვეზების გამო. ამის გამოსწორების მიზნით, შეგიძლიათ აიძულოთ Excel, რომ ხელახლა გამოთვალოს თქვენი უჯრედები. შეგიძლიათ დააჭიროთ Shift + F9 კლავიატურის მალსახმობს, რათა აიძულოთ Excel გამოთვალოს თქვენი მიმდინარე ფურცელი. თუ გსურთ Excel-მა გამოთვალოს მთელი სამუშაო წიგნი, ამის ნაცვლად დააჭირეთ F9.
4. შეამოწმეთ არის თუ არა ფორმულა ტექსტის ფორმატირებული
თქვენი Excel ფორმულები უბრალო ტექსტის სახით ჩანს? ეს შეიძლება მოხდეს, თუ უნებლიეთ ფორმულების შემცველი უჯრედები ტექსტად დააფორმატებთ. აი, როგორ შეგიძლიათ შეცვალოთ ეს.
Ნაბიჯი 1: გახსენით თქვენი Excel სამუშაო წიგნი და აირჩიეთ უჯრედი, რომელიც აჩვენებს თქვენს ფორმულას ტექსტად.

ნაბიჯი 2: მთავარი ჩანართში დააწკაპუნეთ ჩამოსაშლელ მენიუზე ნომრის განყოფილებაში და აირჩიეთ ზოგადი.
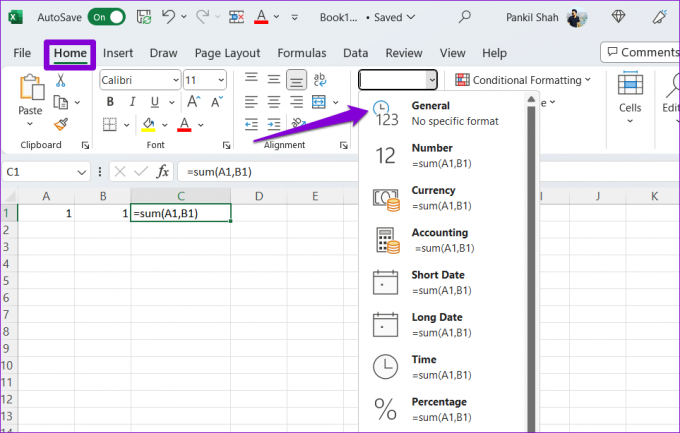
ნაბიჯი 3: ორჯერ დააწკაპუნეთ თქვენს უჯრედზე და დააჭირეთ Enter ფორმულის ხელახლა გამოსაყენებლად.
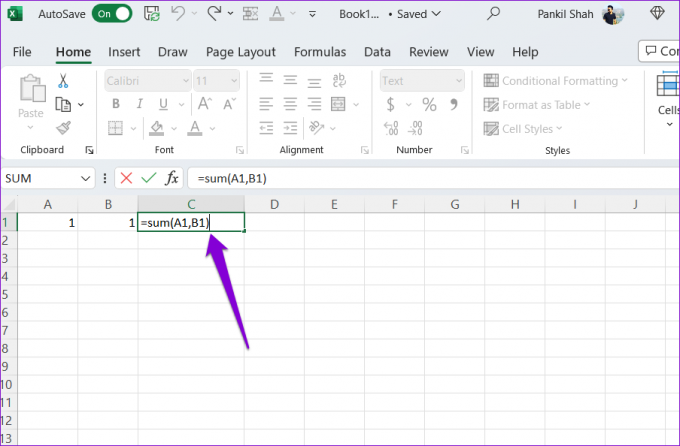
5. გამორთეთ ფორმულების ჩვენების ღილაკი
Excel-ში ფორმულების ჩვენების ვარიანტი სასარგებლოა, როდესაც გსურთ გადახედოთ ფორმულებს თქვენს ცხრილებში. თუმცა, თუ ამ პარამეტრს ჩართული დატოვებთ, Excel აჩვენებს ფორმულებს და არა მათ შედეგებს. მისი გამორთვისთვის, გადადით ფორმულების ჩანართზე თქვენს Excel სამუშაო წიგნში. შემდეგ დააჭირეთ ღილაკს ჩვენება ფორმულები ფორმულის აუდიტის განყოფილებაში.
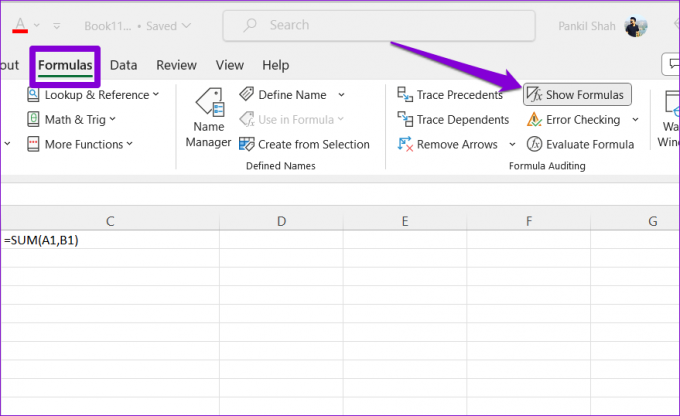
6. კვალი და რედაქტირება დამოკიდებული უჯრედები
თქვენი ფორმულები შეიძლება არ იმუშაოს სწორად Excel-ში, თუ დამოკიდებული უჯრედები შეიცავს მოულოდნელ მნიშვნელობებს ან დაფორმატებულია ტექსტად. ამის გამოსასწორებლად საჭიროა გადახედოთ და უჯრედების რედაქტირება რომ ფორმულა მიუთითებს. აი, როგორ შეგიძლიათ ამის გაკეთება.
Ნაბიჯი 1: გახსენით თქვენი Excel სამუშაო წიგნი და შეარჩიეთ უჯრედი, რომელიც შეიცავს ფორმულას, რომელიც სწორად არ გამოითვლება.
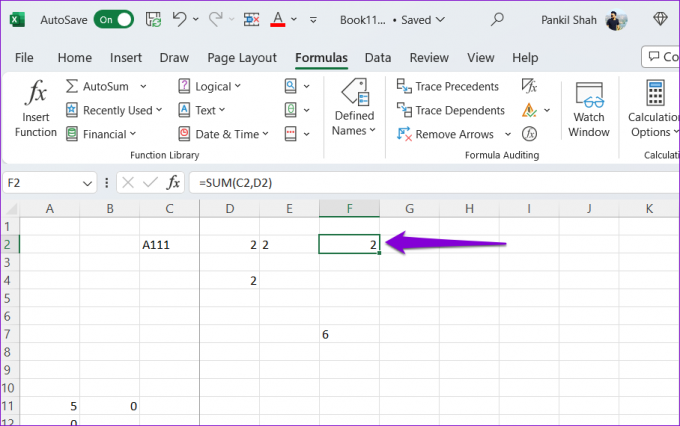
ნაბიჯი 2: ფორმულების ჩანართის ქვეშ დააჭირეთ ღილაკს Trace Dependents. შემდეგ Excel აჩვენებს ისარს, რომელიც მიუთითებს დამოკიდებული უჯრედებისკენ.

ნაბიჯი 3: ორჯერ დააწკაპუნეთ დამოკიდებულ უჯრედებზე მათი რედაქტირებისთვის. შემდეგ დააჭირეთ ღილაკს ისრების წაშლა ზედა ნაწილში.
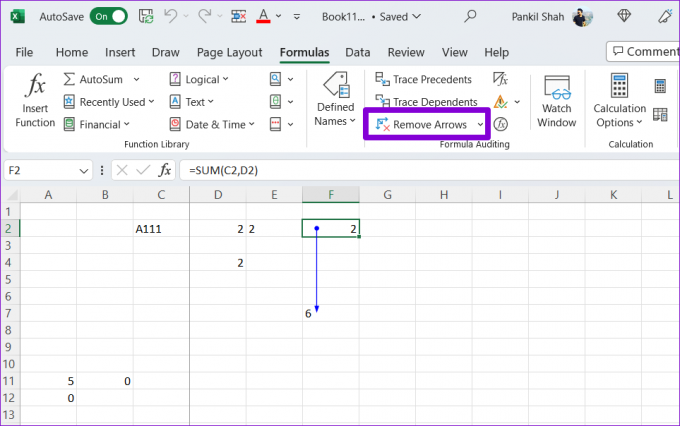
7. შეამოწმეთ წრიული მითითებები
კიდევ ერთი მიზეზი, რის გამოც თქვენმა ფორმულებმა შეიძლება შეწყვიტოს მუშაობა Excel-ში, არის წრიული მითითებები. ეს ხდება მაშინ, როდესაც ფორმულა ირიბად ეხება საკუთარ თავს. აი, როგორ შეგიძლიათ ამოიცნოთ წრიული მითითებები თქვენს Excel ცხრილებში და გაასწოროთ ისინი.
Ნაბიჯი 1: გაუშვით Excel თქვენს კომპიუტერზე და გახსენით სამუშაო წიგნი.
ნაბიჯი 2: ფორმულების ჩანართში დააწკაპუნეთ ღილაკზე შეცდომის შემოწმება და აირჩიეთ Circular References. ქვემენიუში Excel აჩვენებს ყველა უჯრედს, რომელიც შეიცავს წრიული მითითების ფორმულას.
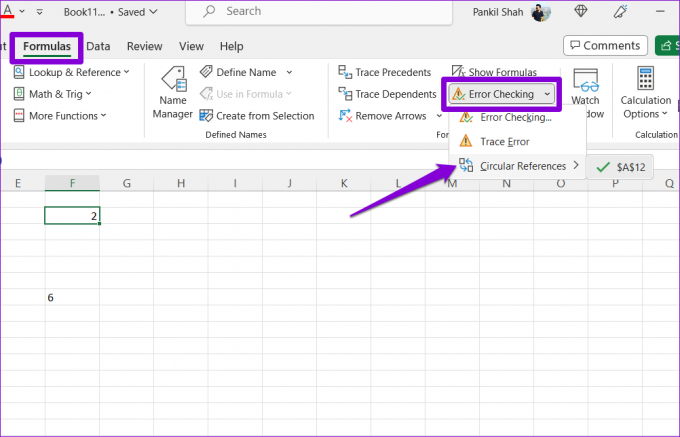
ნაბიჯი 3: აირჩიეთ პრობლემური უჯრედი ქვემენიუდან, რომ იპოვოთ იგი ფურცელზე. შემდეგ, ორჯერ დააწკაპუნეთ მასზე, რომ შეცვალოთ იგი.
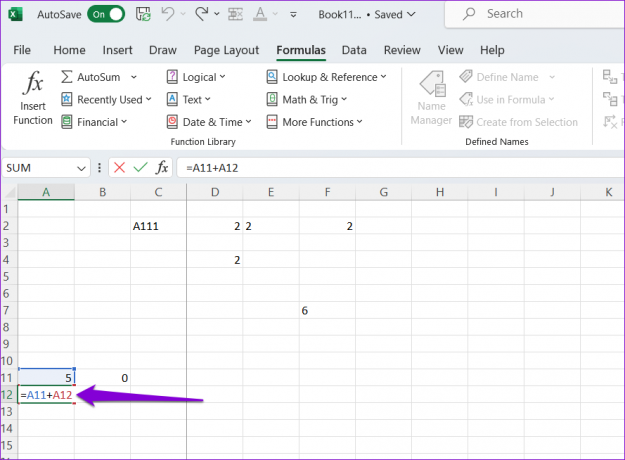
ქაოსიდან სიცხადემდე
ხშირად, მცირე და ერთი შეხედვით უმნიშვნელო შეცდომები, როგორიცაა ბეჭდვითი შეცდომები ან არასწორი ფორმატირება, იწვევს თქვენი ფორმულების მუშაობის შეწყვეტას Microsoft Excel-ში. ერთ-ერთი ზემოაღნიშნული რჩევა დაგეხმარებათ პრობლემის მოგვარებაში და თქვენი Excel ფორმულების ხელახლა გამოთვლაში. გამოიყენეთ ისინი ყველა და შეგვატყობინეთ, რომელი მუშაობს თქვენთვის ქვემოთ მოცემულ კომენტარებში.
ბოლოს განახლდა 2023 წლის 26 ივნისს
ზემოთ მოყვანილი სტატია შეიძლება შეიცავდეს შვილობილი ბმულებს, რომლებიც დაგეხმარებათ Guiding Tech-ის მხარდაჭერაში. თუმცა, ეს არ იმოქმედებს ჩვენს სარედაქციო მთლიანობაზე. შინაარსი რჩება მიუკერძოებელი და ავთენტური.

Დაწერილია
პანკილი პროფესიით სამოქალაქო ინჟინერია, რომელმაც დაიწყო მოგზაურობა, როგორც მწერალი EOTO.tech-ში. ის ახლახან შეუერთდა Guiding Tech-ს, როგორც თავისუფალი მწერალი, რათა გაშუქებულიყო როგორ-to-to-ები, განმარტებები, ყიდვის სახელმძღვანელო, რჩევები და ხრიკები Android-ისთვის, iOS-ისთვის, Windows-ისთვის და ვებ-ისთვის.