Windows 11-ში თამაშის აუდიოს არ ჩაწერის GeForce გამოცდილების გამოსწორების ტოპ 7 გზა
Miscellanea / / September 16, 2023
GeForce Experience არის NVIDIA პროგრამა, რომელიც დაგეხმარებათ დააინსტალიროთ უახლესი დრაივერები, შეცვალოთ თამაშის პარამეტრები და თამაშების ჩაწერა და სტრიმინგიც კი. თუმცა, ზოგიერთ მომხმარებელს ექმნება პრობლემა, როდესაც აპი არ ჩაწერს თამაშის აუდიოს ამ დროს თამაშის ჩაწერა.

ამ პრობლემის ძირითადი მიზეზებია აუდიო შეყვანის მოწყობილობის არასწორი შერჩევა, აუდიო გადაღების არასწორი პარამეტრები, სისტემის სუსტი ხმის პარამეტრები და შეცდომები GeForce Experience აპში. სცადეთ ეს შვიდი მეთოდი თქვენს Windows 11 კომპიუტერზე „GeForce Experience თამაშის აუდიოს ჩაწერის გარეშე“ პრობლემის მოსაგვარებლად.
1. დახურეთ და გადატვირთეთ GeForce Experience აპი
GeForce Experience აპს შეიძლება შეექმნას ხარვეზი და შეწყვიტოს გამართული მუშაობა. ასე რომ, თქვენ უნდა დახუროთ და გადატვირთოთ აპლიკაცია და შემდეგ გაუშვათ თამაშის ჩაწერის გადაფარვა. Აი როგორ:
Ნაბიჯი 1: გადადით System Tray შეტყობინებების ზონაში და დააჭირეთ ისრის ღილაკს.
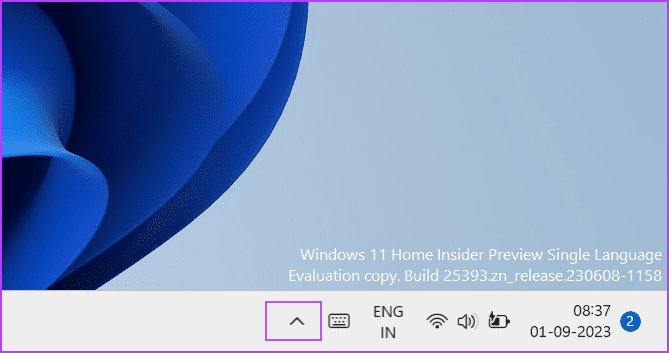
ნაბიჯი 2: დააწკაპუნეთ მარჯვენა ღილაკით NVIDIA ხატულაზე კონტექსტური მენიუს გასახსნელად. შემდეგ დააწკაპუნეთ Exit ოფციაზე, რომ დახუროთ ყველა NVIDIA აპი.
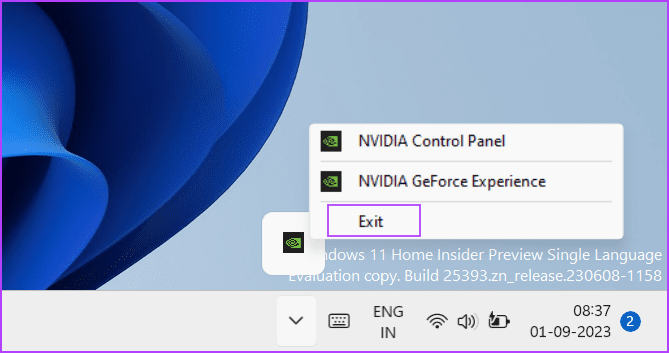
ნაბიჯი 3: დააჭირეთ Windows კლავიშს Start მენიუს გასახსნელად. ტიპი NVIDIA მართვის პანელი საძიებო ზოლში და დააკლიკეთ Run as administrator ოფციას.
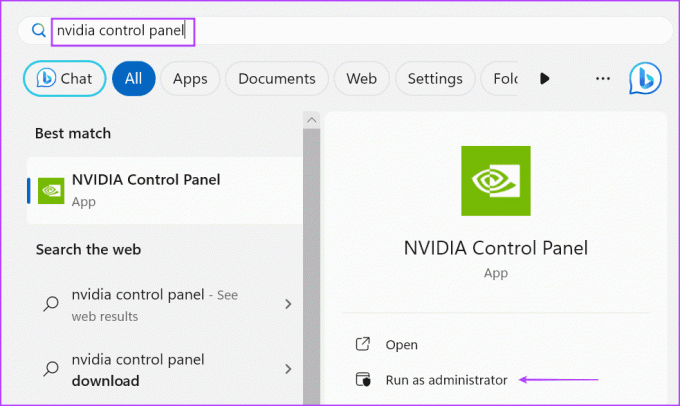
ნაბიჯი 4: გაიხსნება მომხმარებლის ანგარიშის კონტროლის ფანჯარა. დააჭირეთ ღილაკს დიახ.

ნაბიჯი 5: გაუშვით GeForce Experience-ის მხარდაჭერილი თამაში.
ნაბიჯი 6: თამაშის ჩასაწერად დააჭირეთ ღილაკს Alt + F9.
დაასრულეთ ჩაწერის სესია Alt + F9 კლავიატურის მალსახმობის ხელახლა დაჭერით. შეამოწმეთ ჩაწერილი ვიდეო ფაილი და შეამოწმეთ, შეიცავს თუ არა აუდიო გადაღება თამაშის აუდიოს.
2. სცადეთ სხვა თამაშის ჩაწერა
ზოგიერთმა მომხმარებელმა შენიშნა, რომ „GeForce Experience არ იწერს თამაშში აუდიოს“ პრობლემას მხოლოდ ზოგიერთ კონკრეტულ სათაურში. შეუთავსებლობის პრობლემების გამოსარიცხად, გაუშვით სხვა თამაში თქვენს კომპიუტერზე და დააჭირეთ ჩაწერის ღილაკს, რომ ჩაწეროთ თამაში რამდენიმე წუთის განმავლობაში. ეკრანის ჩანაწერის დაკვრა ა მედია ფლეერი და შეამოწმეთ არის თუ არა აუდიო პრობლემა.
3. აუდიო მოწყობილობის ხმის გაზრდა
კიდევ ერთი მიზეზი აუდიოს უკან პრობლემა GeForce Experience აპში არის ძალიან დაბალი სისტემის მოცულობის პარამეტრები. ასე რომ, თქვენ უნდა გაზარდოთ იგი. Აი როგორ:
Ნაბიჯი 1: დააჭირეთ Windows + I კლავიატურის მალსახმობას პარამეტრების აპის გასახსნელად.
ნაბიჯი 2: დააჭირეთ ხმის პარამეტრს.

ნაბიჯი 3: გადადით ქვემოთ განყოფილებაში Advanced. დააწკაპუნეთ Volume Mixer ოფციაზე.
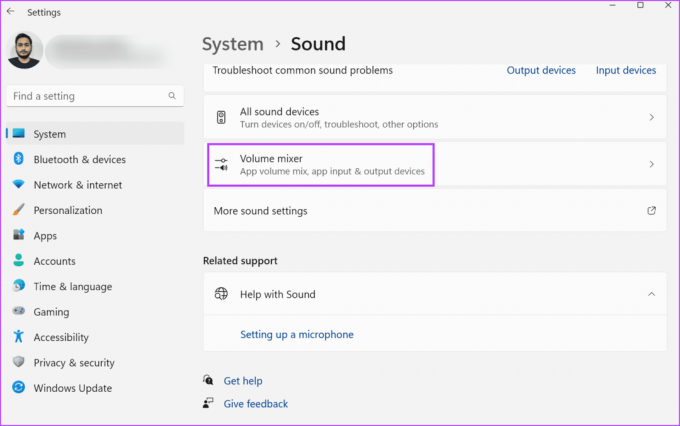
ნაბიჯი 4: იპოვნეთ სისტემის ხმების ვარიანტი. გადაათრიეთ სლაიდერი ხმის მაქსიმალური გასაზრდელად.
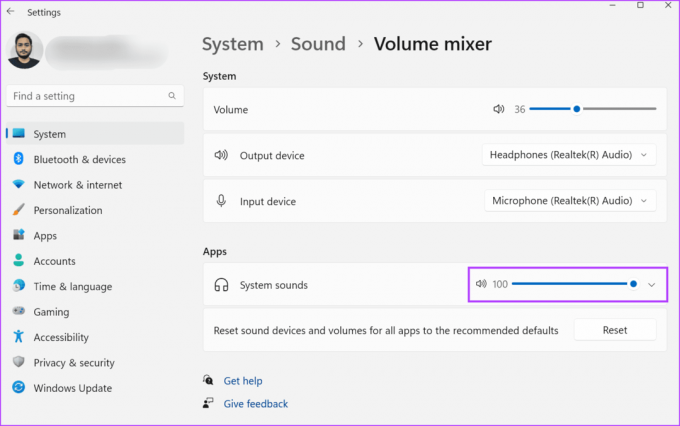
ნაბიჯი 5: დახურეთ პარამეტრების აპი.
4. შეამოწმეთ შეყვანის მოწყობილობა გადაფარვის პარამეტრებში
თუ თქვენ აირჩიეთ სხვა აუდიო გადაღების მოწყობილობა NVIDIA გადაფარვის პარამეტრებში, ის ვერ ჩაწერს მიკროფონი. ასე რომ, თქვენ უნდა აირჩიოთ სწორი აუდიო შეყვანის მოწყობილობა. აი, როგორ უნდა გავაკეთოთ ეს:
Ნაბიჯი 1: დააჭირეთ Alt + Z კლავიატურის მალსახმობს GeForce Experience-ის გადაფარვის გასახსნელად.
ნაბიჯი 2: დააწკაპუნეთ მიკროფონის ხატულაზე და ჩამოსაშლელი მენიუდან აირჩიეთ პარამეტრების ვარიანტი.

ნაბიჯი 3: იპოვნეთ მიკროფონის განყოფილება. დააწკაპუნეთ წყაროს ჩამოსაშლელ მენიუზე და აირჩიეთ სწორი აუდიო შეყვანის მოწყობილობა აპისთვის.
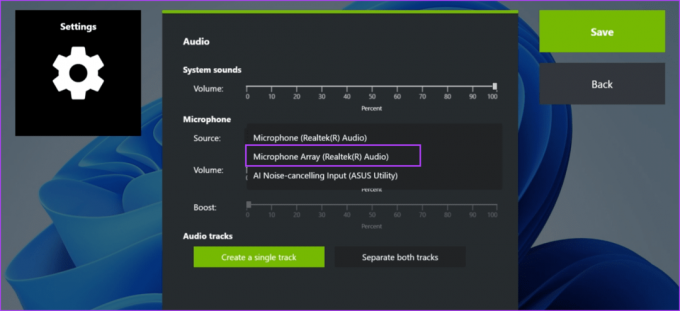
ნაბიჯი 4: დააჭირეთ Save ღილაკს.

5. აუდიო გადაღების პარამეტრების დარეგულირება
GeForce Experience საშუალებას გაძლევთ გადაიღოთ სისტემის ხმები და მიკროფონის ჩანაწერები ცალ-ცალკე ან ერთად. თუ აირჩევთ ცალკეულ ვარიანტს, ჩანაწერი შეიცავს ორ ტრეკს. მაგრამ თქვენ მოისმენთ მხოლოდ ერთ აუდიო ტრეკს, როცა დაუკრათ. თუმცა, ვიდეოს ექნება სრული აუდიო, როდესაც მას გახსნით ა ვიდეო რედაქტირების პროგრამა. ასე რომ, თქვენ უნდა შეცვალოთ ეს აუდიო პარამეტრი გადაფარვის პარამეტრებში. გაიმეორეთ შემდეგი ნაბიჯები:
Ნაბიჯი 1: დააჭირეთ Alt + Z კლავიატურის მალსახმობს GeForce Experience-ის გადაფარვის გასახსნელად.
ნაბიჯი 2: დააწკაპუნეთ მიკროფონის ხატულაზე და ჩამოსაშლელი მენიუდან აირჩიეთ პარამეტრების ვარიანტი.

ნაბიჯი 3: გადადით აუდიო ტრეკების განყოფილებაში. დააჭირეთ ღილაკს "შექმენით ერთი სიმღერა".

ნაბიჯი 4: ბოლოს დააკლიკეთ Save ღილაკს. დახურეთ გადაფარვის პარამეტრების გვერდი.

6. გამორთეთ და ხელახლა ჩართეთ მყისიერი გამეორება
ზოგიერთ მომხმარებელს ექმნება პრობლემა „NVIDIA ShadowPlay არ იწერს აუდიოს“ აუდიო შეყვანის და ტრეკის პარამეტრების დარეგულირების შემდეგ. პრობლემის მარტივი გამოსავალი არის მყისიერი გამეორების გამორთვა და ხელახლა ჩართვა ჩაწერისას.
Ნაბიჯი 1: დააჭირეთ Alt + Shift + F10 კლავიატურის მალსახმობებს ერთად, რათა გამორთოთ მყისიერი გამეორების ჩაწერა. ალტერნატიულად, დააჭირეთ Alt + Z კლავიატურის მალსახმობს GeForce-ის გადაფარვის გასახსნელად და დააწკაპუნეთ მყისიერი გამეორების ხატულაზე. შემდეგ დააწკაპუნეთ გამორთვის ოფციაზე.

ნაბიჯი 2: ამის შემდეგ, დააჭირეთ ცხელი კლავიშს, რათა ხელახლა ჩართოთ მყისიერი გამეორება, სანამ აგრძელებთ თამაშის ჩაწერას.
7. ხელახლა დააინსტალირეთ GeForce Experience
თუ აპის ძირითადი ფაილები დაზიანებულია, თქვენ შეგექმნებათ ისეთი პრობლემები, როგორიცაა აუდიო პრობლემა GeForce Experience-ში. ასე რომ, თქვენ უნდა დააინსტალიროთ აპლიკაცია თქვენს კომპიუტერში, რომელიც ჩაანაცვლებს დაკარგული ან დაზიანებული ფაილების ახალი ინსტალაციას. Აი როგორ:
Ნაბიჯი 1: დააწკაპუნეთ მაუსის მარჯვენა ღილაკით Start ღილაკზე Power User მენიუს გასახსნელად. დააწკაპუნეთ დაინსტალირებული აპების ოფციაზე.
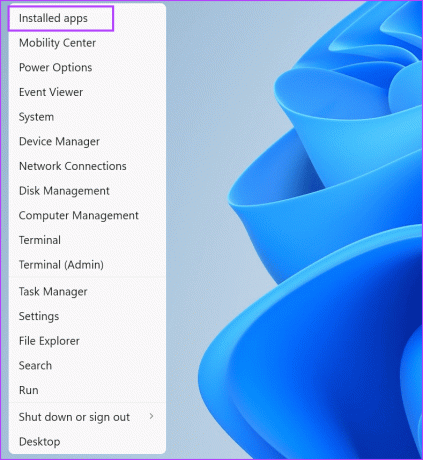
ნაბიჯი 2: გადადით ქვემოთ სიაში GeForce Experience აპლიკაციის მოსაძებნად. თქვენ ასევე შეგიძლიათ გამოიყენოთ საძიებო ზოლი აპის მოსაძებნად.
ნაბიჯი 3: დააწკაპუნეთ სამი წერტილის ღილაკზე აპის გვერდით და აირჩიეთ Uninstall ვარიანტი.

ნაბიჯი 4: დააწკაპუნეთ ღილაკს Uninstall.

ნაბიჯი 5: მიჰყევით ეკრანზე მითითებებს აპლიკაციის თქვენი კომპიუტერიდან ამოსაღებად.
ნაბიჯი 6: გადატვირთეთ თქვენი კომპიუტერი.
ნაბიჯი 7: ჩამოტვირთეთ GeForce Experience აპი.
ჩამოტვირთვა
ნაბიჯი 8: გაუშვით დაყენების ფაილი და დააინსტალირეთ აპლიკაცია თქვენს კომპიუტერში. შედით თქვენს NVIDIA ანგარიშზე.
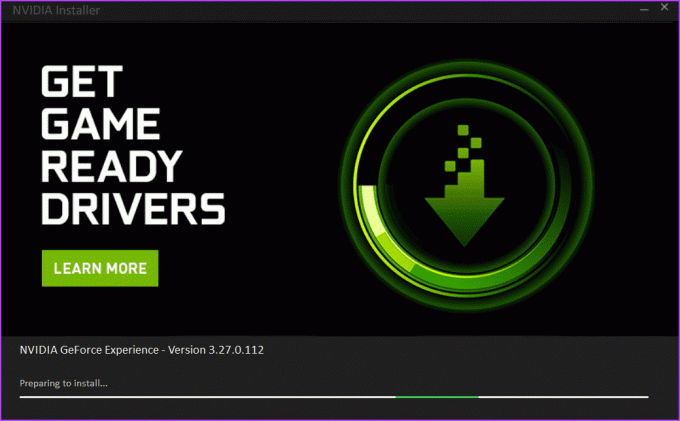
ნაბიჯი 9: გაუშვით თამაში და დააჭირეთ Alt + F9 კლავიატურის მალსახმობს, რომ დაიწყოთ თამაშის ჩაწერა. ჩაწერის შესაჩერებლად კვლავ დააჭირეთ ცხელი ღილაკს.
ნაბიჯი 10: გახსენით თამაშის ჩანაწერი მედია ფლეერში და შეამოწმეთ შეიცავს თუ არა ის მიკროფონს და თამაშში არსებულ აუდიოს.
აუდიო პრობლემები მოგვარებულია
ეს იყო შვიდი მეთოდი „GeForce Experience თამაშის აუდიოს ჩაწერის გარეშე“ პრობლემის გადასაჭრელად. დააყენეთ სწორი აუდიო შეყვანის მოწყობილობა, აამაღლეთ სისტემის ხმის დონეები და შეცვალეთ აუდიო გადაღების პარამეტრები. ამის შემდეგ, შეცვალეთ Instant Replay ფუნქცია და ბოლოს დააინსტალირეთ აპლიკაცია პრობლემის მოსაგვარებლად.
ბოლოს განახლდა 2023 წლის 01 სექტემბერს
ზემოთ მოყვანილი სტატია შეიძლება შეიცავდეს შვილობილი ბმულებს, რომლებიც დაგეხმარებათ Guiding Tech-ის მხარდაჭერაში. თუმცა, ეს არ იმოქმედებს ჩვენს სარედაქციო მთლიანობაზე. შინაარსი რჩება მიუკერძოებელი და ავთენტური.

Დაწერილია
აბჰიშეკი ჩერდებოდა Windows ოპერაციულ სისტემაზე მას შემდეგ, რაც Lenovo G570 იყიდა. რამდენადაც აშკარაა, მას უყვარს წერა Windows-სა და Android-ზე, ორ ყველაზე გავრცელებულ, მაგრამ მომხიბვლელ ოპერაციულ სისტემაზე, რომელიც ხელმისაწვდომია კაცობრიობისთვის. როდესაც ის არ ამზადებს პოსტს, უყვარს OnePiece-ის და რასაც Netflix-ის შეთავაზება აქვს.



