როგორ შევქმნათ და დაარედაქტიროთ ტექსტის სვეტები Google Docs-ში
Miscellanea / / August 18, 2023
ნაგულისხმევად, როდესაც აკრიფებთ Google Docs-ის ტილოზე, ტექსტი ჰორიზონტალურად გადის გვერდის მარცხენა მხრიდან მარჯვენა მხარეს, სანამ არ მიაღწევს გვერდის მინდვრებს. ამ ფორმით, Google Docs ვარაუდობს, რომ მის ტილოს აქვს მხოლოდ ერთი სვეტი. თუმცა, არსებობს Google Docs-ში ტექსტის წარდგენის სხვა გზები. თქვენ ასევე შეგიძლიათ დაყოთ ტექსტი რამდენიმე სვეტად, რასაც ხედავთ გაზეთები და ჟურნალები. ეს ჩვეულებრივ კეთდება ტექსტით მძიმე დოკუმენტების წასაკითხად.

იმისათვის, რომ ტექსტი იყოს წარმოდგენილი სვეტებად, საჭიროა თქვენი Google Docs-ის ფორმატირების განახლება. აი, როგორ შეგიძლიათ შექმნათ და დაარედაქტიროთ ტექსტის სვეტები Google Docs-ში.
როგორ გადავაქციოთ ტექსტი სვეტებად Google Docs-ში
თქვენს Google Docs-ში მრავალი სვეტის შესატანად, თქვენ უნდა გქონდეთ ტექსტი ტილოზე. ასევე, დოკუმენტი უნდა იყოს გვერდების ფორმატში. ტექსტის დამატების შემდეგ, აი, როგორ შეგიძლიათ გადაიყვანოთ იგი სვეტებად:
Ნაბიჯი 1: გახსენით Google Docs თქვენს სასურველ ბრაუზერში და შედით თქვენი მონაცემებით.
გახსენით Google Docs
ნაბიჯი 2: Google Docs-ის მთავარ გვერდზე გახსენით დოკუმენტი, რომლის ტექსტის სვეტების დანერგვა გსურთ.
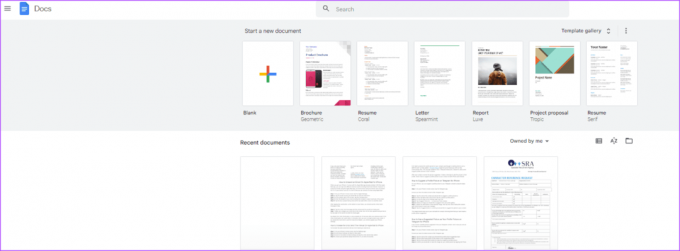
ნაბიჯი 3: მონიშნეთ ტექსტი Google Docs-ის ტილოზე, რომ გადაიყვანოთ იგი სვეტებად.

ნაბიჯი 4: Google Docs Ribbon-ზე დააწკაპუნეთ ფორმატის ჩანართზე.

ნაბიჯი 5: დააწკაპუნეთ სვეტებზე ნაჩვენები ოფციიდან.

ნაბიჯი 6: აირჩიეთ სვეტების რაოდენობა, რომლებზეც გსურთ ტექსტის გაყოფა. ნაგულისხმევი ვარიანტებია 1, 2 ან 3 სვეტი. სვეტების მაქსიმალური რაოდენობა, რომლის დანერგვაც შეგიძლიათ, არის 3.

როგორ შეცვალოთ სვეტის ფორმატი Google Docs-ში
თქვენ შეგიძლიათ შეცვალოთ სვეტის ფორმატი Google Docs-ში, რათა წაშალოთ, შეამციროთ ან გაზარდოთ სვეტების რაოდენობა დოკუმენტში. აი, როგორ უნდა გავაკეთოთ ეს:
Ნაბიჯი 1: აირჩიეთ სვეტები Google Docs-ში, რომელთა შეცვლაც გსურთ.
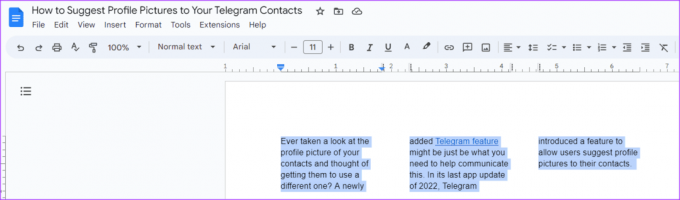
ნაბიჯი 2: Google Docs Ribbon-ზე დააწკაპუნეთ ფორმატის ჩანართზე.
ნაბიჯი 3: დააწკაპუნეთ სვეტებზე ნაჩვენები ოფციიდან.

ნაბიჯი 4: თუ გსურთ შეამციროთ ან გაზარდოთ სვეტების რაოდენობა, აირჩიეთ 1, 2 ან 3 სვეტიდან.

როგორ მოვარგოთ ტექსტის სვეტები Google Docs-ში
თქვენი ტექსტის სვეტების სასურველ რაოდენობად გადაქცევის შემდეგ, თქვენ ასევე შეგიძლიათ შეცვალოთ მანძილი სვეტებს შორის. გარდა ამისა, შეგიძლიათ გადაწყვიტოთ, რომ შეიყვანოთ ხაზი სვეტებს შორის საზღვრის საჩვენებლად. აი, როგორ უნდა გავაკეთოთ ეს:
Ნაბიჯი 1: აირჩიეთ სვეტები Google Docs-ში, რომელთა შეცვლაც გსურთ.
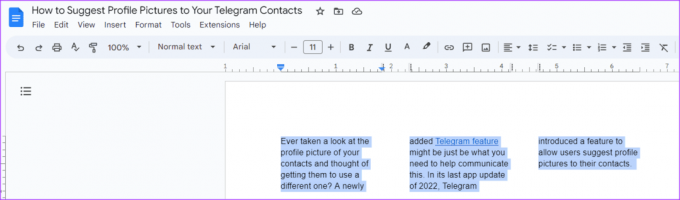
ნაბიჯი 2: Google Docs Ribbon-ზე დააწკაპუნეთ ფორმატის ჩანართზე.
ნაბიჯი 3: დააწკაპუნეთ სვეტებზე ნაჩვენები ოფციიდან.

ნაბიჯი 4: დააწკაპუნეთ მეტი ოფციები სვეტების სიიდან.

ნაბიჯი 5: სვეტის პარამეტრების დიალოგურ ფანჯარაში შეიყვანეთ სასურველი ინტერვალის ვარიანტი.
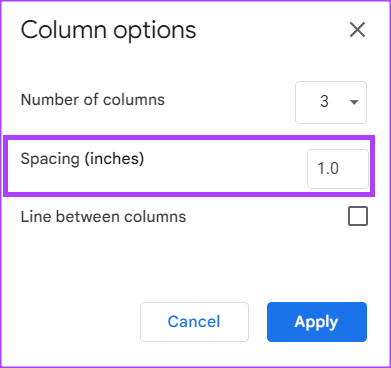
ნაბიჯი 6: მონიშნეთ ყუთი "ხაზი სვეტებს შორის" ვარიანტის გვერდით.
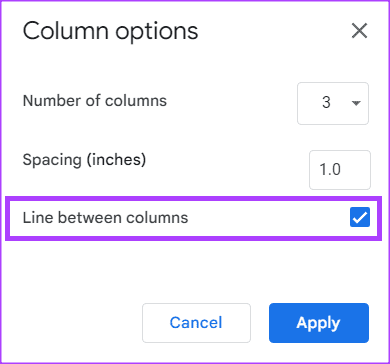
ნაბიჯი 7: დააწკაპუნეთ Apply-ზე თქვენი ცვლილებების შესანახად.
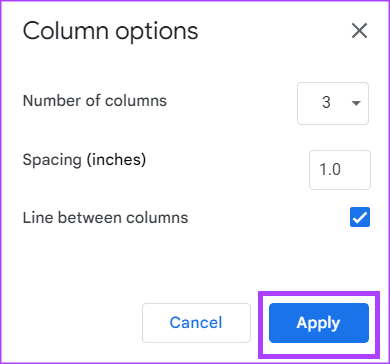
როგორ ჩავსვათ სვეტის წყვეტა Google Docs-ში
სვეტების წყვეტები სასარგებლოა ტექსტის სვეტების მქონე დოკუმენტებში, რათა მიუთითონ, თუ სად უნდა შეჩერდეს ტექსტი. თუ თქვენი დოკუმენტი დაყოფილია ორ სვეტად, სვეტის წყვეტის ჩასმა ამთავრებს აქტიურ სვეტს, ტექსტის კურსორის და მის შემდეგ ნებისმიერი ტექსტის გადატანა მომდევნო სვეტის ზედა ნაწილში. ეს ხელს უწყობს ტექსტის ნაკადის კონტროლს დოკუმენტში. აი, როგორ ჩასვათ სვეტის წყვეტა Google Docs-ში:
Ნაბიჯი 1: აირჩიეთ სვეტის ის ნაწილი Google Docs-ში, რომლითაც გსურთ შესვენების დამატება.

ნაბიჯი 2: Google Docs Ribbon-ზე დააწკაპუნეთ ჩასმა ჩანართზე.

ნაბიჯი 3: დააწკაპუნეთ გამოჩენილ პარამეტრზე Break.

ნაბიჯი 4: დააწკაპუნეთ სვეტის შესვენებაზე.

გვერდის გარეშე დოკუმენტის შექმნა Google Docs-ში
Google Docs-ში შეგიძლიათ გვერდის გარეშე დოკუმენტის შექმნა. გვერდის გარეშე დოკუმენტი Google Docs-ში არის დოკუმენტი გვერდის წყვეტების გარეშე, შეგიძლიათ მუდმივად გადახვიდეთ დოკუმენტში. ამ პარამეტრში ჩასმული სურათები ავტომატურად რეგულირდება ეკრანის ზომაზე და ცხრილების ნახვა უფრო ადვილია.
ბოლოს განახლდა 2023 წლის 26 ივლისს
ზემოთ მოყვანილი სტატია შეიძლება შეიცავდეს შვილობილი ბმულებს, რომლებიც დაგეხმარებათ Guiding Tech-ის მხარდაჭერაში. თუმცა, ეს არ იმოქმედებს ჩვენს სარედაქციო მთლიანობაზე. შინაარსი რჩება მიუკერძოებელი და ავთენტური.
ᲘᲪᲝᲓᲘ
Notion, პროდუქტიულობის აპლიკაცია, დაარსდა 2013 წელს.



