Windows 11-ზე ადგილობრივი ჯგუფის პოლიტიკის რედაქტორის სარეზერვო ასლის შექმნის ტოპ 4 გზა
Miscellanea / / September 27, 2023
Windows 11 კომპიუტერზე, ადგილობრივი ჯგუფის პოლიტიკა საშუალებას გაძლევთ გააკეთოთ კონკრეტული პარამეტრების კონფიგურაცია მომხმარებლებისა და კომპიუტერებისთვის. ამ პროგრამას შეუძლია გაზარდოს შესრულება, გააუმჯობესოს უსაფრთხოება და შექმნას მორგებული გამოცდილება სხვადასხვა ანგარიშებისთვის. გაითვალისწინეთ, რომ ლოკალური ჯგუფის პოლიტიკის რედაქტორი ხელმისაწვდომია მხოლოდ Windows 11 Professional, Enterprise და Education გამოცემებში.

ლოკალური ჯგუფის პოლიტიკის სარეზერვო ასლის შექმნისას, შეგიძლიათ დაიცვათ თქვენი კომპიუტერი შემთხვევითი ცვლილებებისგან, რამაც შეიძლება გამოიწვიოს ავარია ან მთლიანი დუნე. ჩვენ მოგაწოდებთ სხვადასხვა მეთოდს ლოკალური ჯგუფის პოლიტიკის რედაქტორის პარამეტრების სარეზერვო ასლის შესაქმნელად.
1. ჯგუფური პოლიტიკის რედაქტორის ხელით სარეზერვო ასლის შექმნა File Explorer-ის გამოყენებით
Windows 11-ზე File Explorer არის პროგრამა კომპიუტერზე ფაილების მართვისთვის. ამ პროგრამის საშუალებით შეგიძლიათ გახსნათ ფაილები, დაათვალიეროთ საქაღალდეები და ფაილები, დააკოპიროთ და გადაიტანოთ ფაილები, ან შექმნათ ახალი საქაღალდეები. თქვენ ასევე შეგიძლიათ გამოიყენოთ File Explorer ლოკალური ჯგუფის პოლიტიკის პარამეტრების სარეზერვო ასლის შესაქმნელად ან ექსპორტისთვის.
Ნაბიჯი 1: დააჭირეთ Windows + E კლავიატურის მალსახმობს თქვენს კლავიატურაზე ფაილ მენეჯერის გასახსნელად.
ნაბიჯი 2: გადადით ქვემოთ მოცემულ ბილიკზე:
C:\Windows\System32\GroupPolicy

ნაბიჯი 3: აირჩიეთ ყველა ფაილი ამ საქაღალდეში, დააწკაპუნეთ მათზე მარჯვენა ღილაკით და დააწკაპუნეთ ასლის ხატულაზე.
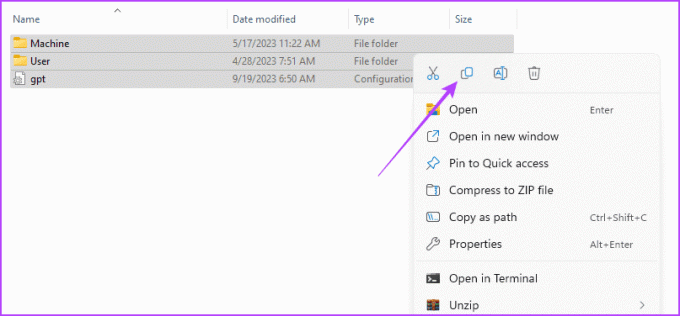
ნაბიჯი 4: თქვენ შეგიძლიათ შეინახოთ კოპირებული ფაილები სხვა ადგილას ან დისკზე.
თქვენ შეგიძლიათ თქვენი პარამეტრების ექსპორტი და სარეზერვო ასლის შექმნა თავად ჯგუფის პოლიტიკის რედაქტორის გამოყენებით. ეს შესაძლებელია, რადგან პროგრამა უზრუნველყოფს ექსპორტის ფუნქციას. მოდით გაჩვენოთ როგორ გამოიყენოთ იგი.
Ნაბიჯი 1: დააჭირეთ Windows + R კლავიატურის მალსახმობებს თქვენს კლავიატურაზე.
ნაბიჯი 2: ტიპი gpedit.msc და დააჭირეთ Enter-ს რედაქტორის გასახსნელად.
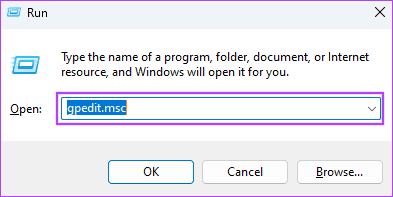
ნაბიჯი 3: დააწკაპუნეთ მოქმედების მენიუს ოფციაზე და აირჩიეთ ექსპორტის სია.
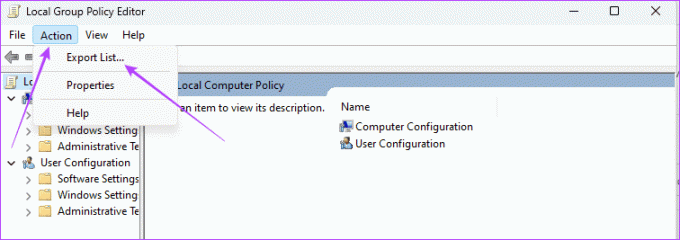
ნაბიჯი 4: აირჩიეთ ადგილმდებარეობა, შეიყვანეთ სასურველი ფაილის სახელი და დააჭირეთ შენახვას.
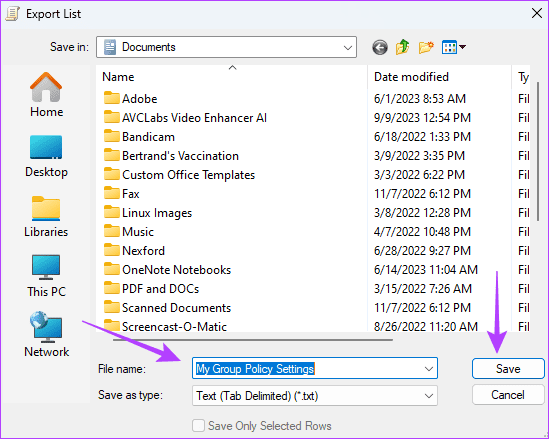
ადგილობრივი ჯგუფის პოლიტიკის რედაქტორი (LGPO.exe) ინსტრუმენტი არის შესრულებადი ლოკალური ჯგუფის პოლიტიკის მართვის ავტომატიზაციისთვის. ეს ინსტრუმენტი ცვლის შეწყვეტილ LocalGPO ხელსაწყოს, რომელიც ჩაშენებულია უსაფრთხოების შესაბამისობის მენეჯერში (SCM) და Apply_LGPO_Delta და ImportRegPol ინსტრუმენტებში. თქვენ შეგიძლიათ მიიღოთ ის LGPO ჩამოტვირთვის გვერდი Microsoft-ის ვებსაიტზე და გამოიყენეთ იგი, როგორც ნაჩვენებია ქვემოთ.
Ნაბიჯი 1: გადადით ჩამოტვირთვის ოფიციალურ გვერდზე და დააჭირეთ ჩამოტვირთვა.

ნაბიჯი 2: აირჩიეთ LGPO.zip და დააწკაპუნეთ ღილაკზე ჩამოტვირთვა სიის ბოლოში.
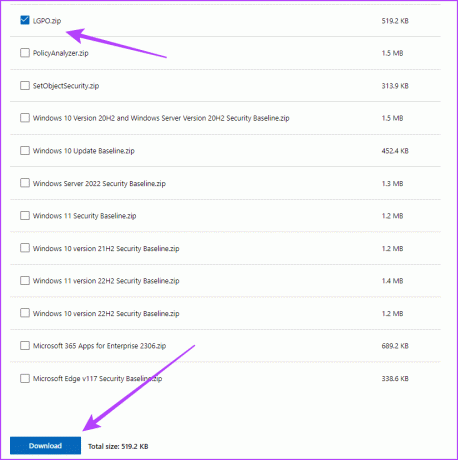
ნაბიჯი 3: დააწკაპუნეთ ჩამოტვირთულ საქაღალდეზე მარჯვენა ღილაკით და აირჩიეთ Extract All.

ნაბიჯი 4: დააჭირეთ ამონაწერს.
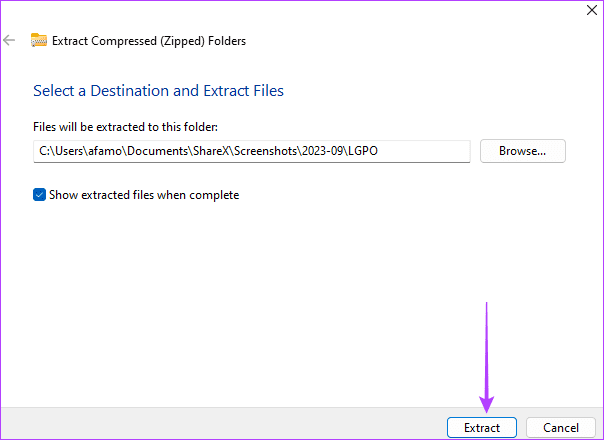
ნაბიჯი 5: გადადით საქაღალდეში, სადაც ამოიღეთ იგი და დააკოპირეთ LGPO შესრულებადი.
ნაბიჯი 6: დააჭირეთ Windows + E კლავიატურის მალსახმობას File Explorer-ის გასახსნელად, გადადით ქვემოთ მოცემულ გზაზე და ჩასვით შესრულებადი.
C:\WINDOWS\System32
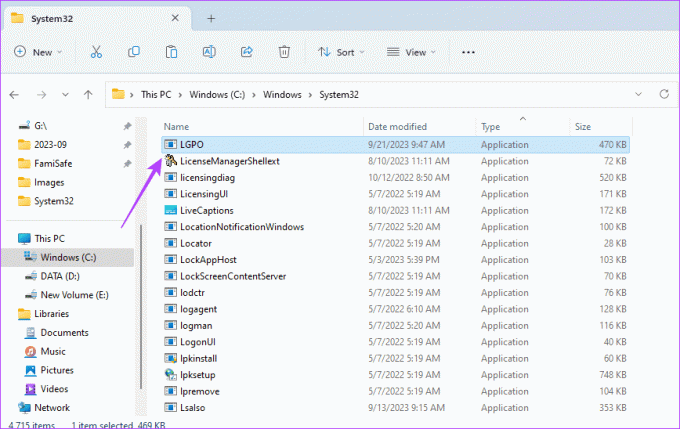
ნაბიჯი 7: დააჭირეთ Windows + R კლავიატურის მალსახმობას Run დიალოგის გასახსნელად, ჩაწერეთ სმდდა დააჭირეთ Ctrl + Shift + Enter, რომ გახსნათ Command Prompt ადმინისტრატორის უფლებებით.
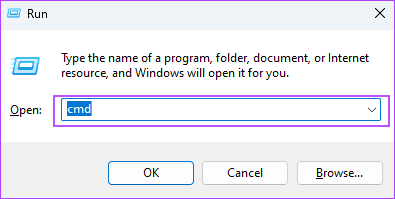
ნაბიჯი 8: ჩაწერეთ ქვემოთ მოცემული სკრიპტი, ჩაანაცვლეთ backup_folder_location რეალური სარეზერვო ბილიკით, შემდეგ დააჭირეთ Enter:
LGPO.exe /b [backup_folder_location]

4. სარეზერვო ლოკალური ჯგუფის პოლიტიკის რედაქტორი VBS-ის გამოყენებით
Visual Basic Scripting (VBS) არის Microsoft-ის აქტიური სკრიპტირების ენა, რომელიც არის მსუბუქი და ინტერპრეტირებული. თქვენ შეგიძლიათ გამოიყენოთ ის Windows-ის ამოცანების ავტომატიზაციისთვის, პროგრამების გასაშვებად, საქაღალდეების სამართავად ან პარამეტრების კონფიგურაციისთვის. მას ასევე შეუძლია შეინახოს ლოკალური ჯგუფის პოლიტიკის პარამეტრები, როგორც ეს ნაჩვენებია ქვემოთ.
Ნაბიჯი 1: დააწკაპუნეთ ფანჯრის ძიებაზე დავალების პანელზე, ჩაწერეთ რვეულიდა დააწკაპუნეთ Notepad-ზე.

ნაბიჯი 2: ჩასვით ქვემოთ მოცემული სკრიპტი თქვენს ნოუთბუქში, ჩაანაცვლეთ C:\Backup\LocalGPO საქაღალდის ბილიკით, სადაც გსურთ სარეზერვო ასლის შენახვა:
' VBScript to backup Local Group Policy Editor settings
Option Explicit
Dim strBackupFolder, objGPO, objRSOP
' Specify the folder where you want to store the backup
strBackupFolder = "C:\Backup\LocalGPO"
' Create a shell object for file system operations
Set objShell = CreateObject("WScript.Shell")
' Create the backup folder if it doesn't exist
If Not objShell.FolderExists(strBackupFolder) Then
objShell.CreateFolder(strBackupFolder)
End If
' Create an instance of the RSOP_GroupPolicyObject class
Set objRSOP = CreateObject("GPEDIT.GPEdit")
' Get a reference to the Local Group Policy Object
Set objGPO = objRSOP.GetLocalGPO()
' Backup the Local Group Policy
objGPO.BackupLocalGPO strBackupFolder
' Display a message indicating the backup is complete
WScript.Echo "Local Group Policy settings have been backed up to: " & strBackupFolder
' Clean up
Set objGPO = Nothing
Set objRSOP = Nothing
Set objShell = Nothing
ნაბიჯი 3: დააწკაპუნეთ ფაილის მენიუზე ზედა მარჯვენა კუთხეში და აირჩიეთ Save as.
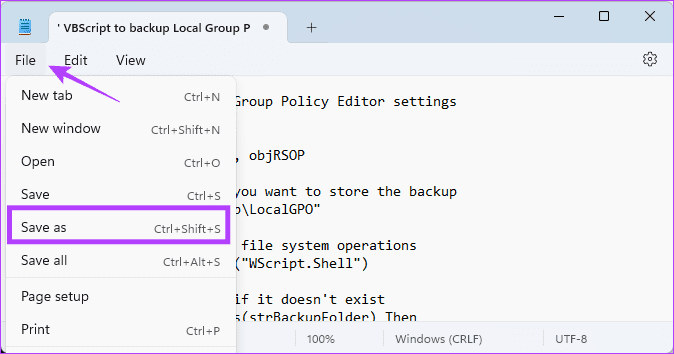
ნაბიჯი 4: დაასახელეთ ფაილი, დაამატეთ .VBS სახელის ბოლოს, შემდეგ დააწკაპუნეთ შენახვაზე.
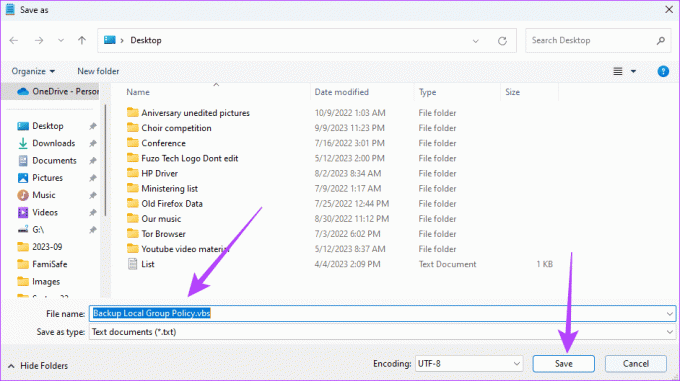
ნაბიჯი 5: ორჯერ დააწკაპუნეთ შენახულ ფაილზე და სკრიპტი უნდა გაუშვათ და შეინახოთ თქვენი ლოკალური ჯგუფის პოლიტიკა წინასწარ განსაზღვრულ ადგილას.
ადგილობრივი ჯგუფის პოლიტიკის რედაქტორის პარამეტრების აღდგენა
ლოკალური ჯგუფის პოლიტიკის რედაქტორის პარამეტრები Windows 11-ზე ინახება system32 საქაღალდეში. ასე რომ, მიუხედავად იმისა, თუ რა საშუალებებით იყენებდით ამ პარამეტრების სარეზერვო ასლს, შეგიძლიათ აღადგინოთ ისინი ამ საქაღალდეში მათი კოპირებით, როგორც ეს ნაჩვენებია ქვემოთ.
Ნაბიჯი 1: დააკოპირეთ სარეზერვო ფაილები თქვენს ბუფერში.
ნაბიჯი 2: დააჭირეთ Windows + E კლავიატურის მალსახმობს File Explorer-ის გასახსნელად და გადადით ქვემოთ მოცემულ გზაზე:
C:\Windows\System32\GroupPolicy
ნაბიჯი 3: ჩასვით სარეზერვო ფაილები, რათა წარმატებით აღადგინოთ თქვენი ადგილობრივი ჯგუფის პოლიტიკის პარამეტრები.
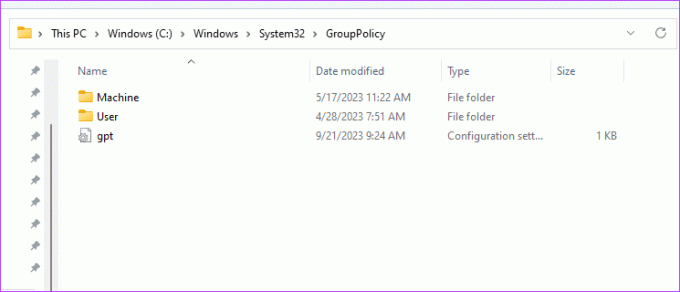
არასოდეს დაკარგოთ თქვენი ჯგუფური პოლიტიკის პარამეტრები Windows 11-ზე
აუცილებელია შექმნათ სარეზერვო ასლი თქვენი ლოკალური ჯგუფის პოლიტიკის პარამეტრებისთვის, რათა გააგრძელოთ კომპიუტერის გამოყენება ავარიის შემდეგაც კი. ასევე, თუ Windows-ის ხელახლა ინსტალაცია მოგიწიათ, შეიძლება დაგჭირდეთ რამდენიმე პარამეტრის ხელახლა გამოყენება ერთდროულად, იმის ნაცვლად, რომ ცალ-ცალკე დააყენოთ ისინი.
Windows 11-ზე თქვენ ნახავთ ყველა იმ გადაწყვეტას, რომელიც ჩვენ შემოგთავაზეთ ამ სახელმძღვანელოში ძალიან სასარგებლო. თუმცა, ჩვენ გვიყვარს თქვენი ფავორიტების მოსმენა, ამიტომ გთხოვთ, გვითხრათ ქვემოთ მოცემულ კომენტარების განყოფილებაში.
ბოლოს განახლდა 2023 წლის 22 სექტემბერს
ზემოთ მოყვანილი სტატია შეიძლება შეიცავდეს შვილობილი ბმულებს, რომლებიც დაგეხმარებათ Guiding Tech-ის მხარდაჭერაში. თუმცა, ეს არ იმოქმედებს ჩვენს სარედაქციო მთლიანობაზე. შინაარსი რჩება მიუკერძოებელი და ავთენტური.



