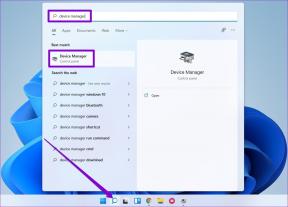როგორ მართოთ Netflix სუბტიტრების პარამეტრები ნებისმიერ მოწყობილობაზე
Miscellanea / / September 30, 2023
სუბტიტრები შესანიშნავი საშუალებაა თქვენს მშობლიურ ენაზე მიუწვდომელი კონტენტის საყურებლად. და მიუხედავად იმისა, რომ Netflix-ის სათაურების უმეტესობას უკვე აქვს სუბტიტრები, არის შემთხვევები, როდესაც ისინი სრულიად გაუგებარია. როდესაც ეს მოხდება, შეგიძლიათ გამოიყენოთ Netflix სუბტიტრების პარამეტრები მათი შესაცვლელად. განაგრძეთ კითხვა, რომ იცოდეთ როგორ.

ვინმესთვის, Netflix-ისთვის სუბტიტრების საუკეთესო პარამეტრები შეიძლება იყოს დიდი შრიფტები ნათელი ფერებით. თუმცა, სხვებისთვის ეს შეიძლება იყოს საშუალო შრიფტები მდუმარე ფერებით. გარდა ამისა, შეგიძლიათ გამოიყენოთ Netflix აპი თქვენს Android მოწყობილობაზე, ვებ ბრაუზერზე და Fire TV Stick-ზე Netflix სუბტიტრების პარამეტრების შესაცვლელად. მოდით გაჩვენოთ როგორ.
Შენიშვნა: სუბტიტრების მორგების ვარიანტები მიუწვდომელია ზოგიერთ ქვეყანაში, სადაც არაბული და ებრაული ძირითადი ენებია. დამატებით, Netflix ენის შეცვლა არ იმოქმედებს ამ ვარიანტზე.
როგორ დაარეგულიროთ Netflix სუბტიტრების პარამეტრები ვებ ბრაუზერის გამოყენებით
Netflix ანგარიშის გვერდს აქვს ანგარიშის დაყენების თითქმის ყველა ვარიანტი. ასე რომ, გასაკვირი არ არის, რომ მისი გამოყენება ასევე შეგიძლიათ Netflix-ის ნებისმიერი პროფილისთვის სუბტიტრების გარეგნობის მოსარგებად. დასრულების შემდეგ, პარამეტრები გამოყენებული იქნება იმ სათაურებზე, რომლებსაც უკრავთ თქვენს ბრაუზერში. აი, როგორ უნდა გავაკეთოთ ეს.
Შენიშვნა: ეს ცვლილებები გამოყენებული იქნება მხოლოდ შერჩეულ პროფილზე Netflix ვებ აპში.
Ნაბიჯი 1: გახსენით Netflix თქვენი ანგარიშის გვერდი ნებისმიერ ბრაუზერში.
გახსენით Netflix თქვენი ანგარიშის გვერდი
ნაბიჯი 2: შემდეგ გადადით ქვემოთ და შეეხეთ შესაბამის პროფილს.

ნაბიჯი 3: როგორც კი ოფციები გამოჩნდება, გადადით სუბტიტრების გამოჩენაზე და დააჭირეთ შეცვლას.
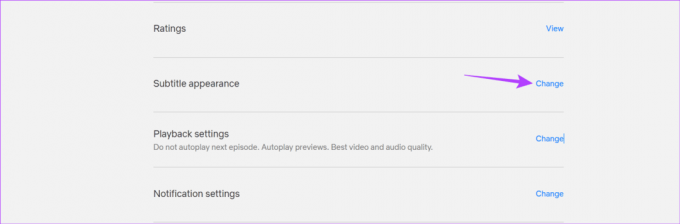
ნაბიჯი 4: აქ დაიწყეთ სუბტიტრების იდეალური ზომის არჩევით. შეამოწმეთ ზემოთ მოცემული ფანჯარა თქვენი სუბტიტრების ცვლილებების წინასწარ სანახავად.
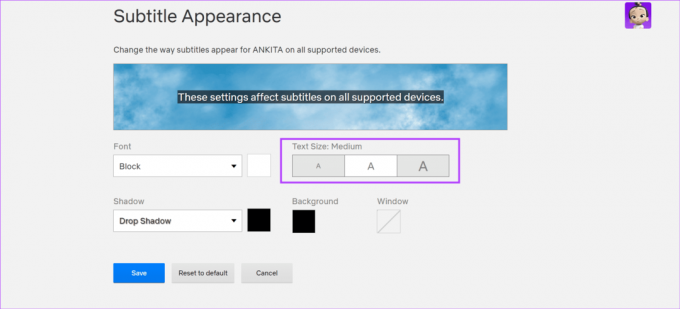
ნაბიჯი 5: შემდეგ დააჭირეთ ჩამოსაშლელ მენიუს შრიფტი და აირჩიეთ შესაბამისი შრიფტი. თქვენ ასევე შეგიძლიათ ცვლილებები შეიტანოთ შრიფტის ფერში.
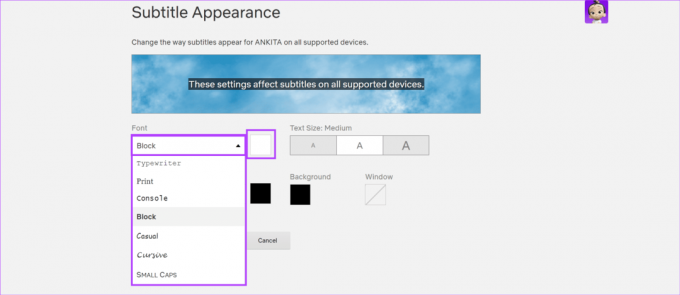
ნაბიჯი 6: დააწკაპუნეთ ჩამოსაშლელ მენიუზე Shadow და აირჩიეთ შესაბამისი ვარიანტი. თქვენ ასევე შეგიძლიათ შეცვალოთ სუბტიტრების ჩრდილის ფერი.
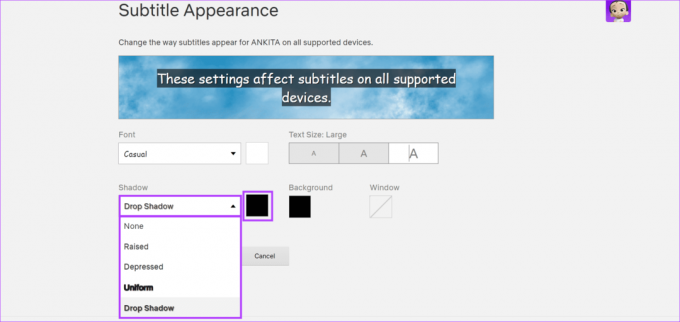
ნაბიჯი 7: დააწკაპუნეთ ფონზე, რათა ნახოთ ხელმისაწვდომი ფონის ფერები და აირჩიოთ შესაბამისი ვარიანტი თქვენი სუბტიტრებისთვის.
გარდა ამისა, მონიშნეთ ნახევრად გამჭვირვალე ვარიანტი, რათა სუბტიტრების ფონი ოდნავ გამჭვირვალე გახდეს.
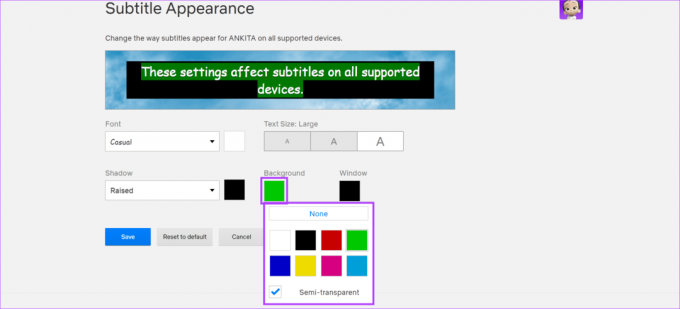
ნაბიჯი 8: ბოლოს დააწკაპუნეთ ფანჯარაზე, რათა აირჩიოთ შესაბამისი ფერი სუბტიტრების ფანჯრისთვის. მონიშნეთ ნახევრად გამჭვირვალე ვარიანტი, რათა სუბტიტრების ფანჯარა ოდნავ გამჭვირვალე გახდეს.

ნაბიჯი 9: გადახედეთ ყველა ცვლილებას ზედა ფანჯარაში.
ნაბიჯი 10: დასრულების შემდეგ დააჭირეთ შენახვას.
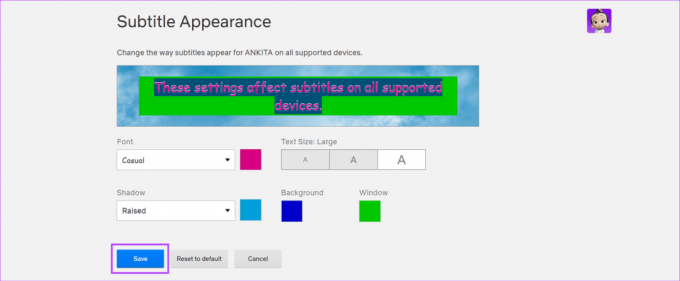
ეს შეინახავს და შეცვლის სუბტიტრების პარამეტრებს Netflix-ზე შესაბამისი პროფილისთვის.
როგორ მართოთ სუბტიტრების პარამეტრები Netflix Android აპლიკაციის გამოყენებით
Netflix-ის ვებ-ბრაუზერში გამოყენების მსგავსად, ასევე შეგიძლიათ გამოიყენოთ Netflix Android აპის პარამეტრების მენიუ სუბტიტრების სტილის, ფერის, ზომის და ა.შ. ყველა ცვლილება აისახება ზედა ფანჯარაში, რათა უკეთ წარმოიდგინოთ, თუ როგორ გამოჩნდება სუბტიტრები საბოლოოდ. აი, როგორ უნდა გავაკეთოთ ეს.
Შენიშვნა: შემდეგი ცვლილებები შემოიფარგლება არჩეული პროფილით Netflix აპში Android-ისთვის.
Ნაბიჯი 1: გახსენით Netflix Android აპი.
ნაბიჯი 2: ზედა მარჯვენა კუთხეში, შეეხეთ ფანქრის ხატულას.
ნაბიჯი 3: გადადით შესაბამის პროფილზე და შეეხეთ ფანქრის ხატულას.

ნაბიჯი 4: გადადით ქვემოთ და შეეხეთ სუბტიტრების გამოჩენას.
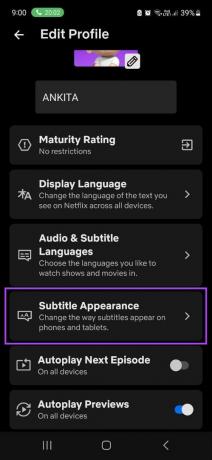
ნაბიჯი 5: აქ გამოიყენეთ მენიუს პარამეტრები სუბტიტრების ზომის, ფერის, ზომის, ფონის ფერის და ა.შ.
ნაბიჯი 6: გადადით ქვემოთ და დაამატეთ შესაბამისი გამჭვირვალობის ეფექტები სუბტიტრების ფონის და ფანჯრის ფერისთვის.
ნაბიჯი 7: დასრულების შემდეგ, შეეხეთ შენახვას.

ეს დაზოგავს თქვენს პარამეტრებს და შეცვლის სუბტიტრების ფერს, სტილს, ზომას და ა.შ., შესაბამისი პროფილისთვის Netflix-ზე.
შეცვალეთ Netflix სუბტიტრების სტილი და ზომა iPhone-ზე
მიუხედავად იმისა, რომ Netflix iOS აპს არ გააჩნია სუბტიტრების პარამეტრების შესაცვლელად ორიგინალური ვარიანტი, ამისათვის შეგიძლიათ გამოიყენოთ თქვენი მოწყობილობის პარამეტრების მენიუ. თუმცა, ეს შეცვლის სუბტიტრების ვარიანტებს ყველა სხვა ნაკადის აპისთვის, რომელიც თავსებადია ამ პარამეტრთან.
თუ კარგად ხართ, მიჰყევით ქვემოთ მოცემულ ნაბიჯებს.
Ნაბიჯი 1: გახსენით პარამეტრების მენიუ თქვენს მოწყობილობაზე.
ნაბიჯი 2: გადადით ქვემოთ და შეეხეთ ხელმისაწვდომობას.
ნაბიჯი 3: შემდეგ, შეეხეთ „სუბტიტრებს და წარწერებს“.
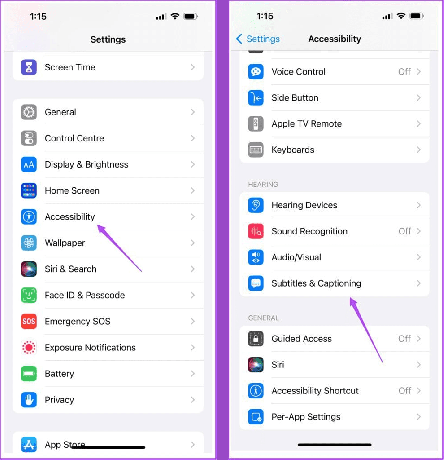
ნაბიჯი 4: შეეხეთ სტილს.
ნაბიჯი 5: აქ, შეეხეთ შესაბამის სუბტიტრს Style.

ნაბიჯი 6: ან, თუ გსურთ შექმნათ მორგებული სტილი, შეეხეთ „ახალი სტილის შექმნას“.
ნაბიჯი 7: აქ, შეეხეთ ტექსტის მონიშვნას მეტი ვარიანტის გასახსნელად.
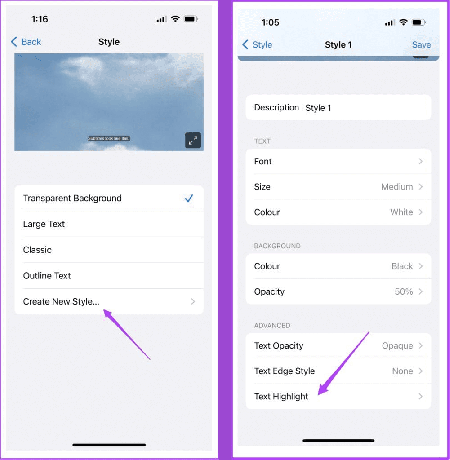
ნაბიჯი 8: აირჩიეთ შესაბამისი ფერი და შეეხეთ სტილს 1 მენიუდან გასასვლელად.
ნაბიჯი 9: გაიმეორეთ ეს პროცესი ყველა სხვა ვარიანტისთვის და შეცვალეთ თქვენი სურვილისამებრ.
ნაბიჯი 10: დასრულების შემდეგ, შეეხეთ შენახვას.

ეს შეინახავს და გამოიყენებს სუბტიტრების ახალ სტილს Netflix iOS აპში. როგორც ზემოთ აღინიშნა, ეს სუბტიტრების ცვლილებები ასევე გამოყენებული იქნება სხვა აპებზე, როგორიცაა პრემიერ ვიდეო.
როგორ შევცვალოთ სუბტიტრების პარამეტრები Netflix Fire TV Stick აპლიკაციაში
მიუხედავად იმისა, რომ ის შეიძლება არ იყოს, შეგიძლიათ გამოიყენოთ სუბტიტრების პარამეტრების მენიუ Netflix Fire TV Stick აპში სუბტიტრების ზომისა და სტილის შესაცვლელად. ეს დაგეხმარებათ გააკეთოთ სუბტიტრები უფრო დიდი ან პატარა და მონიშნეთ სუბტიტრების ტექსტი სტილის მიხედვით. ყველა ცვლილება ხილული იქნება ნიმუშის სუბტიტრების ფანჯარაში. მიჰყევით ქვემოთ მოცემულ ნაბიჯებს ამის გასაკეთებლად.
Შენიშვნა: შემდეგი პარამეტრები შეიძლება არ იყოს ხელმისაწვდომი, თუ თქვენ იყენებთ არაბულ, ებრაულ და ტაილანდურ სუბტიტრების ენას.
Ნაბიჯი 1: გახსენით Netflix თქვენს Fire TV Stick-ზე.

ნაბიჯი 2: აქ აირჩიეთ შესაბამისი პროფილი.

ნაბიჯი 3: ახლა, ითამაშეთ ნებისმიერი სათაური.

ნაბიჯი 4: გადადით ეკრანის ბოლოში და აირჩიეთ ბორბლის ხატულა.
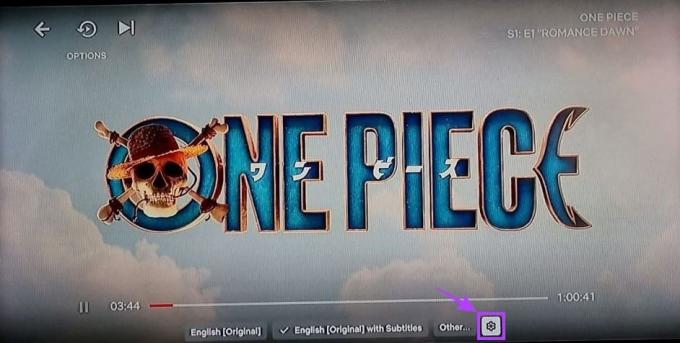
ნაბიჯი 5: გამოიყენეთ ნებისმიერი ვარიანტი თქვენი სუბტიტრების ზომის შესარჩევად.
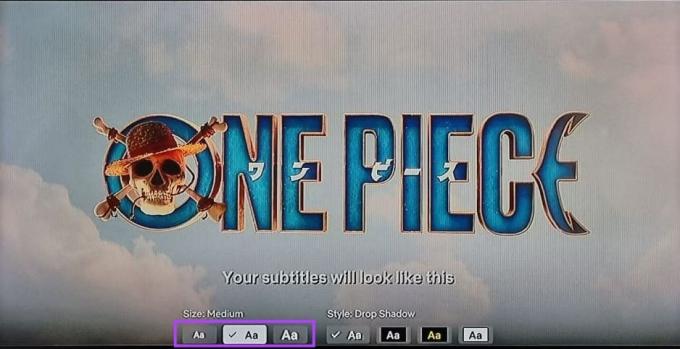
ნაბიჯი 6: შემდეგ აირჩიეთ სუბტიტრების სტილი.
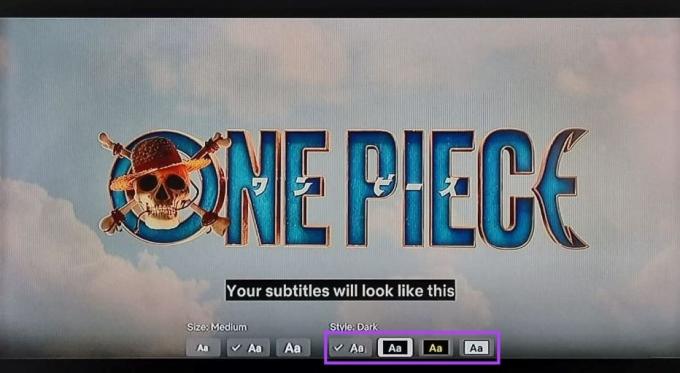
დასრულების შემდეგ გამოიყენეთ უკანა ღილაკი მენიუდან გასასვლელად და თქვენი პარამეტრების შესანახად. თქვენი Netflix სუბტიტრები ახლა გამოჩნდება თქვენი უპირატესობის მიხედვით.
ასევე წაიკითხეთ:როგორ მართოთ სუბტიტრების პარამეტრები Amazon Fire TV Stick-ზე
ხშირად დასმული კითხვები Netflix სუბტიტრების პარამეტრების შესაცვლელად
სუბტიტრების გარეგნობის შეცვლისას Netflix-ის პარამეტრების მენიუს გამოყენებით, შეგიძლიათ გამოიყენოთ „გადატვირთვის ნაგულისხმევად“ ოფცია სუბტიტრების ქარხნულ ნაგულისხმევზე დასაბრუნებლად. თუმცა, თუ იყენებთ თქვენი მოწყობილობის პარამეტრების მენიუს, შეიძლება დაგჭირდეთ სუბტიტრების პარამეტრების ხელით გადატვირთვა.
არა, სუბტიტრების გარეგნობა შეიცვლება მხოლოდ არჩეული პროფილისთვის. Netflix-ის სხვა პროფილები არ იმოქმედებს. თუმცა, თუ თქვენ იყენებთ თქვენი მოწყობილობის პარამეტრების მენიუს, მან შეიძლება შეცვალოს სუბტიტრების პარამეტრები ყველა იმ პროფილისთვის, რომელსაც იყენებთ ამ მოწყობილობაზე.
სუბტიტრების პარამეტრების გაგება
ვიმედოვნებთ, რომ ეს სტატია დაგეხმარებათ გაიგოთ, როგორ შეხვიდეთ Netflix-ის სუბტიტრების პარამეტრებზე და შეცვალოთ სუბტიტრების გარეგნობა თქვენი მოთხოვნების შესაბამისად. გარდა ამისა, თუ გიჭირთ სუბტიტრების მუშაობა, შეამოწმეთ ჩვენი ახსნა-განმარტება Netflix სუბტიტრების დაფიქსირება, რომელიც არ მუშაობს ან აკლია შეცდომები.