როგორ შევადაროთ ორი ფაილი Notepad++-ში
Miscellanea / / October 03, 2023
Notepad++ არის მრავალმხრივი და ფუნქციებით მდიდარი ტექსტური რედაქტორი, რომელიც აკმაყოფილებს პროგრამისტების, მწერლების და ყველას, ვინც ეხება ტექსტურ ფაილებს. ერთი ღირებული თვისება, რომელიც მას გვთავაზობს, არის ორი ფაილის გვერდიგვერდ შედარების შესაძლებლობა. მაგრამ სანამ განვიხილავთ თუ როგორ შევადაროთ ორი ფაილი Notepad++-ში, მოდით გავიგოთ Notepad Compare Plugin-ი და რატომ არის ის ასე სასარგებლო.

შედარება მოდული Notepad++-ისთვის არის აუცილებელი გაფართოება, რომელიც აძლიერებს რედაქტორის ფუნქციონირებას ფაილების შედარების აჩქარებით. ეს დანამატი საშუალებას გაძლევთ ხაზი გაუსვათ უთანასწორობას ორ ტექსტურ ფაილს შორის: კოდი, სიტყვა ან ფაილი მონაცემებით ან რიცხვებით.
ამ გაგებით, მოდით გავაგრძელოთ სტატია, რათა ვისწავლოთ როგორ ეფექტურად გამოიყენოთ ეს ძლიერი ინსტრუმენტი Notepad++-ში ორი ფაილის შესადარებლად.
შენიშვნა: ჩვენ ვვარაუდობთ, რომ თქვენ უკვე დააინსტალირეთ Notepad++ თქვენს Windows კომპიუტერზე. თუ არა, გადადით Notepad++ ოფიციალურ საიტზე და გადმოწერეთ.
ჩამოტვირთეთ Notepad ++
დააინსტალირეთ და დააკონფიგურირეთ შედარების დანამატი Notepad++-ში
მოდულის ინსტალაცია და კონფიგურაცია Notepad++-ში ორი ფაილის შესადარებლად მარტივია. მიჰყევით ქვემოთ მოცემულ ინსტრუქციას.
Ნაბიჯი 1: გახსენით Notepad++ აპი თქვენს Windows კომპიუტერზე.
ნაბიჯი 2: გაშვების შემდეგ, გადადით Plugins-ზე ხელსაწყოთა ზოლში და აირჩიეთ Plugin Admin ჩამოსაშლელი მენიუდან.

ნაბიჯი 3: დანამატის ადმინისტრატორის ფანჯარაში, გადაახვიეთ ან მოძებნეთ შედარება დანამატი ქვეშ ხელმისაწვდომი.
ნაბიჯი 4: მონიშნეთ ველი შედარება მოდულის გვერდით და დააწკაპუნეთ ღილაკზე ინსტალაცია.
Შენიშვნა: თუ გსურთ, შეგიძლიათ დააინსტალიროთ ComparePlus. ფუნქციონირება იგივეა.
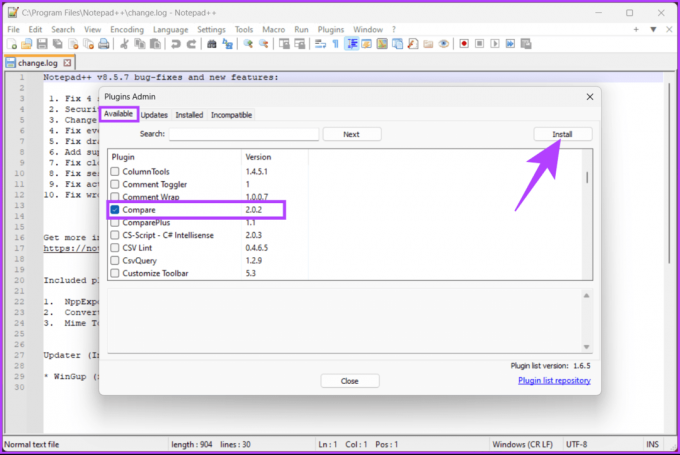
ნაბიჯი 5: ამომხტარ ფანჯარაში, Notepad++ მოგთხოვთ გადატვირთოთ აპი, რომ ჩამოტვირთოთ და დააინსტალიროთ დანამატი. დააწკაპუნეთ დიახ.
მოთხოვნაში აირჩიეთ დიახ.

როგორც კი მოდული დაინსტალირდება, Notepad++ ხელახლა გაიხსნება და მასზე წვდომა შეგიძლიათ დანამატების მენიუდან. თუ გსურთ გადაამოწმოთ, განაგრძეთ ქვემოთ მოცემული ნაბიჯები.
ნაბიჯი 6: აირჩიეთ Plugin Admin ჩამოსაშლელი მენიუდან Plugins მენიუდან ხელსაწყოთა ზოლში.

ნაბიჯი 7: დააწკაპუნეთ დაინსტალირებული დანამატის ადმინისტრატორის ფანჯარაში, რათა ნახოთ, წარმატებით დაინსტალირდა თუ არა Compare plugin.
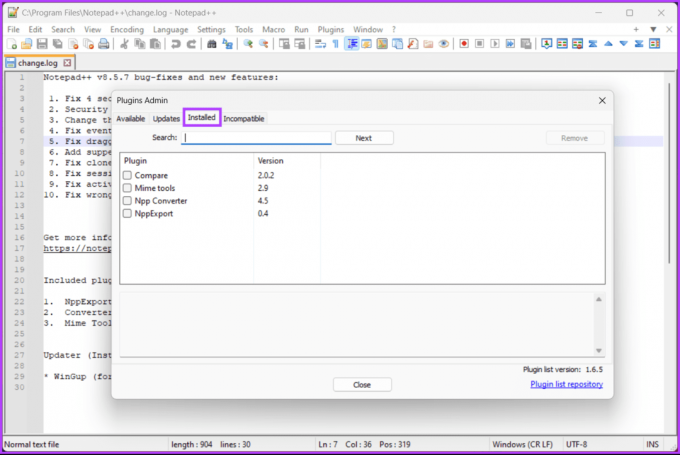
Ის არის. დანამატი წარმატებით დაინსტალირებულია. ახლა რჩება მხოლოდ მისი გამოყენება. მოდით გადავიდეთ ორი Notepad ფაილის შედარებაზე Notepad++-ში.
ასევე წაიკითხეთ: როგორ დავაფიქსიროთ Notepad არ იხსნება Windows 11-ზე
როგორ შევადაროთ ორი ფაილი Notepad++-ში
სანამ დავიწყებთ ორი ფაილის შედარების ნაბიჯებს Notepad++-ში, თქვენ უნდა გესმოდეთ ფერების კოდირების სისტემა და სიმბოლოები. არსებობს სამი ძირითადი ტიპის განსხვავება: დამატებული ხაზები, წაშლილი ხაზები და ცვლილებები ხაზებში.
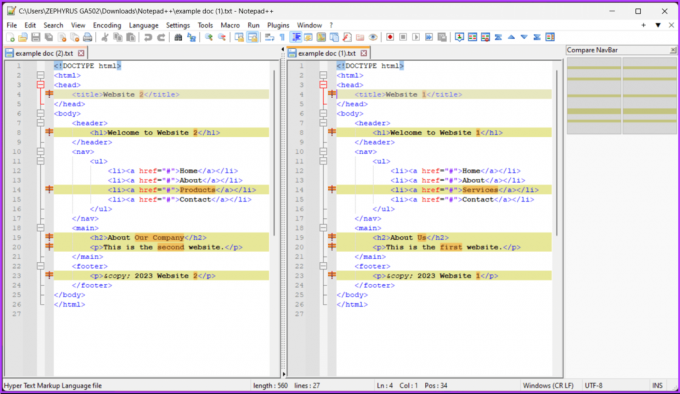
- მწვანე ფერი და + სიმბოლო - ეს მიუთითებს ხაზების დამატებაზე.
- წითელი ფერი და - სიმბოლო - ეს მიუთითებს ხაზების წაშლაზე.
- ≠ სიმბოლო – ეს მიუთითებს ცვლილებებზე ხაზებში და გამოსახულია წითლად ან მწვანეში მათი წაშლის ან დამატების საფუძველზე.
თქვენ შეგიძლიათ შეცვალოთ ყველა ეს პარამეტრი დანამატის პარამეტრებში.
ამ გაგებით, დავიწყოთ ნაბიჯებით.
Ნაბიჯი 1: პირველ რიგში, File Explorer-ის ფანჯრიდან აირჩიეთ ორი ფაილი, რომლის შედარებასაც აპირებთ Notepad++-ში, დააწკაპუნეთ მათზე მარჯვენა ღილაკით და აირჩიეთ „რედაქტირება Notepad++-ით“.

ნაბიჯი 2: ორივე ფაილის გახსნის შემდეგ გადადით Plugins მენიუში, ჩამოსაშლელი მენიუდან აირჩიეთ შედარება და აირჩიეთ შედარება.
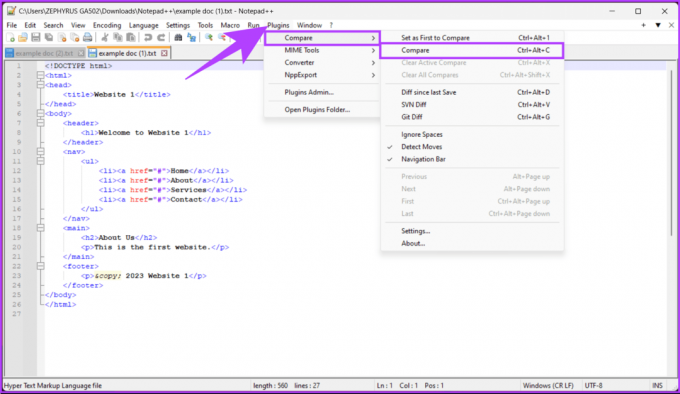
ნაბიჯი 3: ეს ნაბიჯი აჩვენებს და ადარებს ორ ფაილს გვერდიგვერდ ხაზგასმული განსხვავებებით. სწორედ აქ შეგიძლიათ გაანალიზოთ განსხვავებები და შეცვალოთ ისინი.
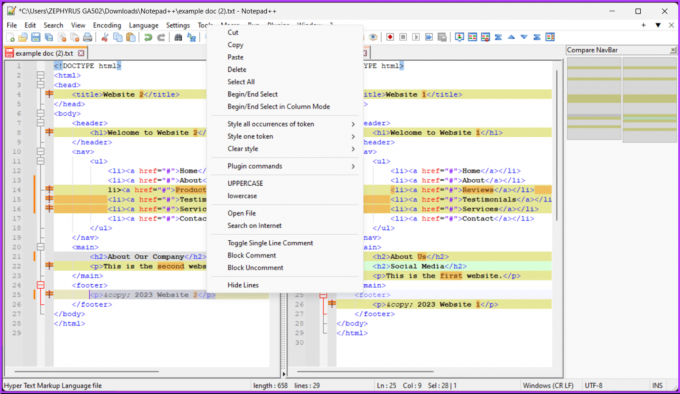
აი თქვენ გაქვთ. ჩვენ გავაანალიზეთ და დაარედაქტირეთ თქვენ მიერ შედარებისთვის არჩეული ფაილები თქვენი პრეფერენციების მიხედვით.
შეგიძლიათ შეაჩეროთ ორი ბლოკნოტის ფაილის ან დოკუმენტის შედარება Plugins-ის, შემდეგ Compare-ის და „Clear Active Compare“ არჩევით, რათა დახუროთ ფანჯარა, რომელიც შეიცავს თქვენს მოციმციმე კურსორს და გაასუფთავოთ შედარება. Notepad++-ში შედარებული ყველა დოკუმენტის გასასუფთავებლად დააწკაპუნეთ „ყველა შედარების გასუფთავება“.
როგორ განვასხვავოთ ორი ფაილი Notepad++-ით (SVN Diff და Git Diff)
თუ თქვენ ხართ დეველოპერი და გსურთ განასხვავოთ ლოკალურ საცავში შენახული ორი ფაილი Notepad++-ის გამოყენებით, მიჰყევით ქვემოთ მოცემულ ნაბიჯებს.
შენიშვნა: Compare მოდული მხარს უჭერს მხოლოდ Git-ს და SVN-ს, როგორც ვერსიების სისტემებს.
Ნაბიჯი 1: ჯერ აირჩიეთ ფაილები, რომელთა შედარებასაც აპირებთ Notepad++-ში File Explorer-ის ფანჯრიდან, დააწკაპუნეთ მათზე მარჯვენა ღილაკით და აირჩიეთ „რედაქტირება Notepad++-ით“.

ნაბიჯი 2: ორივე ფაილის გახსნის შემდეგ გადადით Plugins მენიუში, აირჩიეთ შედარება და ჩამოსაშლელი მენიუდან აირჩიეთ Git Diff.
შენიშვნა: ალტერნატიულად, დააჭირეთ Ctrl + Alt + G Git Diff-ის გასაკეთებლად.
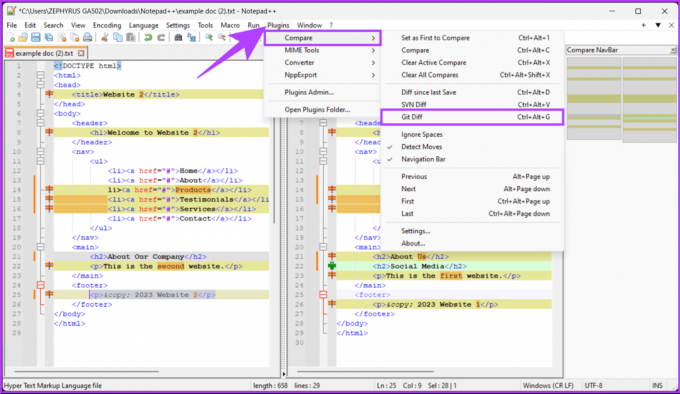
Ესეც ასე. თქვენ უნდა ნახოთ, თუ როგორ განსხვავდება მიმდინარე ფაილი Git-ის საცავში არსებულისგან. თუ არ გსურთ Git Diff, მაგრამ გსურთ განასხვავოთ ორი SVN ფაილი Notepad++-ის გამოყენებით, განაგრძეთ ნაბიჯები.
ნაბიჯი 3: ვინაიდან ფაილები უკვე გახსნილია, გადადით Plugins მენიუში, აირჩიეთ შედარება და ჩამოსაშლელი მენიუდან აირჩიეთ SVN Diff.
შენიშვნა: ასევე შეგიძლიათ გააკეთოთ SVN განსხვავებები Windows-ზე Control + Alt + V დაჭერით.

აი თქვენ გაქვთ. თქვენ მიიღეთ SVN განსხვავება თქვენს მიერ არჩეული ფაილებისთვის. რა მოხდება, თუ არ გსურთ რაიმე შედარების მოდულის გამოყენება, მაგრამ მაინც გსურთ დოკუმენტების შედარება Notepad++-ზე? Კითხვის გაგრძელება.
ასევე წაიკითხეთ: Windows Notepad-ის საუკეთესო ალტერნატივები
როგორ შევადაროთ ორი ფაილი Notepad++-ში დანამატის გარეშე
თუ გსურთ თავიდან აიცილოთ პრობლემები Notepad++ ფაილების შედარების მოდულის ინსტალაციისას, მიჰყევით ქვემოთ მოცემულ ნაბიჯებს ორი ფაილის გვერდიგვერდ შესადარებლად.
Ნაბიჯი 1: აირჩიეთ ფაილები, რომელთა შედარებასაც აპირებთ Notepad++-ში File Explorer-ის ფანჯრიდან, დააწკაპუნეთ მათზე მარჯვენა ღილაკით და აირჩიეთ „Edit with Notepad++“.

ნაბიჯი 2: ორივე ფაილის გახსნის შემდეგ, დააწკაპუნეთ მაუსის მარჯვენა ღილაკით ერთ ფაილზე და ჩამოსაშლელი მენიუდან აირჩიეთ გადატანა დოკუმენტი.
ნაბიჯი 3: ახლა აირჩიეთ „სხვა ხედზე გადატანა“.

ფაილები ახლა ერთმანეთის გვერდით უნდა იყოს, რათა ერთმანეთს შევადაროთ. ამ სახელმძღვანელოს ერთადერთი ნაკლი არის ის, რომ ორი დიდი ფაილის შედარება ან გადახედვა რთულია.
ხშირად დასმული კითხვები Notepad++-ში ორი ფაილის შედარების შესახებ
დიახ, შეგიძლიათ შეინახოთ შედარებული ფაილი ცალკე დოკუმენტად. დააწკაპუნეთ შედარებული ფაილის ჩანართზე, დააწკაპუნეთ მარჯვენა ღილაკით და აირჩიეთ Save As, რათა შეინახოთ იგი სხვა სახელით ან მდებარეობით.
Notepad++-ს არ აქვს ჩაშენებული ფუნქცია განსხვავებების შერწყმისთვის. თუმცა, თქვენ შეგიძლიათ ხელით დააკოპიროთ და ჩასვათ ცვლილებები ერთი ფაილიდან მეორეში მათი შერწყმის მიზნით.
გაანალიზეთ განსხვავება
ახლა, როდესაც თქვენ იცით, როგორ შეადაროთ ორი ფაილი Notepad++-ში, შეგიძლიათ ამის გაკეთება ძალისხმევის გარეშე და უფრო ეფექტური გახადეთ ისეთი ამოცანები, როგორიცაა ვერსიის კონტროლი, გამართვა, დოკუმენტის რედაქტირება და მონაცემთა ანალიზი. თქვენ ასევე შეგიძლიათ წაიკითხოთ ამის შესახებ საუკეთესო Notepad++ დანამატები მწერლებისა და კოდირებისთვის.
ბოლოს განახლდა 2023 წლის 27 სექტემბერს
ზემოთ მოყვანილი სტატია შეიძლება შეიცავდეს შვილობილი ბმულებს, რომლებიც დაგეხმარებათ Guiding Tech-ის მხარდაჭერაში. თუმცა, ეს არ იმოქმედებს ჩვენს სარედაქციო მთლიანობაზე. შინაარსი რჩება მიუკერძოებელი და ავთენტური.



