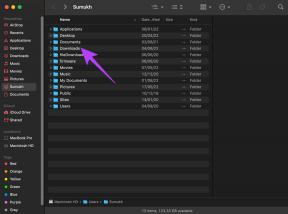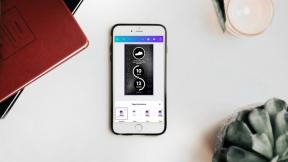როგორ მოვაგვაროთ პრობლემები და გადატვირთოთ Wi-Fi პარამეტრები Mac-ზე
Miscellanea / / November 29, 2021
განიცდი ინტერნეტთან წვდომის პრობლემა Wi-Fi-ით თქვენს Mac-ზე? ან ზოგიერთი გადამწყვეტი ინტერნეტზე დამოკიდებული აპლიკაციები უბრალოდ არ იმუშავებს აშკარა მიზეზის გამო? დადებს, რომ თქვენ შეამოწმეთ ინტერნეტ წყარო (როუტერი) და ყველაფერი კარგად გამოიყურება. სხვა მოწყობილობებს შეუძლიათ ინტერნეტში წვდომა იმავე ქსელის მეშვეობით, მაგრამ თქვენს Mac-ს არ შეუძლია. არ ინერვიულო. ბევრი ყოფილა იქ. აი, რისი გაკეთება შეგიძლია. გადააყენეთ თქვენი მოწყობილობის Wi-Fi პარამეტრები ან ქსელის დასტა. ეს დააბრუნებს თქვენი Mac-ის ქსელის კონფიგურაციას ნაგულისხმევ პარამეტრებზე და მოაგვარებს კავშირის პრობლემებს.

სხვა ოპერაციული სისტემებისგან განსხვავებით (მაგ. Windows) მარტივი ქსელის გადატვირთვის მეთოდებიmacOS-ით ყველაფერი განსხვავებულია. ეს სახელმძღვანელო გაგაცნობთ გადაწყვეტილებებს და გამოყოფს სხვადასხვა გზებს Wi-Fi კავშირის პრობლემების გადასაჭრელად Mac-ზე მისი ქსელის პარამეტრების გადატვირთვის გზით.
Შენიშვნა: თქვენ უნდა გადატვირთოთ Wi-Fi პარამეტრები Mac-ზე მხოლოდ მაშინ, როდესაც პრობლემების მოგვარების სხვა (ძირითადი, მაგრამ ეფექტური) მეთოდები უშედეგო აღმოჩნდება. უფრო მარტივი სიტყვებით რომ ვთქვათ, Mac-ის ქსელის პარამეტრების გადატვირთვა უნდა იყოს თქვენი ბოლო საშუალება კავშირის პრობლემების მოსაგვარებლად.
სანამ გააგრძელებთ, უნდა შეამოწმოთ რამდენიმე ბრწყინვალე (მაგრამ ფარული) იარაღები რომელიც საშუალებას გაძლევთ დაადგინოთ თქვენი უკაბელო კავშირი Mac-ზე. ეს ხელსაწყოები სკანირებს თქვენს Wi-Fi ქსელს, აცნობებს კავშირის პრობლემებს და რეკომენდაციას უწევს პრობლემების აღმოფხვრის გადაწყვეტილებებს. თუ ოფციები ამოგეწურათ და Wi-Fi ჯერ კიდევ არ მუშაობს სწორად თქვენს Mac-ზე (გასაგებია), მოემზადეთ მისი ქსელის პარამეტრების გადატვირთვისთვის ქვემოთ მოცემული მეთოდების გამოყენებით.
ასევე სახელმძღვანელო ტექ
ხელახლა დაამატეთ Wi-Fi ინტერფეისი
ეს გულისხმობს თქვენი Mac-ის Wi-Fi-ის წაშლას და ხელახლა დამატებას თქვენი მოწყობილობის ქსელის პარამეტრებში. ეს ასევე წაშლის ყველა ადრე დაკავშირებულ ქსელს და სხვა Wi-Fi კონფიგურაციას, რამაც შეიძლება გამოიწვიოს ქსელური კავშირის პრობლემები თქვენს Mac-ზე.
Ნაბიჯი 1: გაუშვით სისტემის პრეფერენციები და აირჩიეთ ქსელი.

ნაბიჯი 2: აირჩიეთ Wi-Fi მარცხენა განყოფილებაში და დააჭირეთ მინუს (-) ხატულას ქვედა მარცხენა კუთხეში.

ეს დაუყოვნებლივ წაშლის Wi-Fi ქსელის პარამეტრების მენიუში დაკავშირების ვარიანტების სიიდან. გააგრძელეთ Wi-Fi ხელახლა დამატება
ნაბიჯი 3: შეეხეთ პლუსის (+) ხატულას ქვედა მარცხენა კუთხეში.

ნაბიჯი 4: შემდეგი, შეეხეთ ჩამოსაშლელ ღილაკს ინტერფეისი, რათა გამოავლინოთ კავშირის სხვა ვარიანტები.

ნაბიჯი 5: აირჩიეთ Wi-Fi სიიდან.

ნაბიჯი 6: შეეხეთ შექმნას, რათა დაამატოთ Wi-Fi თქვენს Mac-ში.

ნაბიჯი 7: დაბოლოს, შეეხეთ Apply-ს, რათა შეინახოთ განხორციელებული ცვლილებები.

და ეს არის ის. თქვენ წარმატებით აღადგინეთ თქვენი Mac-ის Wi-Fi პარამეტრები.
წაშალეთ ქსელის კონფიგურაციის ფაილები
Mac-ზე Wi-Fi პარამეტრების გადატვირთვის კიდევ ერთი გზა არის Wi-Fi-თან დაკავშირებული კონფიგურაციის ფაილების წაშლა. ამის მიღწევა ასევე საკმაოდ მარტივია. უბრალოდ გადადით SystemConfiguration საქაღალდეში და წაშალეთ საკუთრების ფაილები (plist) Macbook-ის ქსელის კონფიგურაციის პარამეტრების შენარჩუნება. მიჰყევით ქვემოთ მოცემულ ნაბიჯებს მის შესასრულებლად.
Შენიშვნა: სანამ გააგრძელებთ, დარწმუნდით, რომ თქვენი Mac-ის Wi-Fi გამორთულია.
Ნაბიჯი 1: გაუშვით Finder და შეეხეთ გადასვლა მენიუს ზოლში.

ნაბიჯი 2: აირჩიეთ "გადასვლა საქაღალდეში" ბილიკების ნავიგაციის ფანჯრის გასაშვებად.

სწრაფი რჩევა: თქვენ შეგიძლიათ გამოიყენოთ კლავიატურის მალსახმობი „Shift + Command + G“ ფანჯრის „საქაღალდეში გადასვლა“ სწრაფად გასაშვებად.
ნაბიჯი 3: შეიყვანეთ ქვემოთ მოცემული ბილიკი დიალოგურ ფანჯარაში და შეეხეთ გადასვლა.

ნაბიჯი 4: აირჩიეთ შემდეგი თვისებების ფაილები (plist) SystemConfiguration საქაღალდედან და გადაიტანეთ ისინი სხვა საქაღალდეში ან სანაგვე ურნაში (შეგიძლიათ ყოველთვის აღადგინოთ ისინი მოგვიანებით) თქვენს Mac-ზე.
- com.apple.airport.preferences.plist
- com.apple.network.eapolclient.configuration.plist
- com.apple.wifi.message-tracer.plist
- NetworkInterfaces.plist
- პრეფერენციები.plist

თქვენ შეგიძლიათ გადაიტანოთ ეს (5) ფაილი ურნაში, თუ გსურთ, მაგრამ მათი სხვა საქაღალდეში სარეზერვო ასლის შექმნა ბევრად უკეთესი და უსაფრთხო ვარიანტია. იმ იშვიათ შემთხვევაში, როდესაც თქვენი Mac-ის ქსელის კონფიგურაცია დარღვეულია, თქვენ შეგიძლიათ მარტივად აღადგინოთ ეს ფაილები პრობლემის მოსაგვარებლად.
ნაბიჯი 5: და ბოლოს, გადატვირთეთ თქვენი Mac.
გადატვირთვისას, macOS ავტომატურად შექმნის ყველა ახალ plist ფაილს თქვენი Mac-ის ქსელის პარამეტრების გადატვირთვის შემდეგ.
გადააყენეთ ქსელის სტეკის ან Wi-Fi კავშირის პარამეტრები Mac-ზე
„TCP/IP დასტა“ სასაუბროდ მოიხსენიება ქსელის დასტას Mac-ზე. TCP/IP არის აკრონიმი, რომელიც ნიშნავს გადაცემის კონტროლის პროტოკოლს/ინტერნეტ პროტოკოლს. ფუნდამენტურად, ეს ორი პროტოკოლი პასუხისმგებელია თქვენი მოწყობილობის ინტერნეტთან დაკავშირებაზე. თუ თქვენს Mac-ზე ინტერნეტთან დაკავშირების პრობლემა გაქვთ და პრობლემების მოგვარების სხვა გამოსავალი არ მუშაობს, TCP/IP ქსელის დასტა ნაგულისხმევ პარამეტრებზე გადატვირთვა დაგეხმარებათ. Აი როგორ.
Ნაბიჯი 1: გაუშვით სისტემის პრეფერენციები და აირჩიეთ ქსელი.

ნაბიჯი 2: აირჩიეთ დაზარალებული ქსელის ინტერფეისი (Wi-Fi ან Ethernet) და შეეხეთ გაფართოებას.

ნაბიჯი 3: გადადით TCP/IP ჩანართზე.

ნაბიჯი 4: შეეხეთ ღილაკს "განახლება DHCP ლიცენზია" და დააჭირეთ OK, როდესაც პროცესი დასრულდება.

DHCP ნიშნავს Dynamic Host Configuration Protocol-ს. თქვენი Mac-ის DHCP იჯარის განახლებით, თქვენ უბრალოდ ავალებთ მას, მიიღოს ახალი მარშრუტიზაციის ინფორმაცია ან IP მისამართი DHCP სერვერიდან. როდესაც ამას გააკეთებთ, თქვენ წარმატებით აღადგინეთ თქვენი Mac-ის TCP/IP ქსელის დასტა.
ასევე სახელმძღვანელო ტექ
იყავი დაკავშირებული
როგორც ადრე დადგინდა, Wi-Fi პარამეტრების გადატვირთვა წაშლის ყველა ადრე დაკავშირებულ უკაბელო ქსელს თქვენს Mac-ზე. თუ ვერ ახსოვთ პაროლები თითოეული ქსელისთვის, არ უნდა ინერვიულოთ. არსებობს უამრავი გზა Mac-ზე შენახული Wi-Fi ქსელების პაროლის შესამოწმებლად. წაიკითხეთ ეს ყოვლისმომცველი სახელმძღვანელო დამატებითი ინფორმაციისთვის.
Შემდეგი: Wi-Fi ან Bluetooth არ მუშაობს თქვენს Android ან iOS მოწყობილობაზე? გსურთ ქსელის პარამეტრების გადატვირთვა? წაიკითხეთ ქვემოთ მოცემული სტატია, რათა გაიგოთ, რა მოხდება თქვენ ამის გაკეთება.