6 საუკეთესო გამოსწორება Kindle-ისთვის, რომელიც Windows 11-ზე არ გამოჩნდება
Miscellanea / / October 05, 2023
Kindle-ის ან Kindle Paperwhite-ის გამოყენებამ შეიძლება კითხვის უფრო კომფორტული გამოცდილება მოგცეთ. ბევრი მომხმარებელი ურჩევნია Kindle-ის გამოყენებას ფიზიკურ წიგნებთან შედარებით მრავალი მიზეზის გამო. შეგიძლიათ ერთდროულად ატაროთ ტონა წიგნი, გამოიყენეთ ლექსიკონი Kindle-ზე სიტყვების მნიშვნელობის საპოვნელად და ბატარეის ხანგრძლივობის რამდენიმე მათგანია.

თქვენ ასევე შეგიძლიათ ჩამოტვირთოთ ელექტრონული წიგნები, PDF-ები და EPUB ფაილები თქვენს Windows კომპიუტერზე და გადაიტანოთ ისინი თქვენს Kindle-ში. მაგრამ თუ თქვენი Kindle ან Kindle Paperwhite არ ჩანს თქვენს Windows 11 კომპიუტერზე, აქ მოცემულია პრობლემების მოგვარების რამდენიმე მეთოდი იგივეს გამოსასწორებლად.
1. შეამოწმეთ USB კაბელი
მოდით, პირველ რიგში მივმართოთ ყველაზე გავრცელებულ საკითხებს. თქვენ უნდა შეამოწმოთ USB კაბელი, თუ თქვენი Kindle მოწყობილობა არ ჩანს თქვენს Windows 11 კომპიუტერზე. Kindle-ის მე-10 თაობის ან უფრო დაბალი თაობის მოწყობილობები მხარს უჭერენ მიკრო USB-ს (USB 2.0) დატენვისა და მონაცემთა გადაცემისთვის. Paperwhite, Oasis, Paperwhite Signature Edition და Scribe მოდელები მხარს უჭერენ USB Type-C დატენვას. ჩვენ გირჩევთ გამოიყენოთ იგივე კაბელი, რომელსაც მიიღებთ ყუთიდან თქვენი Kindle მოდელით და თავიდან აიცილოთ მესამე მხარის კაბელები. ასევე შეგიძლიათ გადართოთ სხვადასხვა USB პორტებს შორის თქვენს კომპიუტერში.
Შენ შეგიძლია ხელით დააინსტალირეთ პროგრამული განახლებები თქვენს Kindle მოწყობილობაზე USB კაბელის გამოყენებით.
2. გამორთეთ ეკრანის დაბლოკვა და პაროლი
თუ თქვენი Windows 11 კომპიუტერი ჯერ კიდევ ვერ ცნობს თქვენს Kindle მოწყობილობას, უნდა გამორთოთ მისი ეკრანის დაბლოკვა და პაროლი. თქვენი Kindle უნდა დარჩეს განბლოკილი კონტენტზე წვდომისთვის თქვენს Windows კომპიუტერზე.
Ნაბიჯი 1: თქვენს Kindle-ის მთავარ გვერდზე, შეეხეთ ქვემოთ მიმართულ ისარს.

ნაბიჯი 2: აირჩიეთ ყველა პარამეტრი.

ნაბიჯი 3: შეეხეთ მოწყობილობის ოფციებს.

ნაბიჯი 4: აირჩიეთ მოწყობილობის პაროლი.

ნაბიჯი 5: შეეხეთ Passcode-ის გამორთვას.

ნაბიჯი 6: შეიყვანეთ თქვენი არსებული პაროლი და შეეხეთ OK.

ნაბიჯი 7: პაროლის ამოღების შემდეგ, შეამოწმეთ პრობლემა მოგვარებულია თუ არა.
3. განაახლეთ Kindle Driver
თუ ისევ იგივე პრობლემის წინაშე დგახართ, უნდა განაახლოთ Kindle დრაივერი თქვენი Windows 11 კომპიუტერისთვის. ისევე, როგორც თქვენს კომპიუტერთან დაკავშირებულ ნებისმიერ მოწყობილობას, როგორიცაა კლავიატურა და მაუსი, თქვენ უნდა გამოიყენოთ უახლესი Kindle დრაივერები, რათა ის შეუფერხებლად იმუშაოს თქვენს კომპიუტერზე.
Ნაბიჯი 1: შეაერთეთ თქვენი Kindle USB კაბელის საშუალებით თქვენს Windows 11 კომპიუტერთან.
ნაბიჯი 2: დააწკაპუნეთ Start ხატულაზე თქვენს Windows 11 კომპიუტერზე, ჩაწერეთ Მოწყობილობის მენეჯერი, და დააჭირეთ Enter-ს მოწყობილობის მენეჯერის გასახსნელად.

ნაბიჯი 3: აირჩიეთ პორტატული მოწყობილობების კატეგორია.

ნაბიჯი 4: დააწკაპუნეთ მარჯვენა ღილაკით MTP Device ან Kindle-ზე და აირჩიეთ Update Driver Software.
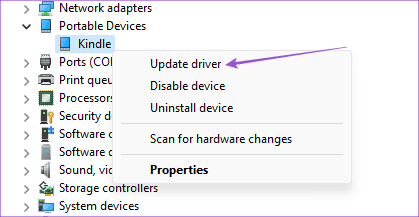
ნაბიჯი 5: აირჩიეთ „ჩემი კომპიუტერის დრაივერის დათვალიერება“.
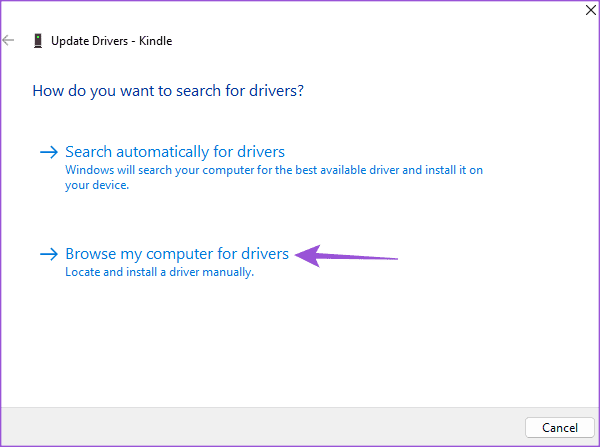
ნაბიჯი 6: დააწკაპუნეთ „ნება მომეცით ავირჩიო ჩემი კომპიუტერის მოწყობილობის დრაივერების სიიდან“.
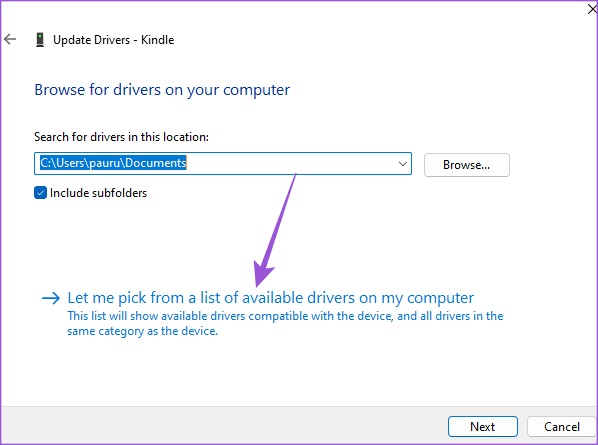
ნაბიჯი 7: დააწკაპუნეთ ჩამრთველზე თავსებადი აპარატურის ჩვენების გვერდით.

ნაბიჯი 8: აირჩიეთ სტანდარტული MTP მოწყობილობა და დააჭირეთ MTP USB მოწყობილობას.
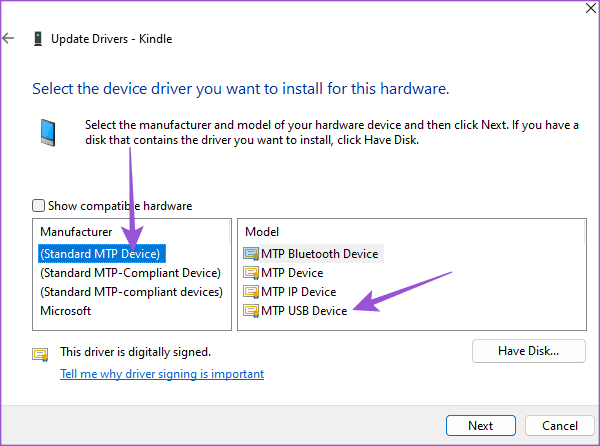
ნაბიჯი 9: დააწკაპუნეთ OK-ზე, რათა დაადასტუროთ დრაივერის განახლების გაფრთხილება.
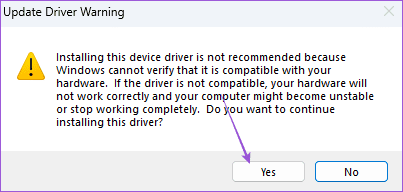
ნაბიჯი 10: დააინსტალირეთ დრაივერი თქვენს Windows 11 კომპიუტერზე და შეამოწმეთ პრობლემა მოგვარებულია თუ არა.
4. გამორთეთ USB შერჩევითი შეჩერების ფუნქცია
თქვენი Kindle მოწყობილობის დაკავშირება თქვენს Windows 11 კომპიუტერთან გამოჩნდება, როგორც პორტატული კომპიუტერი ბატარეის მუშაობის დაზოგვის მიზნით. თუმცა, თუ თქვენი Kindle მოწყობილობა იტენება, მაგრამ მაინც არ ჩანს თქვენს Windows 11 კომპიუტერზე, გირჩევთ გამორთოთ ეს ფუნქცია. Აი როგორ.
Ნაბიჯი 1: შეაერთეთ თქვენი Kindle USB კაბელის საშუალებით თქვენს Windows 11 კომპიუტერთან.
ნაბიჯი 2: დააწკაპუნეთ Start ხატულაზე თქვენს Windows 11 კომპიუტერზე, ჩაწერეთ Მართვის პანელი, და დააჭირეთ Enter გასახსნელად Control Panel.

ნაბიჯი 3: დააჭირეთ აპარატურა და ხმა.
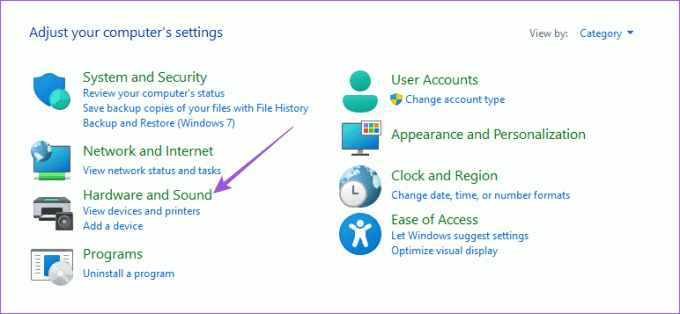
ნაბიჯი 4: აირჩიეთ დენის ოფციები.
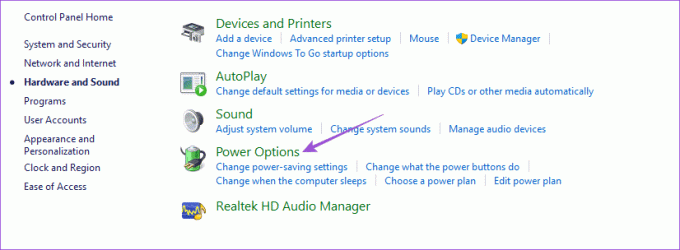
ნაბიჯი 5: დააჭირეთ გეგმის პარამეტრების შეცვლას.

ნაბიჯი 6: ენერგიის გაფართოებული პარამეტრების შეცვლა.
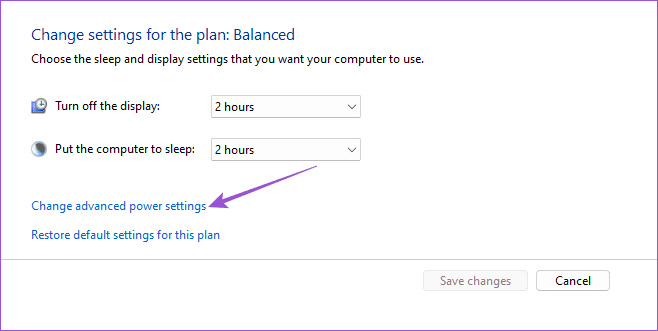
ნაბიჯი 7: აირჩიეთ USB პარამეტრები და დააწკაპუნეთ გამორთვაზე USB შერჩევითი შეჩერების პარამეტრის ქვემოთ.

ნაბიჯი 8: დასადასტურებლად დააჭირეთ ღილაკს Apply და Ok ბოლოში.
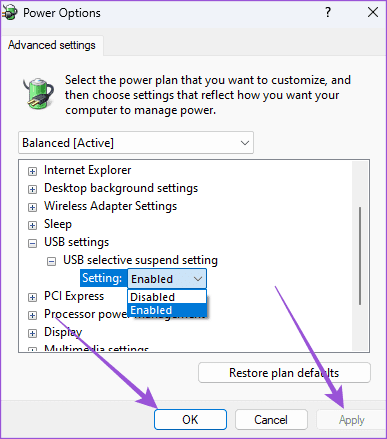
ამის შემდეგ შეამოწმეთ პრობლემა მოგვარებულია თუ არა.
5. განაახლეთ Kindle
ბოლო გამოსავალი არის მხოლოდ პროგრამული ვერსიის განახლება თქვენს Kindle მოწყობილობაზე. ახალი პროგრამული განახლების ინსტალაციამ უნდა წაშალოს არსებული ვერსიის შეცდომები, რომლებიც ამ პრობლემას იწვევს.
ნაბიჯი1: თქვენს Kindle-ის მთავარ გვერდზე, შეეხეთ ქვემოთ მიმართულ ისარს.
ნაბიჯი 2: აირჩიეთ ყველა პარამეტრი.

ნაბიჯი 3: შეეხეთ სამი ვერტიკალური წერტილის მენიუს ზედა მარჯვენა კუთხეში.
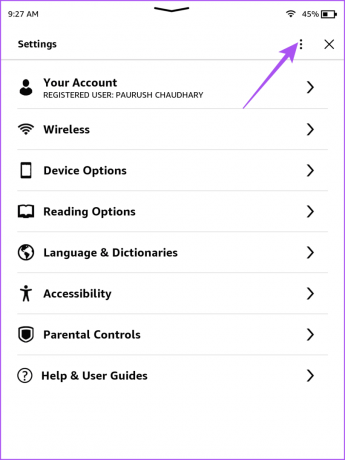
ნაბიჯი 4: აირჩიეთ თქვენი Kindle-ის განახლება.

თუ ეს პარამეტრი ნაცრისფერია, თქვენი Kindle მოწყობილობა უკვე მუშაობს პროგრამული უზრუნველყოფის უახლეს ვერსიაზე.
წვდომა Kindle-ზე Windows PC-ზე
ეს გადაწყვეტილებები გადაწყვეტს, რომ Kindle არ გამოჩნდება Windows PC-ზე. თქვენ ასევე შეგიძლიათ წაიკითხოთ ჩვენი პოსტი, თუ თქვენი Kindle არ უკავშირდება Wi-Fi ქსელს.
ბოლოს განახლდა 2023 წლის 21 აგვისტოს
ზემოთ მოყვანილი სტატია შეიძლება შეიცავდეს შვილობილი ბმულებს, რომლებიც დაგეხმარებათ Guiding Tech-ის მხარდაჭერაში. თუმცა, ეს არ იმოქმედებს ჩვენს სარედაქციო მთლიანობაზე. შინაარსი რჩება მიუკერძოებელი და ავთენტური.


![Windows 10-ში არ მუშაობს Ethernet-ის გამოსწორება [მოგვარებულია]](/f/95248c44805e3ab98650aa58239c1ac7.png?width=288&height=384)
