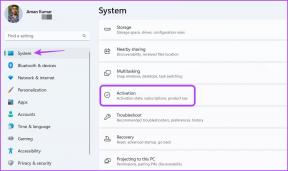8 საუკეთესო გამოსწორება Windows-ზე შეცდომის „Word ვერ შექმნა სამუშაო ფაილი“.
Miscellanea / / October 17, 2023
Microsoft Word-ის გამოყენება Windows-ზე შეიძლება ყოველთვის არ იყოს უპრობლემო გამოცდილება. ზოგჯერ, Microsoft Word-მა შეიძლება ხელი შეგიშალოთ დოკუმენტების წინასწარ დათვალიერებაში, გახსნაში ან შენახვაში „Word-მა ვერ შექმნა სამუშაო ფაილი“. შეამოწმეთ ტემპერატურის გარემოს ცვლადი.' შეცდომა თქვენს Windows 10 ან 11 კომპიუტერზე.
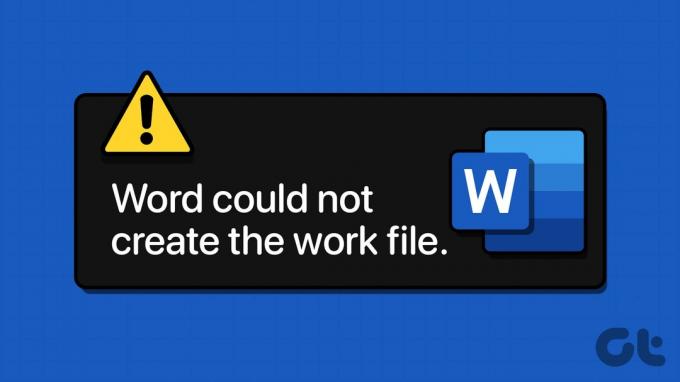
ეს ერთი შეხედვით იდუმალი შეცდომის შეტყობინება შეიძლება გამოჩნდეს სხვადასხვა მიზეზის გამო, მათ შორის დაზიანებული ფაილები, დისკის პრობლემები ან პრობლემები გარემოს ცვლადებთან. ამ სტატიაში განვიხილავთ შესაბამის გადაწყვეტილებებს თქვენს კომპიუტერზე ამ შეცდომის მოსაგვარებლად.
1. გამორთეთ გადახედვის პანელი
თუ ფაილების Explorer-ში დოკუმენტების წინასწარ გადახედვისას ღებულობთ მხოლოდ შეცდომას „Word-მა ვერ შექმნა სამუშაო ფაილი“, შეგიძლიათ დროებით გამორთოთ გადახედვის პანელი. დააჭირეთ Windows კლავიშს + E კლავიატურის მალსახმობას File Explorer-ის გასახსნელად. დააწკაპუნეთ ხედის მენიუზე, გადადით ჩვენებაზე და გამორთეთ Preview-ის პარამეტრი.

რა თქმა უნდა, ეს მხოლოდ დროებითი გამოსავალია შეცდომის შეტყობინების თავიდან ასაცილებლად. თუ გსურთ გამოასწოროთ ძირითადი პრობლემა, გააგრძელეთ ქვემოთ მოცემული გამოსწორებები.
2. გაუშვით SFC და შეამოწმეთ დისკის ხელსაწყო
სისტემის დაზიანებულმა ფაილებმა ან დისკის შეცდომებმა შეიძლება გამოიწვიოს ასეთი შეცდომები Windows-ზე. შეგიძლიათ სცადოთ ჩაშენებული სისტემის ფაილების შემოწმების (SFC) გაშვება და შეამოწმეთ დისკის ინსტრუმენტები, რათა ნახოთ, აგვარებს თუ არა პრობლემას.
Ნაბიჯი 1: დააწკაპუნეთ დაწყების ხატულაზე მარჯვენა ღილაკით და სიიდან აირჩიეთ ტერმინალი (ადმინისტრატორი).

ნაბიჯი 2: აირჩიეთ დიახ, როდესაც გამოჩნდება მომხმარებლის ანგარიშის კონტროლის (UAC) მოთხოვნა.

ნაბიჯი 3: კონსოლში ჩაწერეთ ქვემოთ მოცემული ბრძანება და დააჭირეთ Enter.
SFC /scannow

ნაბიჯი 4: დაელოდეთ SFC სკანირების დასრულებას და შემდეგ შეასრულეთ შემდეგი ბრძანება გამშვები დისკის პროგრამის გასაშვებად.
chkdsk c: /r /scan /perf

გადატვირთეთ კომპიუტერი ზემოაღნიშნული ბრძანებების გაშვების შემდეგ და შეამოწმეთ თუ Microsoft Word კვლავ აჩვენებს შეცდომებს.
3. დაამატეთ გარემოს ცვლადი
%USERPROFILE% გარემოს ცვლადი Windows-ზე საშუალებას აძლევს პროგრამებს, როგორიცაა Microsoft Word, მიიღონ წვდომა მომხმარებლის სპეციფიკურ მონაცემებსა და პარამეტრებზე. თუ გარემოს ეს ცვლადი აკლია, Word-მა შეიძლება ვერ შექმნას სამუშაო ფაილი თქვენს კომპიუტერში. აი, როგორ შეგიძლიათ ამის გამოსწორება.
Ნაბიჯი 1: დააჭირეთ Windows კლავიშს + I კლავიატურის მალსახმობას პარამეტრების აპის გასახსნელად. სისტემის ჩანართში გადადით ქვემოთ, რათა აირჩიოთ შესახებ.
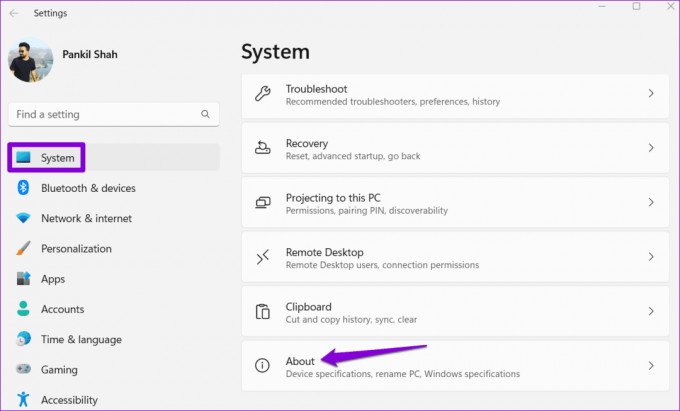
ნაბიჯი 2: დააჭირეთ სისტემის გაფართოებულ პარამეტრებს.
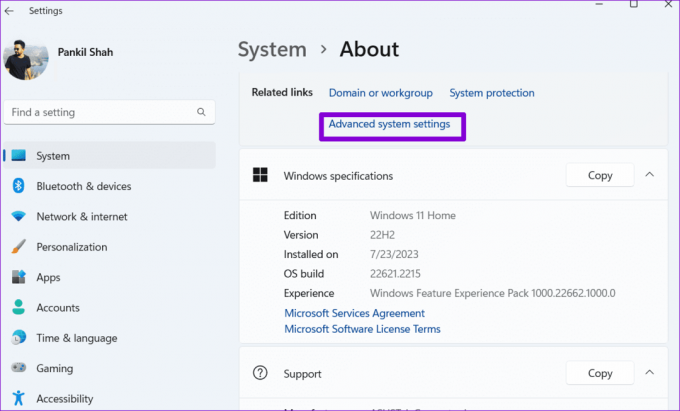
ნაბიჯი 3: დააწკაპუნეთ ღილაკზე Environment Variables. შემდეგ მომხმარებლის ცვლადების ქვეშ დააჭირეთ ღილაკს ახალი.

ნაბიჯი 4: ცვლადის სახელის ველში შეიყვანეთ %მომხმარებლის პროფილი%.
ნაბიჯი 5: ცვლადი მნიშვნელობის ველში შეიყვანეთ C:\Users\[თქვენი მომხმარებლის სახელი]. შემდეგ დააჭირეთ OK.
Შენიშვნა: შეცვალეთ [YourUsername] ზემოთ მოცემულ ბრძანებაში თქვენი რეალური მომხმარებლის სახელით.

ამის შემდეგ გადატვირთეთ კომპიუტერი და შეამოწმეთ, არის თუ არა შეცდომა.
4. შექმენით დროებითი ინტერნეტ ფაილების საქაღალდე
ასეთი შეცდომები ასევე შეიძლება წარმოიშვას, თუ Microsoft Word-ს არ შეუძლია შექმნას დროებითი ფაილები იმ დოკუმენტისთვის, რომელზეც მუშაობთ. ამის გადასაჭრელად, შეგიძლიათ ხელით შექმნათ დროებითი ინტერნეტ ფაილების საქაღალდე შემდეგი ნაბიჯების გამოყენებით:
Ნაბიჯი 1: დააჭირეთ Windows კლავიშს + R კლავიატურის მალსახმობას Run დიალოგური ფანჯრის გასახსნელად. ჩასვით შემდეგი გზა ტექსტის ველში და დააჭირეთ Enter.
C:\Users\[YourUsername]\AppData\Local\Microsoft\Windows\INetCache
Შენიშვნა: შეცვალეთ [YourUsername] ზემოთ მოცემულ ბრძანებაში თქვენი რეალური მომხმარებლის სახელით.
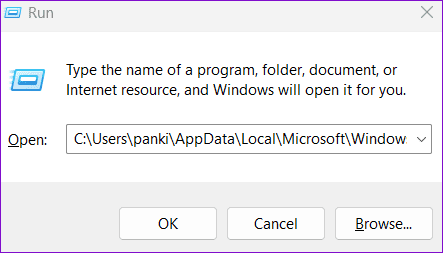
ნაბიჯი 2: File Explorer-ის ფანჯარაში დააჭირეთ Control+ Shift + N კლავიატურის მალსახმობებს ახალი საქაღალდის შესაქმნელად. დაასახელეთ შინაარსი. სიტყვა და დააჭირეთ Enter.

ზემოთ მოყვანილი საქაღალდის შექმნის შემდეგ კიდევ ერთხელ გადატვირთეთ კომპიუტერი და კვლავ გამოიყენეთ Microsoft Word.
5. შეამოწმეთ ნაგულისხმევი მდებარეობა დროებითი ინტერნეტ ფაილებისთვის
თუ შეცდომა შენარჩუნებულია დროებითი ინტერნეტ ფაილების საქაღალდის შექმნის შემდეგაც, თქვენ უნდა შეამოწმოთ ამ ფაილების მითითებული მდებარეობა. აი, როგორ უნდა გავაკეთოთ ეს.
Ნაბიჯი 1: დააჭირეთ Windows კლავიშს + R კლავიატურის მალსახმობას Run დიალოგური ფანჯრის გასახსნელად. ტიპი inetcpl.cpl ველში და დააჭირეთ Enter.
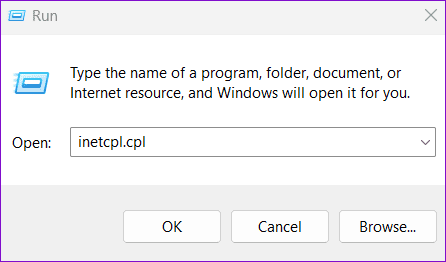
ნაბიჯი 2: ინტერნეტის თვისებების ფანჯარაში დააწკაპუნეთ პარამეტრებზე. შემდეგ დააჭირეთ ღილაკს საქაღალდის გადატანა.

ნაბიჯი 3: საქაღალდის დათვალიერების ფანჯარაში გადადით შემდეგ საქაღალდეში:
C:\Users\[YourUsername]\AppData\Local\Microsoft\Windows

ნაბიჯი 4: Windows საქაღალდეში აირჩიეთ INetCache და დააჭირეთ OK.
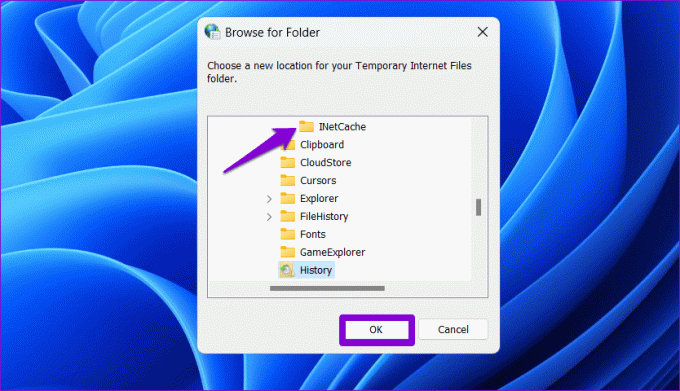
ზემოაღნიშნული ნაბიჯების დასრულების შემდეგ, შეცდომა აღარ უნდა გამოჩნდეს.
6. შეამოწმეთ OneDrive მდებარეობა
იღებთ შეცდომის შეტყობინებას „Word-მა ვერ შექმნა სამუშაო ფაილი“, როდესაც დოკუმენტის შენახვა OneDrive-ში? ეს შეიძლება მოხდეს, თუ მითითებული OneDrive მდებარეობა მიუწვდომელია. შეგიძლიათ სცადოთ თქვენი Word-ის დოკუმენტის სხვა ადგილას შენახვა და ნახოთ ეს დაგეხმარებათ.
Microsoft Word-ში დააჭირეთ F12-ს, რათა გამოიტანოთ Save as დიალოგი. გადადით სხვა ადგილას OneDrive დირექტორიაში და დააჭირეთ შენახვას.
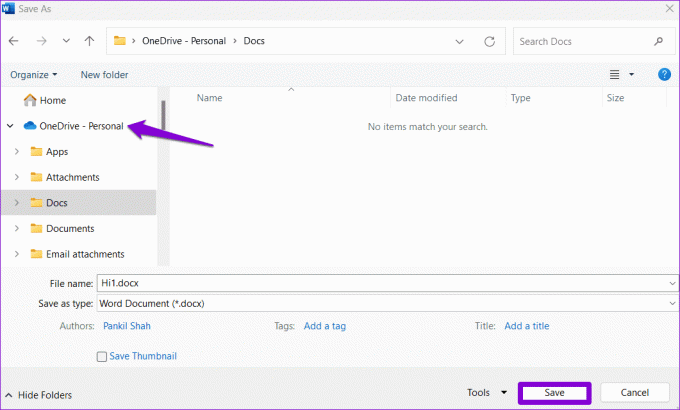
7. გახსენით Word უსაფრთხო რეჟიმში
შესაძლებელია, რომ თქვენი Word-ის ერთ-ერთი დანამატი არასწორად იქცევა და იწვევს ამ შეცდომას. ამ შესაძლებლობის შესამოწმებლად შეგიძლიათ გამოიყენოთ Microsoft Word უსაფრთხო რეჟიმში. ამისათვის დააჭირეთ ღილაკს Control და ორჯერ დააწკაპუნეთ Word მალსახმობზე. შემდეგ, დასადასტურებლად აირჩიეთ დიახ.

მას შემდეგ, რაც Word გაიხსნება უსაფრთხო რეჟიმში, სცადეთ გახსნათ ან შეინახოთ თქვენი დოკუმენტები და ნახეთ, თუ რაიმე შეცდომებს მიიღებთ. თუ არა, ეს ნიშნავს, რომ თქვენს მიერ გამორთული ერთ-ერთი დანამატი იწვევდა პრობლემას. დამნაშავის მოსაძებნად, თქვენ უნდა გამორთოთ ყველა თქვენი დანამატი და ხელახლა ჩართოთ ისინი ერთდროულად.
Ნაბიჯი 1: გახსენით Microsoft Word და დააწკაპუნეთ მენიუში "ფაილი" ზედა მარცხენა კუთხეში.

ნაბიჯი 2: აირჩიეთ ოფციები მარცხენა გვერდითი ზოლიდან.

ნაბიჯი 3: დანამატების ჩანართში აირჩიეთ COM Add-ins ჩამოსაშლელი მენიუდან Manage და დააწკაპუნეთ Go ღილაკს მის გვერდით.
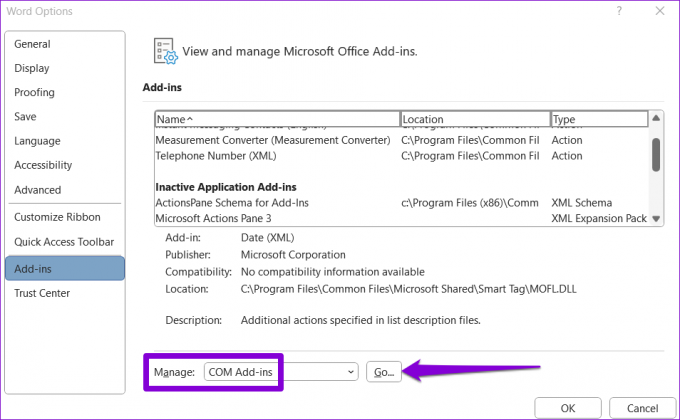
ნაბიჯი 4: წაშალეთ ყველა ჩამრთველი ველი, რომ გამორთოთ დანამატები და დააჭირეთ OK.
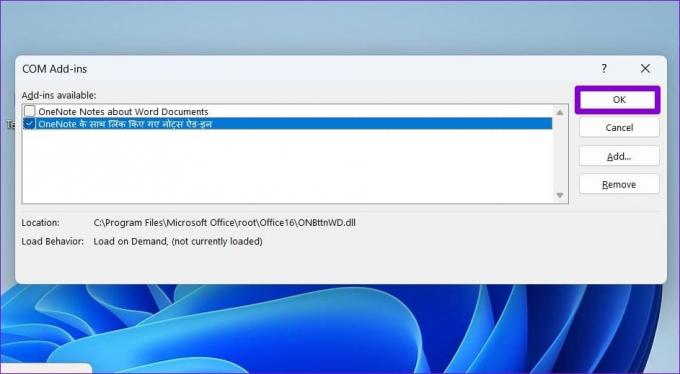
გადატვირთეთ Word და ჩართეთ თქვენი დანამატები სათითაოდ, სანამ შეცდომა კვლავ არ გამოჩნდება. მას შემდეგ რაც იპოვით პრობლემურ დანამატს, განიხილეთ მისი ამოღება.
8. Word ფაილების ხელახლა რეგისტრაცია
თუ სხვა არაფერი მუშაობს, შეგიძლიათ განიხილოთ Word ფაილების ხელახალი რეგისტრაცია Windows-ზე. ეს აღადგენს ფაილების ასოციაციებს და რეესტრის პარამეტრებს Word დოკუმენტებისთვის, გადაჭრის ნებისმიერ პრობლემას. დააჭირეთ Windows კლავიშს + R კლავიატურის მალსახმობას Run დიალოგზე შესასვლელად. ტიპი winword.exe /r და დააჭირეთ Enter.

დაელოდეთ ბრძანების გაშვებას და კვლავ სცადეთ Microsoft Word-ის გამოყენება.
სიტყვების პრობლემების მოგვარება
შეცდომებმა, როგორიცაა „Word-მა ვერ შექმნა სამუშაო ფაილი“ მუშაობისას ან მნიშვნელოვან დოკუმენტზე წვდომისას, შეიძლება ადვილად შეაფერხოს თქვენი გამოცდილება. იმედია, ზემოთ მოყვანილმა ერთ-ერთმა გამოსწორებამ მოაგვარა პრობლემა. თუ არა, შეგიძლიათ განიხილოთ Microsoft Word-ის ვებ ვერსიის გამოყენებით ცოტახნით.
ბოლოს განახლდა 2023 წლის 11 სექტემბერს
ზემოთ მოყვანილი სტატია შეიძლება შეიცავდეს შვილობილი ბმულებს, რომლებიც დაგეხმარებათ Guiding Tech-ის მხარდაჭერაში. თუმცა, ეს არ იმოქმედებს ჩვენს სარედაქციო მთლიანობაზე. შინაარსი რჩება მიუკერძოებელი და ავთენტური.

Დაწერილია
პანკილი პროფესიით სამოქალაქო ინჟინერია, რომელმაც დაიწყო მოგზაურობა, როგორც მწერალი EOTO.tech-ში. ის ახლახან შეუერთდა Guiding Tech-ს, როგორც თავისუფალი მწერალი, რათა გაშუქებულიყო როგორ-to-to-ები, განმარტებები, ყიდვის სახელმძღვანელო, რჩევები და ხრიკები Android-ისთვის, iOS-ისთვის, Windows-ისთვის და ვებ-ისთვის.