როგორ დავაკავშიროთ Twitch უთანხმოებას: ყოვლისმომცველი გზამკვლევი
Miscellanea / / October 19, 2023
Twitch და Discord შესანიშნავი ადგილებია მეგობრებთან და მიმდევრებთან გასართობად. მაგრამ არ იქნება კარგი, თუ ორივე პლატფორმის გაერთიანებას შეძლებთ? ეს სახელმძღვანელო გაჩვენებთ, თუ როგორ დააკავშიროთ Twitch Discord-თან.

თქვენი Twitch არხის Discord-თან დაკავშირებამ შეიძლება გააძლიეროს თქვენი საზოგადოების ჩართულობა და გაამარტივოს თქვენი შინაარსის გაზიარების პროცესი. იმისათვის, რომ ყველაფერი მარტივი და მარტივი იყოს, ჩვენ აქ დეტალურად აღვნიშნეთ ყველა ის ნაბიჯი, რომელიც უნდა შეასრულოთ. Მოდით დავიწყოთ.
როგორ დააკავშიროთ Twitch Channel Discord-თან
Discord-Twitch დაკავშირების ნაბიჯები საკმაოდ მარტივია. თქვენ შეგიძლიათ მიჰყვეთ ნაბიჯებს თქვენი მოწყობილობის მიხედვით ქვემოთ.
Შენიშვნა: შეგიძლიათ მიჰყვეთ ქვემოთ მოცემულ ნაბიჯებს, რათა დაუკავშიროთ Twitch Studio Discord-ს.
კომპიუტერზე
Ნაბიჯი 1: გახსენით Discord აპი ან ვებ და შედით თქვენს ანგარიშში.
ნაბიჯი 2: დააწკაპუნეთ მომხმარებლის პარამეტრების ხატულაზე.

ნაბიჯი 3: აირჩიეთ კავშირები.

ნაბიჯი 4: აირჩიეთ Twitch.
რჩევა: თუ ვერ პოულობთ ვარიანტს, აირჩიეთ ისარი, რომ გააფართოვოთ პანელი და იპოვოთ Twitch.
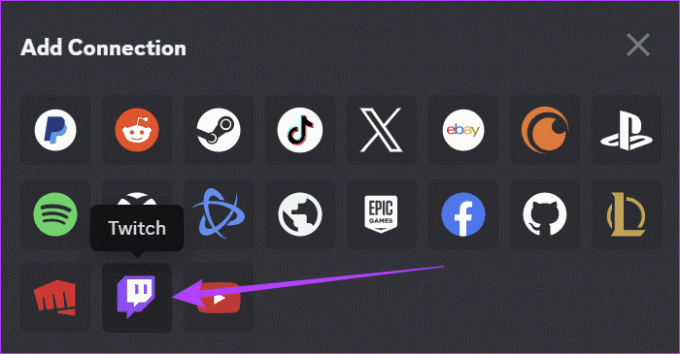
ნაბიჯი 4: შედით თქვენს Twitch ანგარიშში და აირჩიეთ ავტორიზაცია.
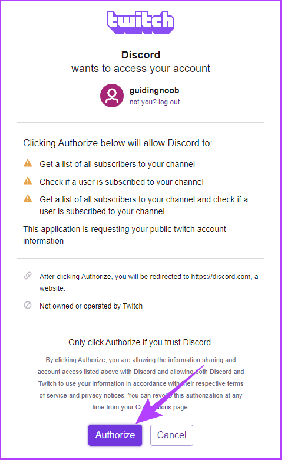
Მობილურზე
Ნაბიჯი 1: გახსენით Discord აპი და შედით თქვენს ანგარიშში.
ნაბიჯი 2: შეეხეთ თქვენს პროფილს ბოლოში და აირჩიეთ კავშირები.
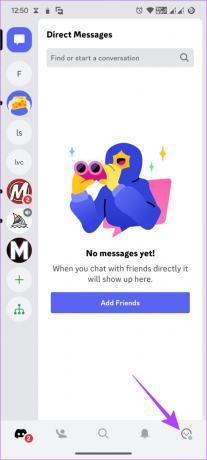

ნაბიჯი 3: აირჩიეთ დამატება.
ნაბიჯი 4: აირჩიეთ Twitch.


ნაბიჯი 5: შედით თქვენს ანგარიშში.
ნაბიჯი 5: შეეხეთ ავტორიზაციას.
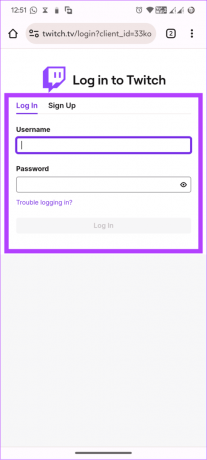

როგორ დააკავშიროთ Discord Audio Twitch-ს
თუ გაინტერესებთ თქვენი Discord ხმოვანი ჩეთების სტრიმინგი, ეს ასევე შესაძლებელია. მიუხედავად იმისა, რომ ოფიციალური გზა არ არსებობს, გამოსავალი მაინც არსებობს. უფრო მეტიც, ამის გაკეთება შეგიძლიათ მხოლოდ თქვენს კომპიუტერზე ამ სახელმძღვანელოს დაწერისას. ახლა თქვენ ჯერ უნდა დააკავშიროთ Twitch არხი Discord-თან და შემდეგ:
Ნაბიჯი 1: დააინსტალირეთ „Discord Streamkit Overlay for OBS“ ქვემოთ მოცემული ბმულიდან.
ჩამოტვირთეთ Discord streamkit

ნაბიჯი 2: დასადასტურებლად დააწკაპუნეთ ავტორიზაციაზე.

ნაბიჯი 3: დაბრუნდით იმავე გვერდზე და აირჩიეთ ხმოვანი ვიჯეტი.
ნაბიჯი 4: დააკონფიგურირეთ თქვენი არჩევანის მიხედვით და დააკოპირეთ ხმოვანი ვიჯეტის URL.

ნაბიჯი 5: გახსენით OBS აპი > დააჭირეთ პლუს ღილაკს
ნაბიჯი 6: აირჩიეთ ბრაუზერი პარამეტრებიდან.

ნაბიჯი 7: დაამატეთ სახელი "შექმნა ახალი" და დააწკაპუნეთ "OK".

ნაბიჯი 8: ახლა ჩასვით ხმოვანი ვიჯეტის URL OBS URL ტექსტურ ველში.
ნაბიჯი 9: ცვლილებების შესანახად დააჭირეთ OK.
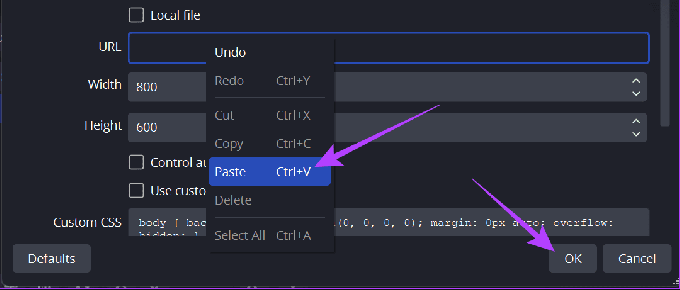
თუმცა, თქვენ მხოლოდ ნახევარს მიაღწიეთ, თუ თქვენი Twitch არხი OBS-ს არ დაუკავშირეთ. ნაბიჯები OBS-ისა და Twitch-ის დასაკავშირებლად მოცემულია ქვემოთ.
Ნაბიჯი 1: გახსენით OBS Studio > დააწკაპუნეთ პარამეტრებზე ქვედა მარჯვენა კუთხეში.
რჩევა: ასევე შეგიძლიათ გადახვიდეთ ფაილი > პარამეტრები.

ნაბიჯი 2: აირჩიეთ Stream მარცხნივ და აირჩიეთ Twitch.
ნაბიჯი 3: დააწკაპუნეთ ანგარიშის დაკავშირება.

ნაბიჯი 4: შეიყვანეთ თქვენი Twitch შესვლის რწმუნებათა სიგელები და დააწკაპუნეთ Apply ცვლილებების დასადასტურებლად.

თქვენ ასევე შეგიძლიათ დაამატოთ თქვენი Discord სერვერის ჩატი თქვენი Twitch ნაკადით. ნაბიჯები შემდეგია:
Ნაბიჯი 1: დააინსტალირეთ „Discord Streamkit Overlay for OBS“ ქვემოთ მოცემული ბმულის გამოყენებით.
ჩამოტვირთეთ Discord streamkit

ნაბიჯი 2: მიეცით საჭირო ნებართვები და დააჭირეთ ავტორიზაციას.

ნაბიჯი 3: აირჩიეთ ჩატის ვიჯეტი და დააკონფიგურირეთ თქვენი არჩევანის მიხედვით.
ნაბიჯი 4: დააკოპირეთ URL ჩეთის ვიჯეტისთვის.

ნაბიჯი 5: ახლა გახსენით OBS > დააჭირეთ პლუს ღილაკს.
ნაბიჯი 6: აირჩიეთ ბრაუზერი.

ნაბიჯი 7: დაამატეთ სახელი "შექმნა ახალი" და დააწკაპუნეთ "OK".

ნაბიჯი 8: ახლა ჩასვით ჩატის ვიჯეტის URL OBS URL ტექსტურ ველში.
ნაბიჯი 9: ცვლილებების შესანახად დააჭირეთ OK.

ახლა, დაუკავშირეთ თქვენი Twitch არხი OBS-ს ქვემოთ მოცემული ნაბიჯების შემდეგ.
Ნაბიჯი 1: გახსენით OBS > დააწკაპუნეთ პარამეტრებზე.
რჩევა: ასევე შეგიძლიათ გადახვიდეთ ფაილი > პარამეტრები.

ნაბიჯი 2: აირჩიეთ Stream მარცხნივ და შემდეგ აირჩიეთ Twitch.
ნაბიჯი 3: აირჩიეთ ანგარიშის დაკავშირება.

ნაბიჯი 4: შედით თქვენი Twitch შესვლის სერთიფიკატებით.

დაუკავშირეთ Twitch Emotes Discord-ს
Twitch სმაილიკები ან ემოციები არის emoji-ს მსგავსი სურათები, რომლებიც შექმნილია Twitch-ის ლაივ სტრიმინგებსა და Twitch ჩეთებში გამოსაყენებლად. თქვენ შეგიძლიათ მიიტანოთ ეს ფუნქციები Discord-ში, როგორც კი დააკავშირებთ Discord-სა და Twitch-ს. აქ არის შემდეგი ნაბიჯები:
კომპიუტერზე
Ნაბიჯი 1: გახსენით Discord > დააწკაპუნეთ სერვერზე Twitch ემოციების დასამატებლად და აირჩიეთ სერვერის პარამეტრები.
ნაბიჯი 2: აირჩიეთ როლები.

ნაბიჯი 3: აირჩიეთ ნაგულისხმევი ნებართვები.

ნაბიჯი 4: გადართეთ „გარე Emoji-ის გამოყენება“.

აქ დააყენეთ ნებართვები, თუ ვის შეუძლია გამოიყენოს ეს გარე ემოციები თქვენს სერვერზე.
Მობილურზე
Ნაბიჯი 1: გახსენით Discord. ხანგრძლივად შეეხეთ სერვერს > აირჩიეთ სხვა ოფციები და შეეხეთ პარამეტრებს.


ნაბიჯი 2: გადადით ქვემოთ > აირჩიეთ როლები და შეეხეთ @everyone.
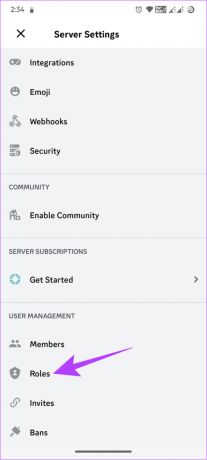

ნაბიჯი 3: გადართეთ „გარე Emoji-ის გამოყენება“.

როგორ გამორთოთ Twitch Discord-ისგან
არ გსურთ ორივე მხარის თემების გაერთიანება? დამშვიდობება რთულია, მაგრამ არა შეუძლებელი. აი, როგორ შეგიძლიათ გააუქმოთ Twitch-ისა და Discord-ის კავშირი.
კომპიუტერზე
Ნაბიჯი 1: გახსენით Discord და დააჭირეთ პარამეტრებს.
ნაბიჯი 2: აირჩიეთ კავშირები და დააჭირეთ X-ს Twitch-ზე.

ნაბიჯი 3: დასადასტურებლად დააჭირეთ გათიშვას.
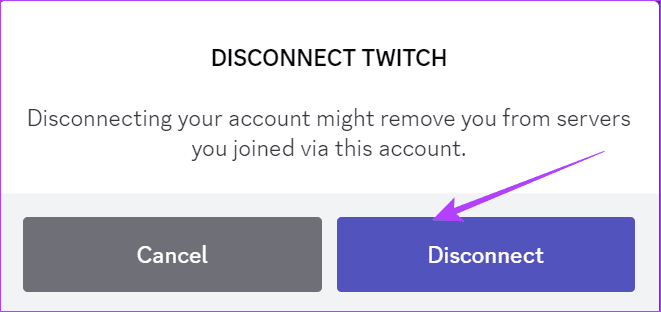
Მობილურზე
Ნაბიჯი 1: გახსენით Discord, შეეხეთ მომხმარებლის ღილაკს ქვედა მარცხენა კუთხეში და აირჩიეთ კავშირები.


ნაბიჯი 2: აირჩიეთ X ღილაკი Twitch მომხმარებლის სახელის გვერდით.
ნაბიჯი 3: დასადასტურებლად შეეხეთ გათიშვას.


მიუხედავად იმისა, რომ არ არის აუცილებელი გქონდეთ Discord საზოგადოება Twitch-ზე სტრიმინგის დროს, Discord სერვერის არსებობა თქვენი Twitch საზოგადოებისთვის დაგეხმარებათ მათთან ურთიერთობაში, მაშინაც კი, თუ არ აწარმოებთ სტრიმინგს. ძლიერი საზოგადოება დაგეხმარებათ თქვენს Twitch მოგზაურობაში.
დიახ, Twitch მომხმარებლებს შეუძლიათ ნახონ ჩეთები პირდაპირ ეთერში და Discord სერვერზე.
შეუერთდით ორ საზოგადოებას
ორივე Discord და Twitch შესანიშნავი გზაა თქვენს საზოგადოებასთან ურთიერთობისთვის. ახლა, როცა იცით, როგორ დააკავშიროთ Twitch Discord-თან, შეგიძლიათ ორივე საზოგადოება ერთ ადგილას დააკავშიროთ. თუ ჯერ კიდევ გაქვთ შეკითხვები, შეგვატყობინეთ ქვემოთ მოცემულ კომენტარებში.
ბოლოს განახლდა 2023 წლის 17 ოქტომბერს
ზემოთ მოყვანილი სტატია შეიძლება შეიცავდეს შვილობილი ბმულებს, რომლებიც დაგეხმარებათ Guiding Tech-ის მხარდაჭერაში. თუმცა, ეს არ იმოქმედებს ჩვენს სარედაქციო მთლიანობაზე. შინაარსი რჩება მიუკერძოებელი და ავთენტური.

Დაწერილია
Anoop არის შინაარსის მწერალი 3+ წლიანი გამოცდილებით. GT-ში ის მოიცავს Android-ს, Windows-ს და ასევე Apple-ის ეკოსისტემას. მისი ნამუშევრები წარმოდგენილია ბევრ პუბლიკაციაში, მათ შორის iGeeksBlog, TechPP და 91 მობილური. როდესაც ის არ წერს, ის შეიძლება ნახოთ Twitter-ზე, სადაც ის აზიარებს უახლეს განახლებებს ტექნოლოგიის, მეცნიერების და მრავალი სხვა შესახებ.



