როგორ შევამოწმოთ ვინმეს კალენდარი გუნდებში
Miscellanea / / November 06, 2023
Microsoft Teams არის ძლიერი პლატფორმა თანამშრომლობისთვის, რომელიც ამარტივებს კომუნიკაციას და გუნდურ მუშაობას. მისი ერთ-ერთი ღირებული მახასიათებელია ის, რომ თქვენ შეგიძლიათ ნახოთ ვინმეს კალენდარი, რომელიც საშუალებას გაძლევთ დაგეგმოთ და კოორდინაცია მოახდინოთ ღონისძიებების ეფექტურად. ამ სტატიაში ჩვენ განვიხილავთ, თუ როგორ შევამოწმოთ ვინმეს კალენდარი გუნდებში. სანამ ნაბიჯებს ჩავუღრმავდებით, მოდით გავიგოთ, რატომ შეიძლება გინდოდეთ ამის გაკეთება.

ვინმეს კალენდრის ნახვა გუნდებში შეიძლება მომგებიანი იყოს რამდენიმე მიზეზის გამო. ერთი თვალსაჩინო მიზეზი ის არის, რომ თქვენ შეგიძლიათ შეამოწმოთ მათი ხელმისაწვდომობა და დაგეგმოთ შეხვედრები ორმხრივად ხელსაყრელი დრო, კონფლიქტების თავიდან აცილება და უკეთესი კოორდინაციის მქონე, განსაკუთრებით დისტანციური მუშაობისას ან სახლიდან. თუმცა, სანამ მეთოდს დაიწყებდეთ, არსებობს რამდენიმე წინაპირობა.
რა უნდა იცოდეთ სხვების შეხვედრების განრიგის შემოწმებამდე
არსებობს რამდენიმე წინაპირობა, რომელიც უნდა დაკმაყოფილდეს, სანამ გუნდებში ვინმეს კალენდრის ნახვას შეძლებთ:
- თქვენ უნდა გქონდეთ საჭირო ნებართვები სხვისი კალენდრის სანახავად. ეს ჩვეულებრივ გულისხმობს მათ დამტკიცებას ან წვდომას ადმინისტრაციული პარამეტრების მეშვეობით.
- დარწმუნდით, რომ Teams და Outlook ინტეგრირებულია, რადგან კალენდრის ინფორმაცია ხშირად სინქრონიზდება ამ ორ Microsoft 365 აპლიკაციას შორის.
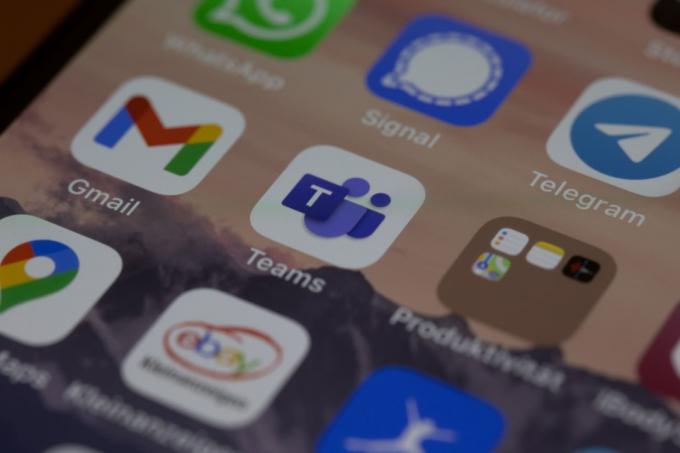
ამ წინაპირობების გათვალისწინებით, მოდით გავაგრძელოთ სტატია, რათა ვისწავლოთ, თუ როგორ უნდა ნახოთ ვინმეს კალენდარი გუნდებში ეფექტურად, რაც საშუალებას მისცემს შეუფერხებელ დაგეგმვასა და თანამშრომლობას.
ასევე წაიკითხეთ: როგორ დავაყენოთ სტატუსის დრო Microsoft-ის გუნდებში
როგორ ვნახოთ ვინმეს კალენდარი Microsoft-ის გუნდებში
ვინმეს კალენდრის მიღება გუნდებში არც ისე მარტივია, როგორც თქვენ ფიქრობთ. თუმცა, ამის შესამოწმებლად მრავალი გზა არსებობს. დავიწყოთ უმარტივესით.
მეთოდი 1: გუნდების მშობლიური ვარიანტების გამოყენება
ამ მეთოდით, ჩვენ გამოვიყენებთ მშობლიურ ვარიანტს გუნდებში სხვა ადამიანების კალენდრების შესამოწმებლად. მიჰყევით ქვემოთ ჩამოთვლილ ნაბიჯებს.
შენიშვნა: თქვენ შეგიძლიათ ნახოთ მხოლოდ თქვენი გუნდის წევრების ხელმისაწვდომობა შეხვედრის დადგენილ დროს და ნახოთ თქვენი ორგანიზაციის წევრების განრიგი.
Ნაბიჯი 1: გახსენით Microsoft Teams დესკტოპის აპი ან გაუშვით ინტერნეტში თქვენი სასურველი ბრაუზერიდან Windows-ზე ან Mac-ზე.
შენიშვნა: დემონსტრირებისთვის მივდივართ Teams დესკტოპის აპლიკაციით (Windows). თუმცა, შეგიძლიათ თვალი ადევნოთ, თუ იმყოფებით ინტერნეტში ან Mac აპში.

ნაბიჯი 2: გადადით Calendar ოფციაზე გვერდითი პანიდან.

ნაბიჯი 3: დააწკაპუნეთ ახალი შეხვედრის ღილაკზე ზედა მარჯვენა კუთხეში.

ნაბიჯი 4: ახალი შეხვედრის ფანჯარაში დააწკაპუნეთ დაგეგმვის ასისტენტზე დეტალების ჩანართის გვერდით.
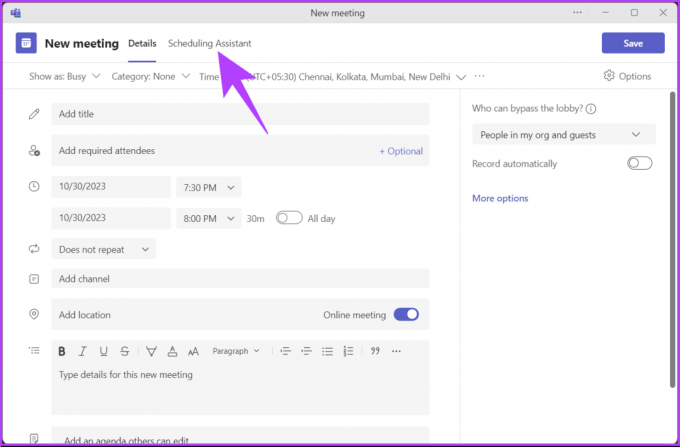
ნაბიჯი 5: დაგეგმვის ასისტენტის ქვეშ, შეამოწმეთ თქვენი კოლეგის ხელმისაწვდომობა, დაამატეთ ისინი საჭირო დამსწრეების ქვეშ. ამისათვის დააწკაპუნეთ "საჭირო დამსწრეების დამატებაზე".

ნაბიჯი 6: ახლა ჩაწერეთ თქვენი კოლეგის სახელი ტექსტურ ველში და აირჩიეთ მისი სახელი ჩამოსაშლელი წინადადებებიდან.
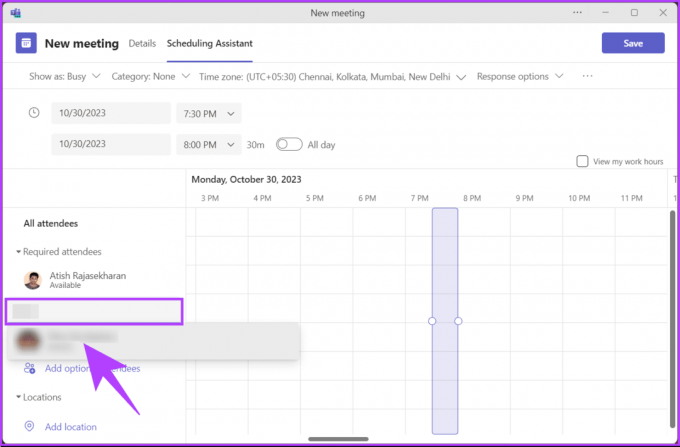
როდესაც დაამატებთ თქვენს მონაწილეებს (თქვენი ორგანიზაციიდან), ნახავთ მათ ხელმისაწვდომობას, რომელიც მითითებულია მწვანე ხელმისაწვდომი ტეგით; თუ არა, დაინახავთ მიუწვდომელ ტეგს. იასამნისფერი მართკუთხედის ყუთის გამოყენებით, შეგიძლიათ შეხვედრის დრო დაარეგულიროთ ყველას ხელმისაწვდომობის მიხედვით.
ამ გზით, თქვენ ხედავთ, არიან თუ არა მონაწილეები, რომელთა მოწვევაც გსურთ შეხვედრისთვის, მიუხედავად იმისა, გაგიზიარეს თუ არა თავიანთი კალენდრები. თუ გსურთ იცოდეთ სხვა გზა, შეამოწმეთ შემდეგი მეთოდი.
მეთოდი 2: Outlook-ის გამოყენება
შეგიძლიათ შეამოწმოთ თქვენი კოლეგის განრიგი Outlook-ში კალენდრის ხედის გამოყენებით. ნაბიჯები შედარებით მარტივია და ადვილად შესასრულებელი.
Ნაბიჯი 1: გახსენით Outlook დესკტოპის აპი ან გაუშვით ინტერნეტში თქვენი სასურველი ბრაუზერიდან Windows-ზე ან Mac-ზე.
შენიშვნა: დემონსტრაციისთვის მივდივართ Teams ვებ აპლიკაციით. თუმცა, შეგიძლიათ თვალი ადევნოთ, თუ დესკტოპის აპლიკაციაში ხართ.
გაუშვით Outlook
ნაბიჯი 2: აირჩიეთ Calendar ოფცია გვერდითი ზოლიდან.

ნაბიჯი 3: დააწკაპუნეთ ახალი მოვლენის ღილაკზე ზედა მარცხენა კუთხეში.
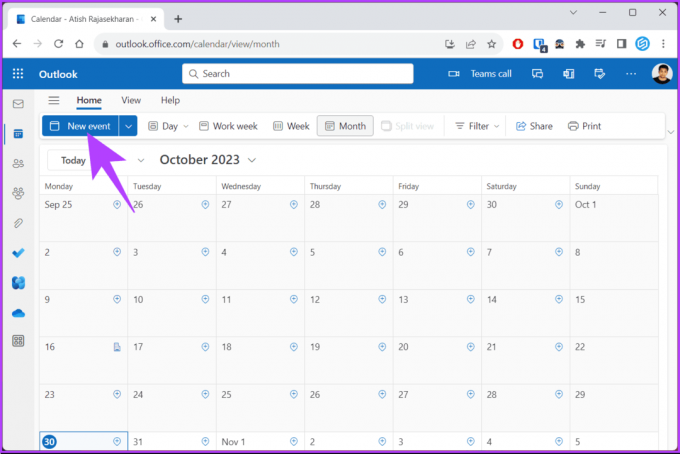
თქვენ ნახავთ ახალ მოვლენას, რომელიც გამოჩნდება.
ნაბიჯი 4: ამომხტარ მოდალში, მოწვევის მონაწილეების ტექსტურ ველში, შეიყვანეთ თქვენი კოლეგების სახელი ან ელფოსტის მისამართი, რომლის მოწვევაც გსურთ.
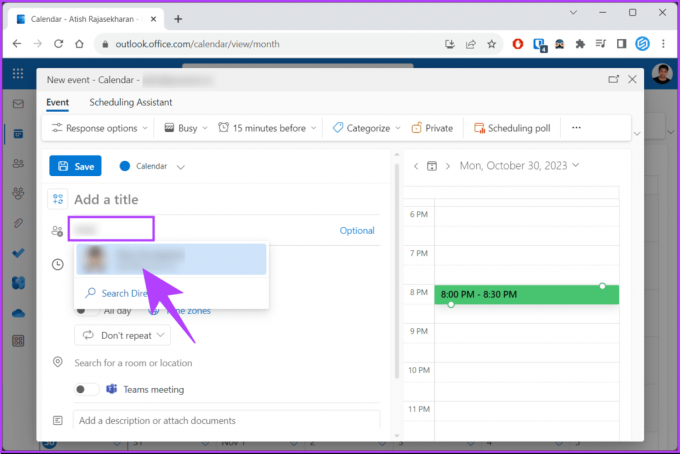
ნაბიჯი 5: როდესაც დაამატებთ თქვენს კოლეგებს, დაინახავთ თუ არა ისინი ხელმისაწვდომი კალენდრის ხედში. თუ ისინი ხელმისაწვდომია, დაინახავთ მწვანე ტეგს Available; წინააღმდეგ შემთხვევაში, დაინახავთ მიუწვდომელ ტეგს.

აქ შეგიძლიათ იპოვოთ საუკეთესო დრო თქვენი შეხვედრისთვის, ან შეგიძლიათ გამოიყენოთ შემოთავაზებული დრო, რომელიც ავტომატურად შეამოწმებს თქვენი დამსწრეების ხელმისაწვდომობას. თუ დაყენებული გაქვთ შეხვედრების განრიგი და გსურთ შეხვედრის შექმნა გუნდებში, განაგრძეთ კითხვა.
ასევე წაიკითხეთ: როგორ შევცვალოთ Microsoft Teams შეტყობინების ხმა
როგორ შევქმნათ ან შეცვალოთ შეხვედრა Microsoft-ის გუნდებში
ჩვენ ვვარაუდობთ, რომ თქვენ უკვე შეამოწმეთ მოწვეულთა ხელმისაწვდომობა და დანიშნეთ შეხვედრის დრო. დემონსტრირებისთვის ჩვენ მივდივართ Teams დესკტოპის აპლიკაციით (Windows). თუმცა, შეგიძლიათ თვალი ადევნოთ, თუ იმყოფებით ინტერნეტში ან Mac აპში.
Ნაბიჯი 1: გახსენით Microsoft Teams დესკტოპის აპი ან გაუშვით ინტერნეტში თქვენი სასურველი ბრაუზერიდან Windows-ზე ან Mac-ზე.

ნაბიჯი 2: გადადით Calendar ოფციაზე გვერდითი პანიდან.

ნაბიჯი 3: დააწკაპუნეთ ახალი შეხვედრის ღილაკზე ზედა მარჯვენა კუთხეში.

ნაბიჯი 4: ახალი შეხვედრის ფანჯარაში შეიყვანეთ საჭირო დეტალები, როგორიცაა შეხვედრის სათაური, საჭირო დამსწრეები, შეხვედრის თარიღი და დრო და ა.შ.
ნაბიჯი 5: შეხვედრის დეტალების შეყვანის შემდეგ დააწკაპუნეთ დაგეგმვის ასისტენტზე დეტალების ჩანართის გვერდით.

ნაბიჯი 6: დაგეგმვის ასისტენტის ქვეშ, შეამოწმეთ თქვენი კოლეგის ხელმისაწვდომობა შეხვედრის განრიგის მიხედვით. თუ ისინი ხელმისაწვდომია, დაინახავთ მწვანე „ხელმისაწვდომ“ ტეგს, ხოლო თუ არა, დაინახავთ მიუწვდომელ ტეგს მათი სახელის ქვეშ.
შენიშვნა: თქვენ შეგიძლიათ გადაიტანოთ შეხვედრის დრო ყველასთვის ხელმისაწვდომობის მიხედვით მეწამული მართკუთხედის ყუთის გამოყენებით.

ნაბიჯი 7: მას შემდეგ რაც ყველაფერი დალაგებულია, დააწკაპუნეთ ღილაკს გაგზავნა ფანჯრის ზედა მარჯვენა კუთხეში.

აი თქვენ გაქვთ. თქვენ წარმატებით შექმენით შეხვედრა Microsoft-ის გუნდებში. თუ გსურთ შეცვალოთ ან შეცვალოთ შეხვედრა, საკმარისია დააწკაპუნოთ შეხვედრაზე კალენდრის ხედში გუნდებში და განახორციელოთ საჭირო ცვლილებები.
თუ თქვენ გაქვთ რაიმე შეკითხვა, რომელიც ჩვენ გამოგვრჩა სტატიაში, შეამოწმეთ FAQ განყოფილება ქვემოთ.
ხშირად დასმული კითხვები გუნდებში ვინმეს კალენდრის შემოწმების შესახებ
არა, ვინმეს კალენდრის ნახვა Teams-ში მიუწვდომელია ყველა მოწყობილობაზე ამ სტატიის დაწერის მომენტიდან. თუმცა, როგორც ჩანს, Microsoft მუშაობს ჯგუფური კალენდრის ფუნქციაზე, რომელიც საშუალებას მოგცემთ ნახოთ და გააზიაროთ ვინმეს კალენდარი.
არა, არ არსებობს პირდაპირი გზა, რომ დააყენოთ კონფიდენციალურობის პარამეტრები ინდივიდუალური კალენდარული მოვლენებისთვის გუნდებში. თუმცა, არსებობს რამდენიმე გამოსავალი, როგორიცაა თქვენი კალენდრის მოვლენების პირადი მონიშვნა Outlook-ში. თქვენ ასევე შეგიძლიათ გაუზიაროთ თქვენი კალენდარი კონკრეტულ ადამიანებს და მისცეთ მათ სხვადასხვა დონის ნებართვა.
ნახვა და განრიგი
ახლა, როცა იცით, როგორ შეამოწმოთ ვინმეს კალენდარი გუნდებში, შეგიძლიათ მარტივად დაგეგმოთ შეხვედრები, კოორდინაცია გაუწიოთ გუნდის პროექტებს, თავიდან აიცილოთ კონფლიქტები ან ხელი შეუწყოთ დისტანციურ მუშაობას. თქვენ ასევე შეგიძლიათ წაიკითხოთ Microsoft Teams ჩეთის ისტორიის ექსპორტის გზები.



