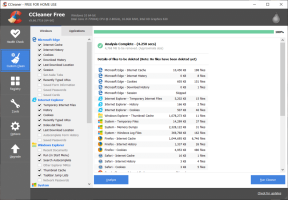10 ასწორებს „ვიდეო მეხსიერების მართვის შიდა“ შეცდომას Windows-ზე
Miscellanea / / November 13, 2023
ვიდეო მეხსიერების მართვის შიდა არის სიკვდილის ლურჯი ეკრანის (BSOD) შეცდომა, რომელიც აჩვენებს, რომ ვიდეო მეხსიერება მენეჯერი, რომელიც პასუხისმგებელია გრაფიკული ბარათის მიერ გამოყენებული მეხსიერების მართვაზე, შეექმნა სერიოზული პრობლემა. ამ პოსტში ჩვენ შევამოწმებთ, თუ როგორ უნდა გამოვასწოროთ ვიდეო მეხსიერების მართვის შიდა შეცდომა Windows 10 და 11-ზე.
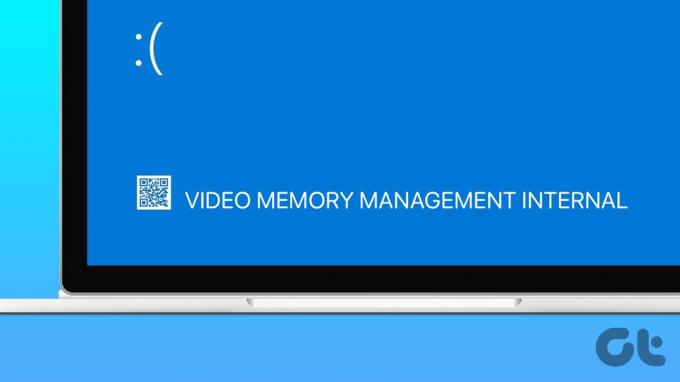
მიუხედავად იმისა, რომ ლურჯი ეკრანის ერთხელ ან ორჯერ მიღება პრობლემას არ წარმოადგენს, ხშირი BSOD შეცდომა ნიშნავს, რომ კომპიუტერი ვერ მუშაობს და მომხმარებლებმა უნდა განახორციელონ საჭირო ზომები პრობლემის მოსაგვარებლად, რადგან ამან შეიძლება გამოიწვიოს სისტემის არასტაბილურობა და ცუდი ვიდეო შესრულება.
რა იწვევს ვიდეო მეხსიერების მართვის შიდა BSOD შეცდომას
VIDEO_MEMORY_MANAGEMENT_INTERNAL შეცდომა შეიძლება მოხდეს სხვადასხვა მიზეზის გამო. ზოგიერთი მათგანი შემდეგია:
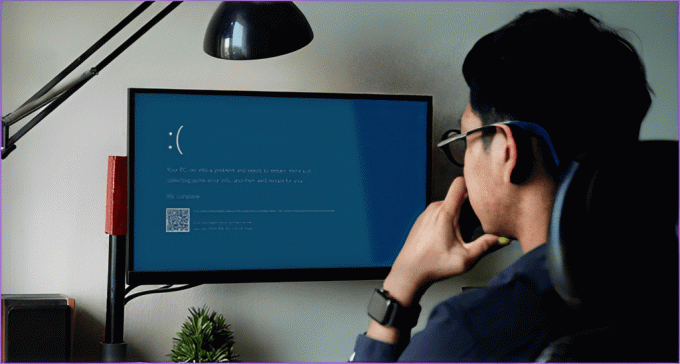
- თქვენი კომპიუტერის გრაფიკის დრაივერი დაზიანებულია ან მოძველებულია.
- თქვენი კომპიუტერის მეხსიერების ნაწილი (RAM) გაუმართავი ან გატეხილია.
- თქვენ გაქვთ არასტაბილური და გაზრდილი საათის სიჩქარე.
- ვირუსებმა და მავნე პროგრამამ ასევე შეიძლება გამოიწვიოს პრობლემები.
- GPU მეხსიერება თქვენს სისტემაზე დაბალია.
თუმცა არ ინერვიულო! შემდეგი განყოფილება დაგეხმარებათ პრობლემის მოგვარებაში ათი აპრობირებული გამოსწორებით. Მოდით დავიწყოთ.
როგორ დავაფიქსიროთ „ვიდეო მეხსიერების მართვის შიდა“ შეცდომა Windows-ზე
ჩვენ ახლა გვაქვს მკაფიო გაგება პოტენციური მიზეზების შესახებ, რომლებიც შეიძლება აღმოფხვრას ვიდეო მეხსიერების მართვის საკითხი. მოდით სწრაფად გავიგოთ, როგორ გამოვასწოროთ იგი.
პროფესიონალური რჩევა: დაიმახსოვრე როგორ და როდის მოხდა პრობლემა, რადგან ამით დაზოგავთ დროსა და ძალისხმევას მისი გამოსწორებისას.
1. გამორთეთ Overclocking
Overclocking გამოიყენება კომპიუტერის მუშაობის გასაუმჯობესებლად ძირითადი კომპონენტების საათის სიჩქარის ამაღლებით, როგორიცაა CPU ან GPU. ეს განსაკუთრებით სასარგებლოა მომთხოვნი აქტივობებისთვის, როგორიცაა თამაში ან რესურსზე ინტენსიური ამოცანები.
მიუხედავად იმისა, რომ გადატვირთვამ შეიძლება გააუმჯობესოს თქვენი კომპიუტერის მუშაობა, შეიძლება ასევე გამოიწვიოს ხარვეზები, როგორიცაა არასტაბილურობა და გადახურება, რამაც საბოლოოდ შეიძლება გამოიწვიოს ვიდეო მეხსიერების შიდა მენეჯმენტი შეცდომა. მიჰყევით ქვემოთ მოცემულ ინსტრუქციას თქვენი BIOS პარამეტრების გადატვირთვისთვის.
Ნაბიჯი 1: დააჭირეთ Windows + S თქვენს კლავიატურაზე საძიებო მენიუს გასაშვებად. ახლა, აკრიფეთ აღდგენის პარამეტრები და დააჭირეთ Enter.

ნაბიჯი 2: დააწკაპუნეთ ახლა გადატვირთვაზე გაფართოებული გაშვების გვერდით.
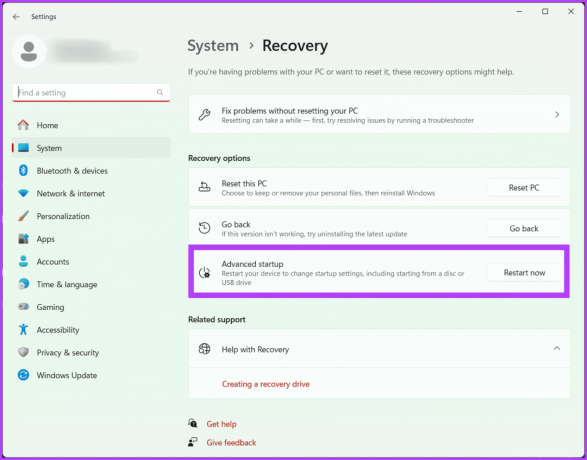
ნაბიჯი 3: დაადასტურეთ არჩევანი ხელახლა ახლავე გადატვირთვით დაწკაპუნებით.
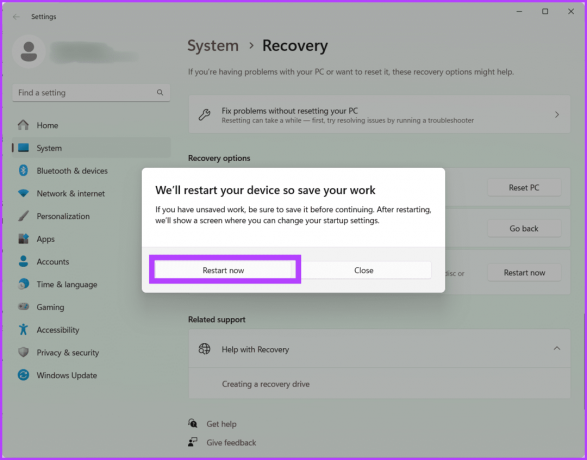
ნაბიჯი 4: თქვენი კომპიუტერი ახლა გადაიტვირთება. დასრულების შემდეგ აირჩიეთ პრობლემების მოგვარება.
ნაბიჯი 5: გადადით გაფართოებულ ვარიანტებზე.
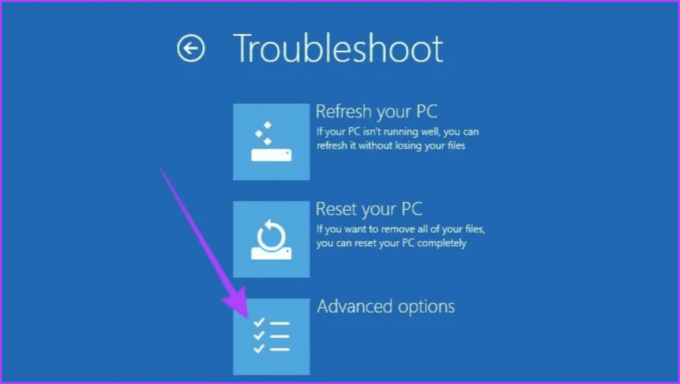
ნაბიჯი 6: აირჩიეთ UEFI Firmware Settings.

ნაბიჯი 7: ახლა დააჭირეთ ღილაკს გადატვირთვა, რომ გადატვირთოთ კომპიუტერი და შეხვიდეთ BIOS ეკრანზე.
Შენიშვნა: თქვენი დედაპლატის მიხედვით, BIOS ეკრანი შეიძლება განსხვავებულად გამოიყურებოდეს თქვენს კომპიუტერზე.
ნაბიჯი 8: BIOS-ის ეკრანზე დააჭირეთ F9-ს, რათა აირჩიოთ Setup Defaults და აირჩიეთ დიახ.
ნაბიჯი 9: დააჭირეთ F10 ღილაკს თქვენს კლავიატურაზე, რომ გამოხვიდეთ BIOS ეკრანიდან და შეინახოთ ცვლილებები.
და ბოლოს, გადატვირთეთ თქვენი კომპიუტერი, რათა შეამოწმოთ შეცდომა დაფიქსირდა თუ არა.
2. განაახლეთ თქვენი გრაფიკის დრაივერი
გრაფიკული დრაივერი პასუხისმგებელია თქვენი პროგრამული უზრუნველყოფის ბრძანებების ეკრანზე ვიზუალურად თარგმნაზე. თუმცა, თუ ის მოძველებულია ან გაფუჭებულია, ამან შეიძლება გამოიწვიოს სხვადასხვა პრობლემები, მათ შორის, შემაშფოთებელი video_memory_management_შიდა შეცდომა.
თქვენი გრაფიკის დრაივერის განახლება ეხმარება თქვენს სისტემას გამოიყენოს უახლესი პროგრამული უზრუნველყოფა, პოტენციურად მოაგვაროს თავსებადობის პრობლემები და შეცდომები. მიუხედავად იმისა, რომ Windows განახლებებს ზოგჯერ შეუძლია ამის გაკეთება ავტომატურად, ხელით შემოწმება მაინც კარგი იდეაა, განსაკუთრებით თუ პრობლემების წინაშე დგახართ. Აი როგორ.
Ნაბიჯი 1: დააჭირეთ Windows + X და აირჩიეთ Device Manager. დააწკაპუნეთ დიახ, რათა მიანიჭოთ აპს თქვენს მოწყობილობაში ცვლილებების შეტანის ნებართვა.

ნაბიჯი 2: ორჯერ დააწკაპუნეთ ეკრანის გადამყვანებზე. აირჩიეთ თქვენი გრაფიკული დრაივერი, დააწკაპუნეთ მასზე მარჯვენა ღილაკით და აირჩიეთ დრაივერის განახლება.
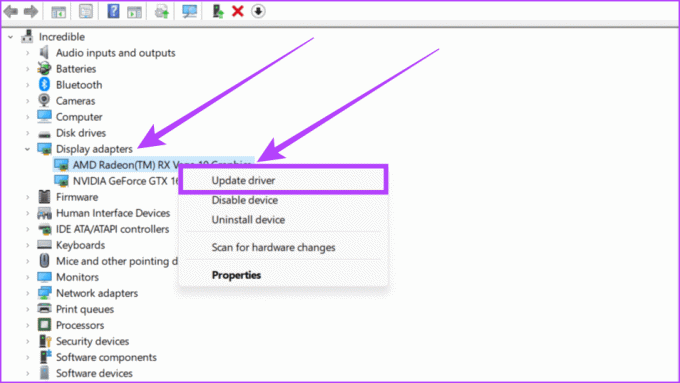
ნაბიჯი 3: პარამეტრებიდან აირჩიეთ დრაივერების ავტომატურად ძებნა.
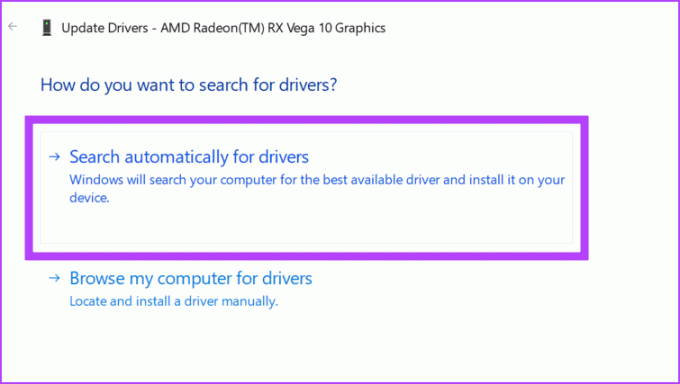
ნაბიჯი 4: ახლა Windows გაჩვენებთ დრაივერის დეტალებს. თუ განახლება ხელმისაწვდომია, დააინსტალირეთ და გადატვირთეთ სისტემა.
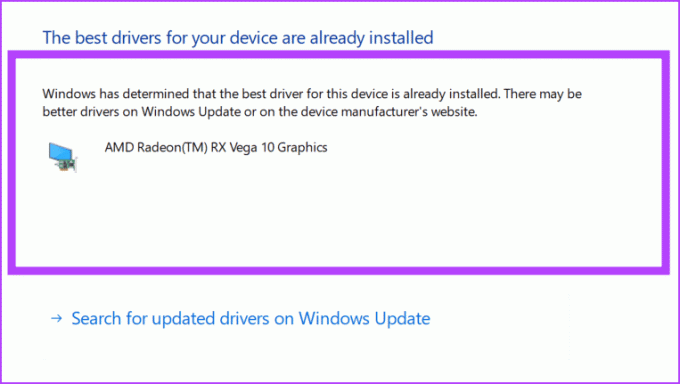
3. უკან დაბრუნება ეკრანის დრაივერი
თუ ახლახან შეგექმნათ ეს პრობლემა და გრაფიკული დრაივერის განახლება უსარგებლო იყო, სცადეთ დრაივერის დაბრუნება ძველ სტაბილურ მდგომარეობაში. ეს დაუბრუნდება დისპლეის დრაივერის ადრე დაინსტალირებულ ვერსიას და პოტენციურად აღმოფხვრის პრობლემებს ახლად დაინსტალირებული ან განახლებული გრაფიკული დრაივერის შეუთავსებლობის ან შეცდომების გამო.
Ნაბიჯი 1: გადადით Start ხატულაზე და დააწკაპუნეთ მასზე მარჯვენა ღილაკით. მენიუდან აირჩიეთ მოწყობილობის მენეჯერი.

ნაბიჯი 2: იპოვეთ ეკრანის გადამყვანები და დააწკაპუნეთ მის გვერდით მდებარე ისარზე. ორჯერ დააწკაპუნეთ დრაივერზე, რომელსაც იქ ხედავთ.
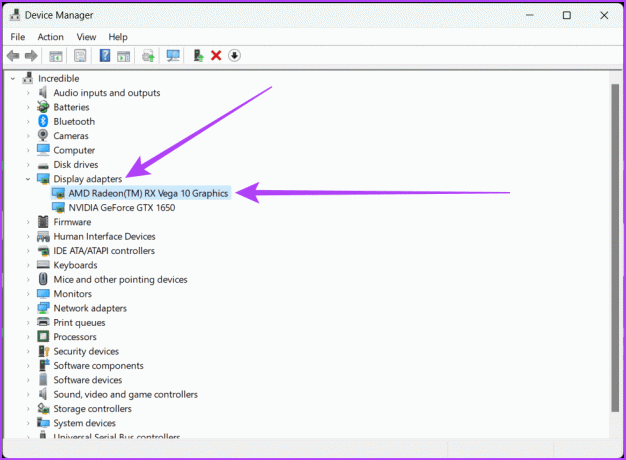
ნაბიჯი 3: გადადით მძღოლის ჩანართზე ზედა. დააწკაპუნეთ ღილაკზე Roll Back Driver. მიჰყევით ეკრანზე მითითებებს და დააჭირეთ OK.
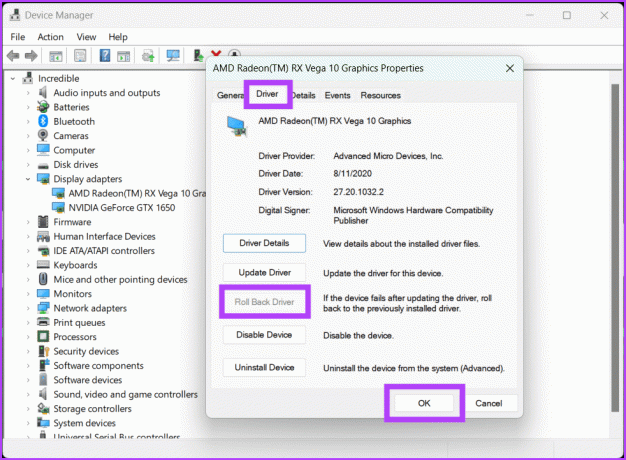
რჩევა: თუ Roll Back Driver ღილაკი ნაცრისფერია, ეს ნიშნავს, რომ დრაივერის წინა ვერსია არ არის ხელმისაწვდომი.
4. გაუშვით აპლიკაციები თავსებადობის რეჟიმში
როდესაც ხედავთ ვიდეო მეხსიერების შიდა შეცდომას, პროგრამას ხშირად უჭირს უახლეს განახლებებს. ამრიგად, პროგრამის თავსებადობის რეჟიმში გაშვებით, თქვენ აძლევთ თქვენს კომპიუტერს ძველ პროგრამულ უზრუნველყოფასთან კომუნიკაციის საშუალებას.
სხვა სიტყვებით რომ ვთქვათ, თქვენ სთხოვთ Windows-ს, განიხილოს იგი, როგორც ძველი ვერსია, პარამეტრების და შესწორებების გამოყენებით, რომლებიც პროგრამას ადვილად აღიქვამს. აპლიკაციის თავსებად რეჟიმში გასაშვებად, მიჰყევით ქვემოთ მოცემულ ნაბიჯებს:
Ნაბიჯი 1: გადადით ამ კომპიუტერზე, იპოვნეთ პროგრამა და დააწკაპუნეთ მაუსის მარჯვენა ღილაკით და აირჩიეთ თვისებები.

ნაბიჯი 2: დარწმუნდით, რომ თავსებადობის ჩანართში მონიშნულია ველი "ამ პროგრამის გაშვება თავსებადობის რეჟიმში".
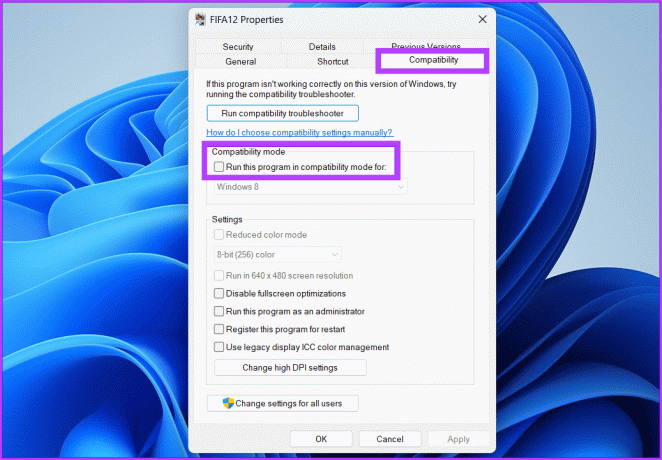
ნაბიჯი 3: აირჩიეთ OS ჩამოსაშლელი ყუთიდან და დააჭირეთ OK, რასაც მოჰყვება Apply.
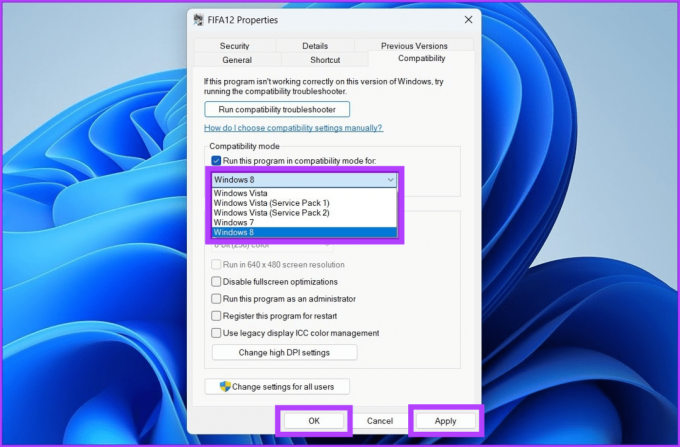
5. სისტემის ფაილების შეკეთება
ვიდეო მეხსიერების პრობლემის გამოსწორება შესაძლებელია ძირითადი სისტემის ფაილების შეკეთებით. შეგიძლიათ გამოიყენოთ ორი სასარგებლო ინსტრუმენტი: SFC (სისტემის ფაილების შემოწმება) და DISM (Deployment Image Service and Management Tool). SFC პოულობს და ასწორებს სისტემის ფაილების პრობლემებს, ხოლო DISM უზრუნველყოფს, რომ თქვენი Windows კარგად მუშაობს. აი, როგორ გააკეთოთ DISM სკანირება პრობლემების მოსაძებნად და მოსაგვარებლად:
Ნაბიჯი 1: დაიწყეთ Command Prompt როგორც ადმინისტრატორი.
რჩევა: გადახედეთ ჩვენს სახელმძღვანელოს გახსენით Command Prompt.

ნაბიჯი 2: ჩაწერეთ ბრძანება ქვემოთ და დააჭირეთ Enter:
DISM /Online /Cleanup-Image /RestoreHealth
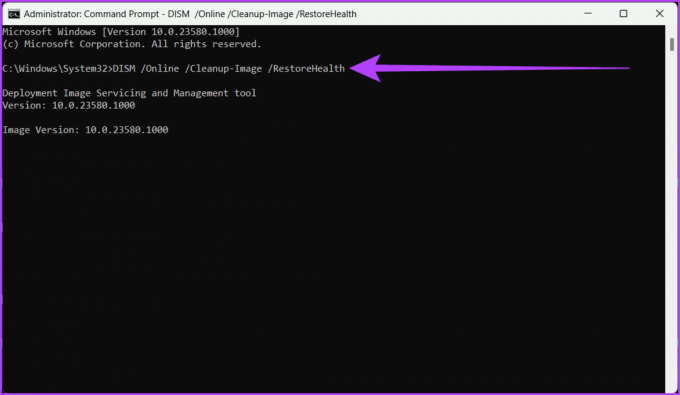
6. შეამოწმეთ თქვენი ოპერატიული მეხსიერება
ლურჯ ეკრანზე (BSOD) video_memory_management_internal საკითხის კიდევ ერთი მარტივი გადაწყვეტა არის თქვენი RAM-ის ჯანმრთელობის შემოწმება. ამის გაკეთება მარტივად შეგიძლიათ Windows Memory Diagnostic-ის ჩაშენებული ხელსაწყოს გამოყენებით.
Ნაბიჯი 1: დააწკაპუნეთ დაწყების ხატულაზე. მოძებნეთ Windows Memory Diagnostic და გახსენით იგი. აირჩიეთ დიახ ნებართვის მისაცემად.
ალტერნატიულად, დააჭირეთ Win + R, ჩაწერეთ mdsched.exeდა დააჭირეთ Enter.

ნაბიჯი 2: აირჩიეთ „გადატვირთეთ ახლა და შეამოწმეთ პრობლემები (რეკომენდებულია)“ პარამეტრები. ამ პარამეტრის არჩევით გადაიტვირთება კომპიუტერი და დაიწყება ტესტირება.
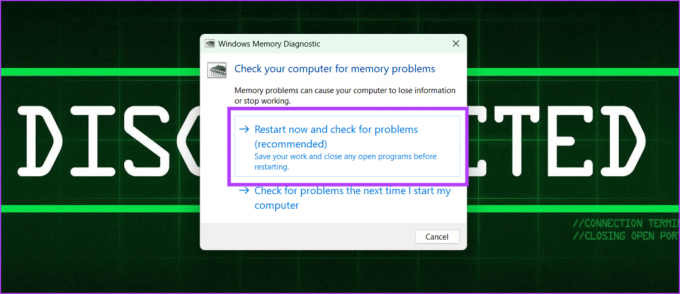
ნაბიჯი 3: ტესტის დასრულების შემდეგ, თქვენ ნახავთ შედეგებს თქვენს ეკრანზე. თუ თქვენ გაქვთ რაიმე ინსტრუქცია, დარწმუნდით, რომ მიჰყევით მათ.
7. შეამოწმეთ მყარი დისკი შეცდომებისთვის
მყარი დისკი (HDD) არის თქვენი კომპიუტერის ძირითადი შენახვის კომპონენტი და პასუხისმგებელია თქვენი ოპერაციული სისტემის, აპლიკაციებისა და მონაცემების შესანახად. თუ სისტემას არ შეუძლია მყარ დისკზე წვდომა ან მონაცემების ჩაწერა, ამან შეიძლება გამოიწვიოს ვიდეო მეხსიერების მენეჯმენტის არასტაბილურობა, რაც გამოიწვევს ავარიას, გაყინვას და სხვა პრობლემებს.
ამის გამოსასწორებლად შეგიძლიათ დისკის სრული სკანირება Command Prompt-ის გამოყენებით. თუმცა, მყარი დისკის ცუდი ან გაუმართავი სექტორების ნებისმიერი მონაცემი დაიკარგება სკანირების დროს. ამიტომ, თქვენი დისკის მონაცემების სარეზერვო ასლის შექმნა დისკის სრული სკანირების დაწყებამდე აუცილებელია. თქვენ ასევე შეგიძლიათ გამოიყენოთ მესამე მხარის ინსტრუმენტი თქვენი მყარი დისკიდან მონაცემების აღდგენა.
რჩევა: ჩაატარეთ დისკის სრული სკანირება, როდესაც გექნებათ დრო, რომ ის შეუფერხებლად იმუშაოთ, რადგან მის დასრულებას შეიძლება დრო დასჭირდეს, განსაკუთრებით დიდ დისკებზე.
Ნაბიჯი 1: გახსენით Start მენიუ თქვენს კომპიუტერში. მოძებნეთ ბრძანების სტრიქონი და აირჩიეთ „გაუშვით ადმინისტრატორად“. მოთხოვნის შემთხვევაში ნებართვის მისაცემად დააწკაპუნეთ დიახ.

ნაბიჯი 2: ჩაწერეთ შემდეგი ბრძანება და დააჭირეთ Enter.
chkdsk /f /r D:
ბრძანების ახსნა:
- chkdsk არის ბრძანება, რომელიც ეუბნება კომპიუტერს შეამოწმოს დისკი.
- /f არის პარამეტრი, რომელიც ავალებს chkdsk-ს გამოასწოროს აღმოჩენილი შეცდომები.
- /r არის პარამეტრი, რომელიც ეუბნება chkdsk-ს, აღმოაჩინოს ცუდი სექტორები დისკზე და შეეცადოს აღადგინოს წაკითხული მონაცემები.

ნაბიჯი 4: ახლა გამოიჩინეთ მოთმინება პროცესის დასრულებამდე. დასრულების შემდეგ, შეგიძლიათ დახუროთ Command Prompt ფანჯარა და გადატვირთოთ კომპიუტერი ცვლილებების შესანახად.
8. განაახლეთ BIOS
BIOS (ძირითადი შეყვანის/გამოსვლის სისტემა) არის პროგრამული უზრუნველყოფა, რომელიც ინახება კომპიუტერის დედაპლატზე არსებულ ჩიპზე. ის პასუხისმგებელია ტექნიკის ინიციალიზაციის დაყენებაზე და OS-ის ჩატვირთვაზე. მარტივი სიტყვებით, ეს არის თქვენი კომპიუტერის ტვინი, რადგან ის პასუხისმგებელია ტექნიკის აუცილებელ ოპერაციებზე.
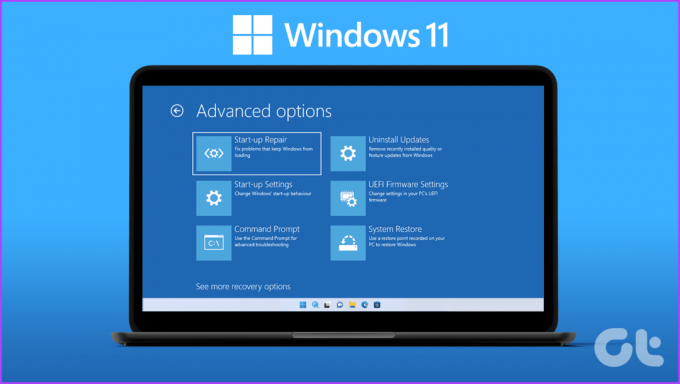
BIOS-ის მოძველებულმა ვერსიამ შეიძლება გამოიწვიოს პრობლემები თქვენი სისტემის თავსებადობასთან დაკავშირებით, მათ შორის შეცდომის „ვიდეო მეხსიერების მართვის შიდა“. თუმცა, ამის გამოსწორება შეგიძლიათ თქვენი დედაპლატის მწარმოებლის ვებსაიტზე BIOS-ის უახლესი ვერსიის განახლებით და ეკრანზე ინსტრუქციის დაცვით. ჩვენ ასევე გირჩევთ გაეცნოთ ჩვენს სახელმძღვანელოს როგორ შევიდეთ BIOS Windows 10 და 11 კომპიუტერებზე გადატვირთვის გარეშე.
9. გადატვირთეთ თქვენი კომპიუტერი
ზოგჯერ, თქვენი სისტემის მეხსიერების მენეჯმენტში ხარვეზებმა შეიძლება გამოიწვიოს თავის ტკივილი video_memory_management_internal. თუმცა, მარტივი გადატვირთვა დაგეხმარებათ დროებითი პრობლემების აღმოფხვრაში და თქვენი კომპიუტერის გზაზე დაბრუნებაში. თქვენ შეგიძლიათ განახორციელოთ გადატვირთვა შემდეგი ნაბიჯებით:
Ნაბიჯი 1: დააჭირეთ Windows ღილაკს თქვენს კლავიატურაზე.
ნაბიჯი 2: დააწკაპუნეთ დენის ხატულაზე და აირჩიეთ გადატვირთვა.

10. Windows-ის გადატვირთვა
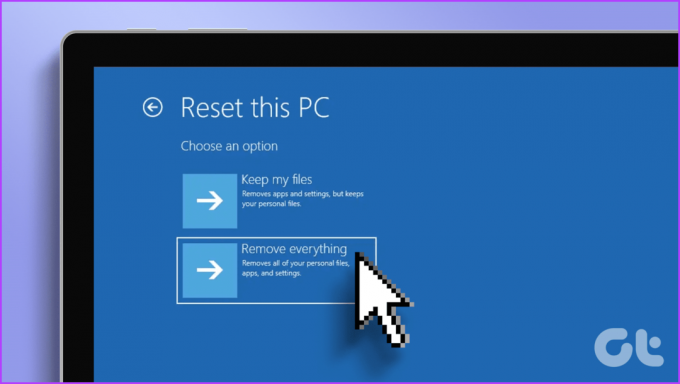
თუ ჯერ კიდევ გაქვთ პრობლემები თქვენი კომპიუტერის ვიდეო მეხსიერებასთან დაკავშირებით და ჩვენ მიერ ნახსენები არაფერი დაგვეხმარა, განიხილეთ თქვენი Windows მოწყობილობის გადატვირთვა. ეს დააბრუნებს თქვენს მოწყობილობას ქარხნის პარამეტრებში. თქვენ შეგიძლიათ გაიგოთ, თუ როგორ უნდა გააკეთოთ ეს ჩვენს სტატიაში Windows 11-ის გადატვირთვა.
აღმოფხვრა ლურჯი ეკრანის სლოკინი
არ ინერვიულოთ, თუ თქვენი Windows ზოგჯერ აჩვენებს სიკვდილის ლურჯ ეკრანს, მაგრამ თუ ეს ხშირად ხდება, ეს პრობლემაა. ვიმედოვნებთ, რომ ჩვენი საერთო გადაწყვეტილებები დაგეხმარათ ვიდეო მეხსიერების მართვის შეცდომის გამოსწორებაში.