როგორ ჩამოტვირთოთ ScanSnap S1300i დრაივერები – TechCult
Miscellanea / / November 28, 2023
გადააქციეთ თქვენი სკანირების გამოცდილება ნიავში პორტატული დოკუმენტის სკანერის ScanSnap S1300i დრაივერის საშუალებით და სამუდამოდ დაემშვიდობეთ დოკუმენტების ხელით მართვას. აქედან გამომდინარე, ეს სახელმძღვანელო გაჩვენებთ, თუ როგორ უნდა ჩამოტვირთოთ და დააყენოთ Scansnap S1300i დრაივერები, რაც საშუალებას მოგცემთ გამოიყენოთ მისი ყველა ფუნქცია და შესაძლებლობები თქვენს Windows 10-ზე!

როგორ ჩამოტვირთოთ ScanSnap S1300i დრაივერი Windows 10-ზე
ScanSnap S1300i არის კომპაქტური და პორტატული დოკუმენტების სკანერი, რომელიც დამზადებულია Fujitsu-ს მიერ, შექმნილია როგორც ფიზიკური, ასევე მცირე ბიზნესის სკანირების საჭიროებების დასაკმაყოფილებლად. ეს სკანერი ცნობილია თავისი განსაკუთრებული ფუნქციონირებითა და მრავალფუნქციურობით, რაც მას ღირებულ ინსტრუმენტად აქცევს სხვადასხვა დოკუმენტების გაციფრულ და სამართავად. აქ არის რამოდენიმე საუკეთესო მეთოდი Fujitsu ScanSnap S1300i დრაივერის ჩამოტვირთვისთვის Windows 10 კომპიუტერზე.
ScanSnap S1300i თავსებადია Windows 10-თან?
დიახWindows 10 თავსებადია ScanSnap S1300i-თან. Windows 10 64-bit, Windows 8.1 64-bit, Windows 7 64-bit, Windows Vista 64-bit და Windows XP 64-bit მხარდაჭერილია ScanSnap S1300i დრაივერებით.
ოფიციალური ვებგვერდიდან შეგიძლიათ ჩამოტვირთოთ ScanSnap S1300i დრაივერი თქვენი სკანერისთვის. ScanSnap S1300i ჩამოტვირთვის ნაბიჯები მოცემულია აქ:
1. გადადით ოფიციალურ საიტზე ფუჯიცუ.
2. დააწკაპუნეთ პროდუქტები ვარიანტი და აირჩიეთ პროდუქტის მხარდაჭერა.

3. დააწკაპუნეთ სკანერები ვარიანტი ქვეშ აშშ-ს მხარდაჭერის გვერდები.
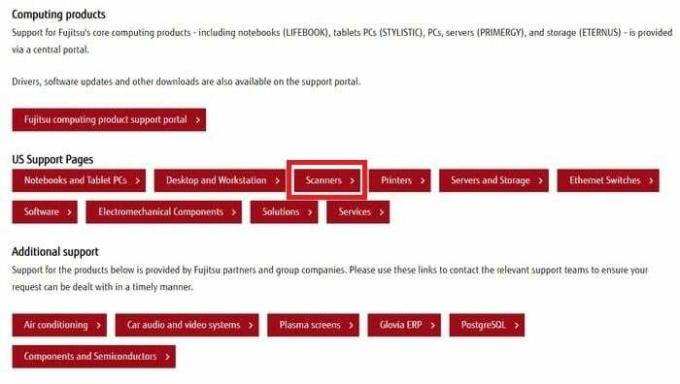
4. დააწკაპუნეთ დრაივერები და ჩამოტვირთვები ქვემოთ გადახვევის შემდეგ.
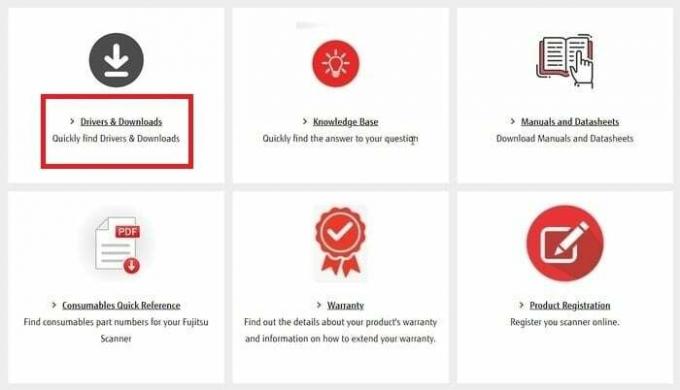
5. დააწკაპუნეთ პროგრამული უზრუნველყოფის ჩამოტვირთვა ჰიპერბმული სათაურის ქვეშ, რომელიც აჩვენებს ScanSnap-ს.
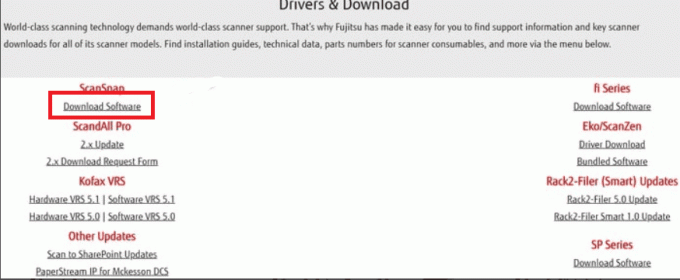
6. ახლა აირჩიეთ ScanSnap S1300i და აირჩიეთ ოპერაციული სისტემა როგორც Windows 10 შემდეგ საბოლოოდ დააწკაპუნეთ პროგრამული უზრუნველყოფის სიის ჩვენება.
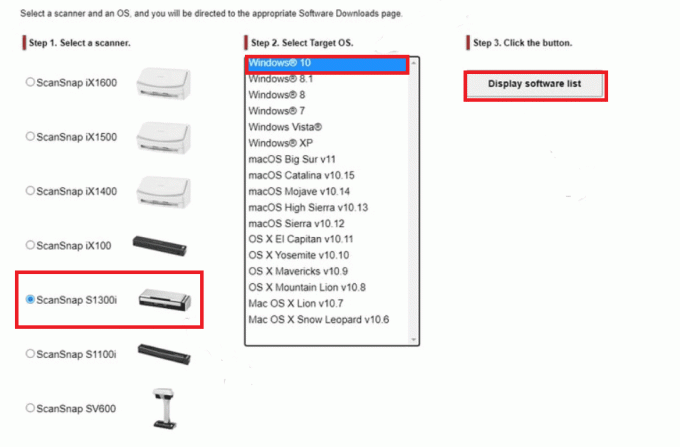
7. დააწკაპუნეთ ჩამოტვირთვა ბმული გვერდით ScanSnap ინსტალერი დრაივერის განახლების ჩამოტვირთვის დასაწყებად. დააწკაპუნეთ ScanSnap S1300i დაყენების ფაილი დრაივერის განახლების ინსტალაციის დასაწყებად.
8. Რესტარტი კომპიუტერი ჩამოტვირთვის დასრულების შემდეგ.
Როგორ Აწყობა Scansnap S1300i დრაივერი
აქ არის ნაბიჯები თქვენი Scansnap S1300i დასაყენებლად:
1. სკანერის ჩართვა: შეაერთეთ დენის კაბელი სკანერთან და შეაერთეთ იგი ელექტრო განყოფილებაში. დააჭირეთ ჩართვის ღილაკს სკანერის ჩასართავად.
2. დააინსტალირეთ პროგრამული უზრუნველყოფა: ჩადეთ Setup DVD-ROM თქვენი კომპიუტერის DVD დისკზე. თუ თქვენს კომპიუტერს არ აქვს DVD დისკი, შეგიძლიათ ჩამოტვირთოთ პროგრამული უზრუნველყოფა Fujitsu-ს ვებსაიტიდან, როგორც ზემოთ გაჩვენებთ.
3. შეაერთეთ სკანერი თქვენს კომპიუტერთან: შეაერთეთ USB კაბელის ერთი ბოლო სკანერთან, ხოლო მეორე ბოლო კომპიუტერის USB პორტთან.
4. პარამეტრების კონფიგურაცია: მას შემდეგ რაც დააინსტალირებთ პროგრამულ უზრუნველყოფას და დააკავშირებთ სკანერს, შეგიძლიათ დააკონფიგურიროთ ისეთი პარამეტრები, როგორიცაა სკანირების გარჩევადობა, ფაილის ფორმატი და დანიშნულების საქაღალდე.
ასევე წაიკითხეთ:როგორ ჩამოტვირთოთ Epson L5290 სკანერის დრაივერი Windows 10-ისთვის
როგორ განაახლოთ S1300i სკანერის დრაივერი
მოწყობილობის მენეჯერის გამოყენება არის დამატებითი სახელმძღვანელო მეთოდი Windows 10-ისთვის ScanSnap S1300i დრაივერების განახლებისთვის. S1300i სკანერის დრაივერის განახლების ყოვლისმომცველი ნაბიჯები მოცემულია ქვემოთ:
1. კლავიატურის გამოყენებით დააჭირეთ Windows + X კლავიშები და დააწკაპუნეთ Მოწყობილობის მენეჯერი.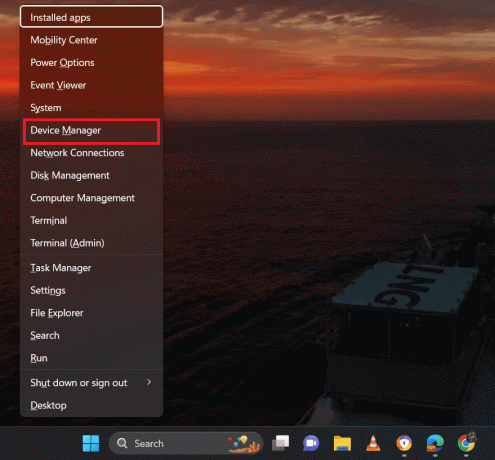
2. ორჯერ დააწკაპუნეთ ბეჭდვის რიგები კატეგორია ვარიანტების სიიდან.
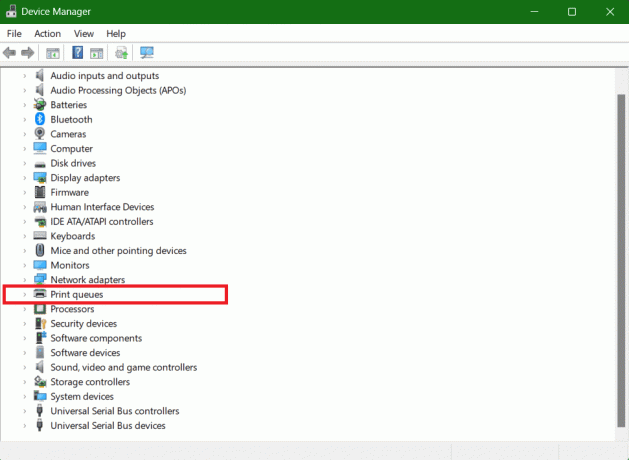
3. აირჩიეთ დრაივერის განახლება მარჯვენა ღილაკით Fujitsu ScanSnap S1300i სკანერი.
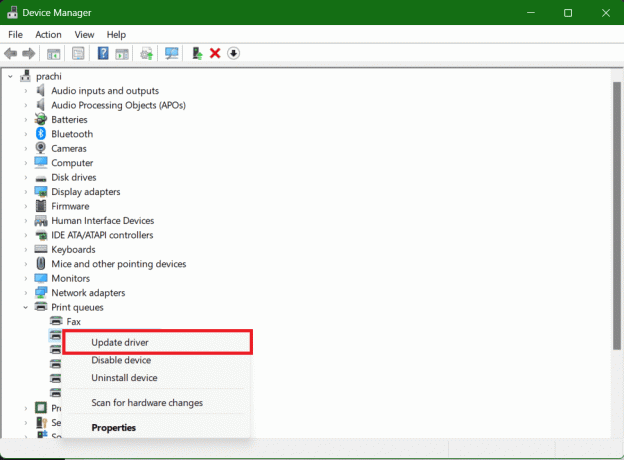
4. Დააკლიკეთ ავტომატურად მოძებნეთ მძღოლები.
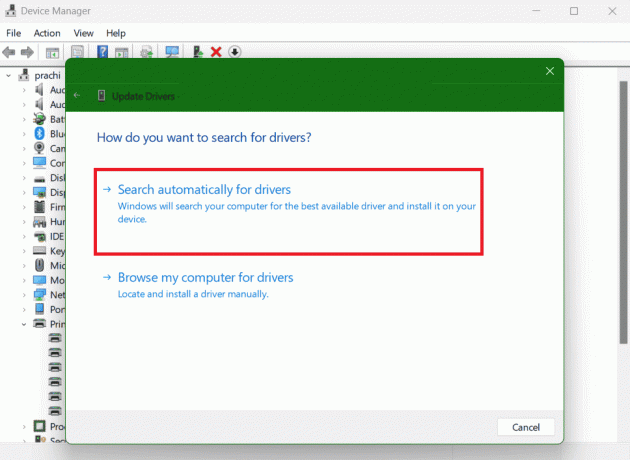
5. ახლა დაელოდეთ Windows-ს განაახლებს თქვენს უახლეს დრაივერს, შემდეგ გადატვირთეთ კომპიუტერი განხორციელებული ცვლილებების შესანახად.
ასევე წაიკითხეთ:19 საუკეთესო სკანერის პროგრამა Windows 10-ისთვის
ისევე, როგორც თქვენს სხეულს სჭირდება ყოველწლიური შემოწმებები, ასევე მნიშვნელოვანია თქვენი სკანერის დრაივერის განახლება თქვენს ოპერაციულ სისტემასთან მისი თავსებადობის უზრუნველსაყოფად. ვიმედოვნებთ, რომ ეს სტატია დაგეხმარა სწავლაში როგორ ჩამოტვირთოთ scanSnap S1300i დრაივერები. განაგრძეთ ჩვენი ბლოგის კითხვა და დატოვეთ თქვენი შეკითხვები ქვემოთ.
პიტი არის TechCult-ის უფროსი თანამშრომელი. პიტს უყვარს ყველანაირი ტექნოლოგია და ასევე გულში წვრილმანია. მას აქვს ათწლეულის გამოცდილება, წერს როგორ წერს, როგორ წერს, როგორ წერს, ფუნქციებს და ტექნოლოგიურ სახელმძღვანელოებს ინტერნეტში.



