Windows 10-ში და 11-ში NSIS-ის „ინსტალერის გაშვების შეცდომის“ გამოსწორების ტოპ 8 გამოსწორება
Miscellanea / / December 01, 2023
Microsoft Store-დან აპლიკაციის დაყენება საკმაოდ მარტივია, ისევე, როგორც წლების განმავლობაში იღებდით აპებსა და პროგრამებს მესამე მხარის ვებსაიტებიდან. თუმცა, ზოგიერთი მომხმარებელი აწყდება NSIS „შეცდომის დაყენების ინსტალერის“ პრობლემას თავის კომპიუტერებზე აპის ინსტალაციისას. ზოგიერთს მაშინაც კი ექმნება პრობლემა, როდესაც ისინი არ ცდილობენ რაიმე დააინსტალირონ თავიანთ კომპიუტერზე.
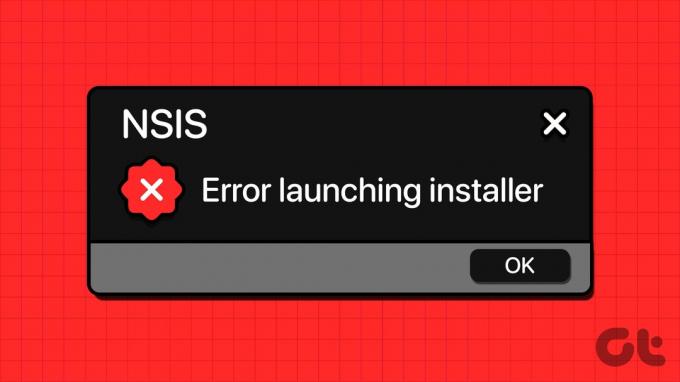
ამ პრობლემის ძირითადი მიზეზები მოიცავს ადმინისტრატორის პრივილეგიების ნაკლებობას, არასწორად კონფიგურირებული სისტემის სერვისები, მავნე პროგრამების დაინფიცირება და კონფლიქტური აპების ინსტალაცია. სცადეთ ეს რვა გამოსწორება თქვენი Windows კომპიუტერის პრობლემის მოსაგვარებლად.
1. ხელახლა გაუშვით ინსტალერი ადმინისტრაციული პრივილეგიებით
NSIS „შეცდომა ინსტალერის გაშვებისას“ შეიძლება გამოჩნდეს, თუ აპლიკაციის ინსტალაციის ფაილს არ აქვს ადმინისტრატორის პრივილეგიები. ასე რომ, თქვენ უნდა ხელახლა გაუშვით ინსტალერის ფაილი ადმინისტრატორის უფლებებით. Აი როგორ:
Ნაბიჯი 1: დააჭირეთ Windows + E კლავიატურის მალსახმობს File Explorer აპის გასახსნელად.
ნაბიჯი 2: დაათვალიერეთ საინსტალაციო ფაილის ადგილმდებარეობა, დააწკაპუნეთ მასზე მარჯვენა ღილაკით და კონტექსტური მენიუდან აირჩიეთ Run as administrator ვარიანტი.

ნაბიჯი 3: როდესაც მომხმარებლის ანგარიშის კონტროლის ფანჯარა გამოჩნდება, დააჭირეთ დიახ ღილაკს გასაგრძელებლად.
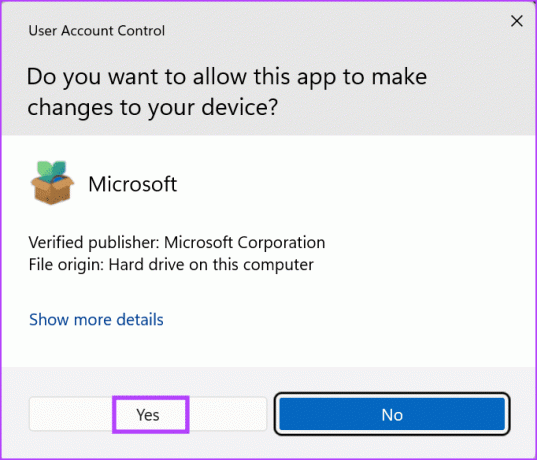
ნაბიჯი 4: შეამოწმეთ, მიმდინარეობს თუ არა ინსტალაცია პრობლემების გარეშე.
2. ხელახლა ჩამოტვირთეთ ინსტალერის ფაილი
ნაწილობრივ ჩამოტვირთულმა ან დაზიანებულმა ინსტალერის ფაილმა შეიძლება გამოიწვიოს „ინსტალერის მთლიანობის შემოწმება ვერ მოხერხდა“. ასე რომ, შეიძლება დაგჭირდეთ ინსტალერის ფაილის წაშლა და ხელახლა ჩამოტვირთვა. ამის შემდეგ, გაუშვით ინსტალერის ფაილი ადმინისტრატორის უფლებებით, რათა შეამოწმოთ შეცდომის შეტყობინება კვლავ გამოჩნდება.
3. შეამოწმეთ Windows Installer Service
Windows Installer სერვისი ახორციელებს პაკეტის ინსტალაციის ყველა ამოცანას თქვენს Windows კომპიუტერზე. თუ ის არ არის გაშვებული ან გამორთული, შეიძლება შეგექმნათ შეცდომა ინსტალერის გაშვებისას აპის დეინსტალაციის ან ინსტალაციის მცდელობისას. აი, როგორ უნდა გადატვირთოთ იგი:
Ნაბიჯი 1: დააჭირეთ Windows კლავიშს Start მენიუს გასახსნელად. ტიპი მომსახურება საძიებო ველში და დააჭირეთ Enter-ს სერვისების პროგრამის გასახსნელად.
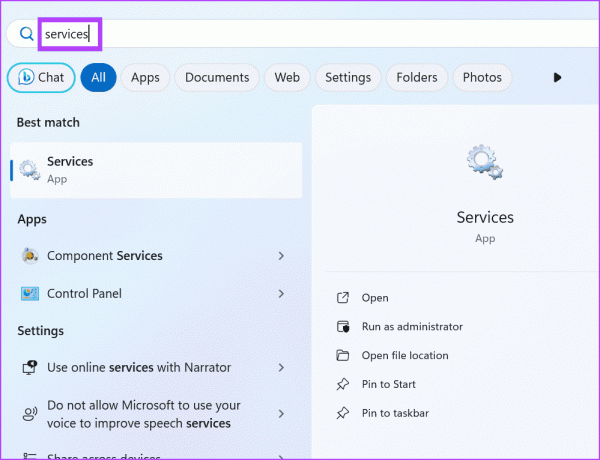
ნაბიჯი 2: გადადით ქვემოთ და იპოვნეთ Windows Installer სერვისი. დააწკაპუნეთ მასზე მარჯვენა ღილაკით და კონტექსტური მენიუდან დააჭირეთ გადატვირთვას.

ნაბიჯი 3: დახურეთ სერვისების პროგრამა.
4. გაუშვით მავნე პროგრამების სრული სკანირება
მავნე პროგრამების შეტევამ ასევე შეიძლება ხელი შეგიშალოთ პროგრამების დაყენებაში და გამოიწვიოს სისტემის შეცდომები. იმის უზრუნველსაყოფად, რომ თქვენი სისტემა არ არის ინფიცირებული, გაუშვით სრული სკანირება Windows Defender-ის გამოყენებით მავნე პროგრამის იდენტიფიცირება და ამოღება. აი, როგორ უნდა გავაკეთოთ ეს:
Ნაბიჯი 1: დააჭირეთ Windows კლავიშს Start მენიუს გასახსნელად. ტიპი ვირუსებისა და საფრთხეებისგან დაცვა საძიებო ველში და შემდეგ დააჭირეთ Enter-ს Windows Security აპლიკაციის გასახსნელად.
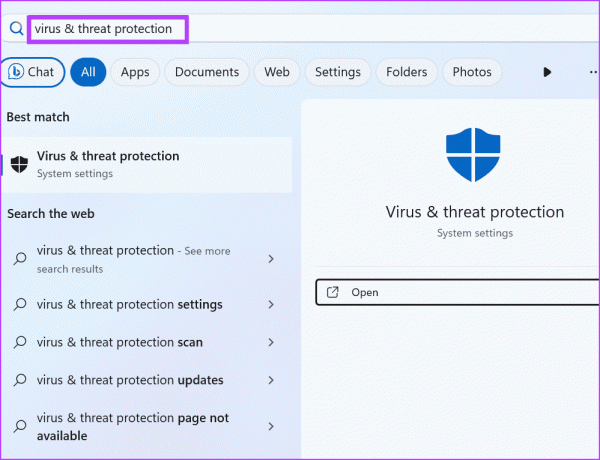
ნაბიჯი 2: დააწკაპუნეთ სკანირების ოფციებზე.

ნაბიჯი 3: აირჩიეთ სრული სკანირების რადიო ღილაკი. შემდეგ დააჭირეთ ღილაკს Scan now.

ნაბიჯი 4: დაელოდეთ სკანირების დასრულებას და შემდეგ გადატვირთეთ კომპიუტერი.
თუ იყენებთ მესამე მხარის ანტივირუსულ აპს თქვენს კომპიუტერში, შეგიძლიათ გახსნათ მისი პარამეტრები და ჩაატაროთ თქვენი კომპიუტერის სრული სკანირება.
5. ხელახლა დაარეგისტრირე Windows Installer Service
თუ Windows Installer-ის სერვისის გადატვირთვას არანაირი ეფექტი არ მოაქვს, თქვენ ხელახლა უნდა დაარეგისტრიროთ სერვისი Command Prompt-ის გამოყენებით. აი, როგორ უნდა გავაკეთოთ ეს:
Ნაბიჯი 1: დააჭირეთ Windows კლავიშს Start მენიუს გასახსნელად. ტიპი სმდ საძიებო ზოლში და დააჭირეთ Ctrl + Shift + Enter კლავიატურის მალსახმობას.
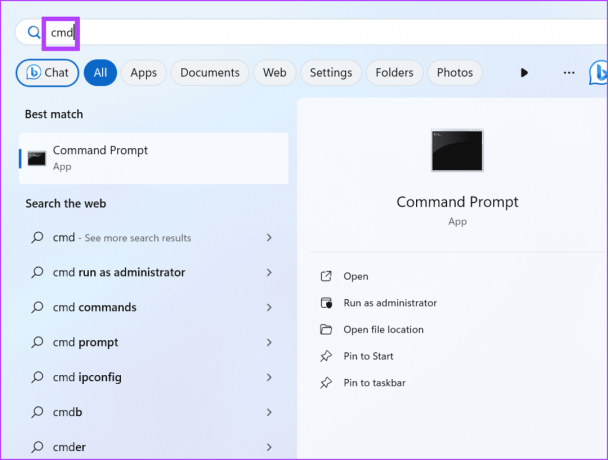
ნაბიჯი 2: გაიხსნება მომხმარებლის ანგარიშის კონტროლის ფანჯარა. დააწკაპუნეთ ღილაკზე დიახ, რათა გახსნათ ბრძანების ხაზი ადმინისტრატორის პრივილეგიებით.
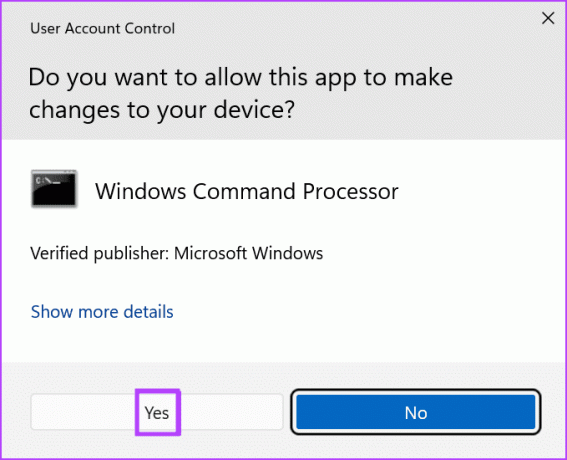
ნაბიჯი 3:ჩაწერეთ შემდეგი ბრძანებები და დააჭირეთ Enter თითოეული ბრძანების შემდეგ:
%windir%\system32\msiexec.exe /unregister
%windir%\system32\msiexec.exe /regserver
%windir%\syswow64\msiexec.exe /unregister
%windir%\syswow64\msiexec.exe /regserver
ნაბიჯი 4: თქვენ ვერ ნახავთ შეტყობინებას ბრძანებების შესრულების შემდეგ. დახურეთ ბრძანების ხაზის ფანჯარა.
6. გამოიყენეთ სუფთა ჩატვირთვა პრობლემური აპის იდენტიფიცირებისთვის
სუფთა ჩექმა საშუალებას გაძლევთ მართოთ სერვისები, რომლებიც იწყება თქვენი კომპიუტერის ჩატვირთვისას. ასე რომ, ეს არის მოსახერხებელი ინსტრუმენტი, რათა გაარკვიოთ დამნაშავე სერვისები, რომლებიც იწვევს პრობლემებს, როგორიცაა NSIS შეცდომა თქვენს Windows კომპიუტერზე. აი, როგორ უნდა შეასრულოთ სუფთა ჩატვირთვა:
Ნაბიჯი 1: დააჭირეთ Windows კლავიშს Start მენიუს გასახსნელად. ტიპი msconfig საძიებო ველში და დააჭირეთ Enter სისტემის კონფიგურაციის პროგრამის გასახსნელად.
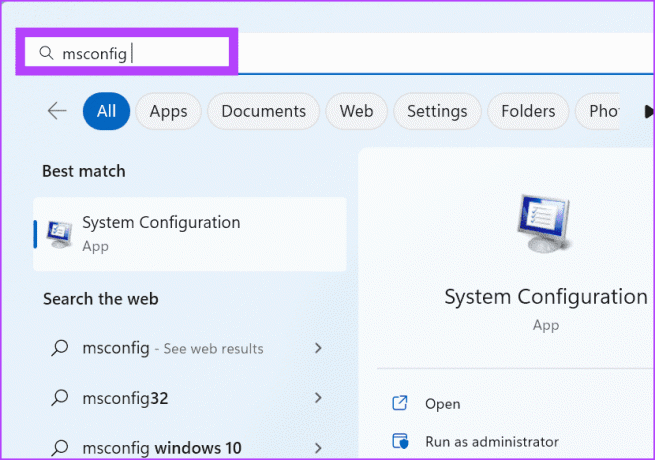
ნაბიჯი 2: გადართეთ სერვისების ჩანართზე.
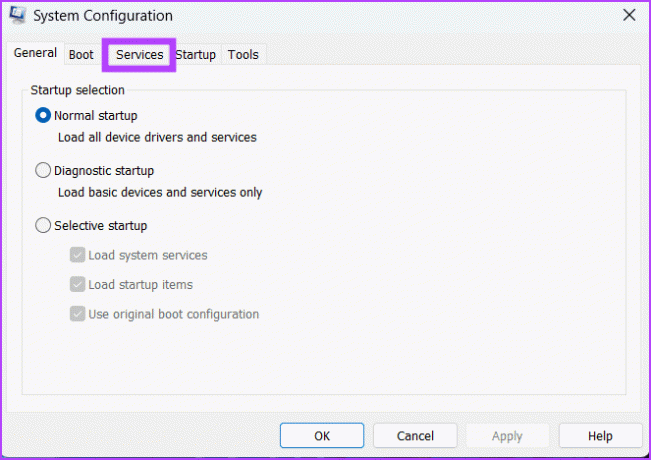
ნაბიჯი 3: დააწკაპუნეთ Microsoft-ის ყველა სერვისის დამალვაზე. შემდეგ დააჭირეთ ღილაკს გამორთვა ყველა.
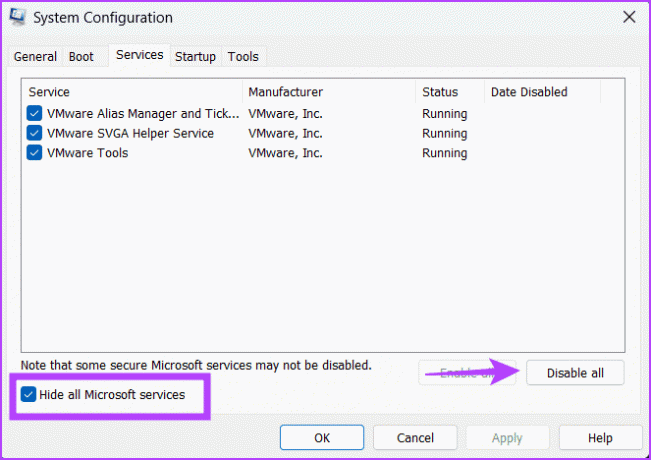
ნაბიჯი 4: დააჭირეთ ღილაკს Apply და შემდეგ დააჭირეთ ღილაკს OK.

ნაბიჯი 5: დააჭირეთ ღილაკს გადატვირთვა.

ნაბიჯი 6: დაელოდეთ კომპიუტერის გადატვირთვას და ხელახლა გაუშვით საინსტალაციო ფაილი. შეამოწმეთ, გამოჩნდება თუ არა შეტყობინება NSIS ‘Error Launching Installer’.
ხელახლა გახსენით სისტემის კონფიგურაციის პროგრამა და ჩართეთ მესამე მხარის სერვისები. გადატვირთეთ თქვენი კომპიუტერი და გაიმეორეთ ეს პროცესი, სანამ არ იდენტიფიცირებთ ჩარევის პროგრამას თქვენს კომპიუტერში.
7. პრობლემური აპის დეინსტალაცია
მას შემდეგ რაც ამოიცნობთ პრობლემურ აპს, რომელიც იწვევს NSIS შეცდომას, წაშალეთ იგი თქვენი კომპიუტერიდან. ბევრმა მომხმარებელმა ასევე განაცხადა, რომ შეცდომის გამომწვევი პროგრამები, როგორიცაა RAV ბოლო წერტილის დაცვა (RAV VPN ნაწილი), Mcafee და Avira აპლიკაციები. ასე რომ, თუ რომელიმე მათგანს იყენებთ, ამოიღეთ ისინი თქვენი კომპიუტერიდან და შეამოწმეთ, გამოჩნდება თუ არა შეცდომა.
8. გამოიყენეთ სისტემის აღდგენა
Სისტემის აღდგენა არის მოსახერხებელი ინსტრუმენტი, რომელიც დაგეხმარებათ დაუბრუნდეთ ბოლო ცნობილ კარგ კონფიგურაციას თქვენს Windows კომპიუტერზე. თუ აპლიკაციის ინსტალაციის ან განახლების შემდეგ შეხვდებით NSIS შეცდომას, აირჩიეთ ძველი აღდგენის წერტილი, როდესაც თქვენი კომპიუტერი კარგად მუშაობდა და გამოიყენეთ იგი. Აი როგორ:
Ნაბიჯი 1: დააჭირეთ Windows კლავიშს Start მენიუს გასახსნელად. ტიპი რსტრუი საძიებო ველში და დააჭირეთ Enter სისტემის აღდგენის გასახსნელად.

ნაბიჯი 2: დააჭირეთ ღილაკს შემდეგი.
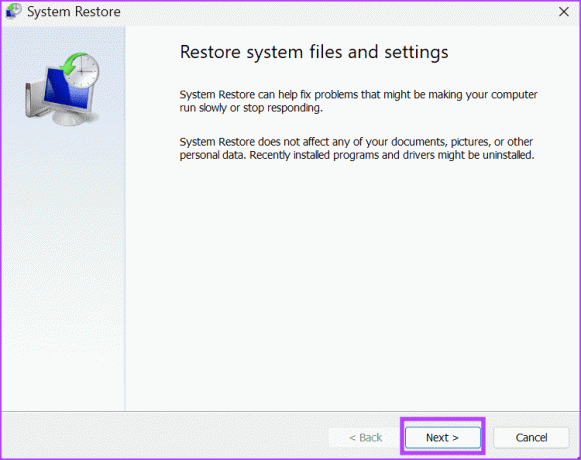
ნაბიჯი 3: აირჩიეთ შესაბამისი აღდგენის წერტილი სიიდან და დააჭირეთ ღილაკს შემდეგი.
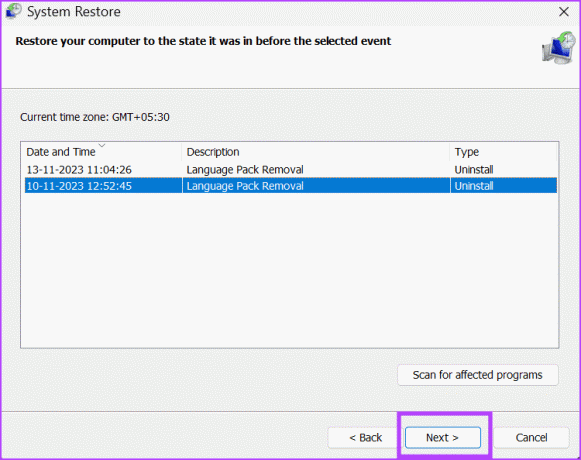
მიჰყევით ეკრანზე მითითებებს სისტემის აღდგენის პროცესის გასაგრძელებლად. თქვენი კომპიუტერი გადაიტვირთება და გამოიყენებს არჩეულ აღდგენის წერტილს თქვენს კომპიუტერზე.
შეასწორეთ Windows-ის ეს შემაშფოთებელი შეცდომა
ეს იყო რვა მეთოდი Windows 10 და 11 NSIS-ის „შეცდომის გაშვების ინსტალერის“ პრობლემის მოსაგვარებლად. დაიწყეთ ინსტალერის ფაილზე ადმინისტრატორის პრივილეგიების მინიჭებით, Windows Installer სერვისის ინსპექტირებით და მავნე პროგრამების სრული სკანირებით. ამის შემდეგ, ხელახლა დაარეგისტრირეთ Windows Installer სერვისი, შეასრულეთ სუფთა ჩატვირთვა და წაშალეთ პრობლემური პროგრამა თქვენი კომპიუტერიდან.
ბოლოს განახლდა 2023 წლის 14 ნოემბერს
ზემოთ მოყვანილი სტატია შეიძლება შეიცავდეს შვილობილი ბმულებს, რომლებიც დაგეხმარებათ Guiding Tech-ის მხარდაჭერაში. თუმცა, ეს არ იმოქმედებს ჩვენს სარედაქციო მთლიანობაზე. შინაარსი რჩება მიუკერძოებელი და ავთენტური.

Დაწერილია
აბჰიშეკი ჩერდებოდა Windows ოპერაციულ სისტემაზე მას შემდეგ, რაც Lenovo G570 იყიდა. რამდენადაც აშკარაა, მას უყვარს წერა Windows-სა და Android-ზე, ორ ყველაზე გავრცელებულ, მაგრამ მომხიბვლელ ოპერაციულ სისტემაზე, რომელიც ხელმისაწვდომია კაცობრიობისთვის. როდესაც ის არ ამზადებს პოსტს, უყვარს OnePiece-ის და რასაც Netflix-ის შეთავაზება აქვს.



