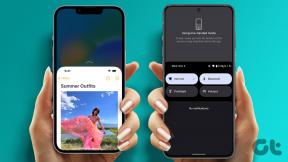ტოპ 11 Spotify კლავიატურის მალსახმობები Windows და Mac-ისთვის
Miscellanea / / November 29, 2021
Spotify-მა მოახდინა რევოლუცია მუსიკის ნაკადის ბაზარზე. The კომპანიის ინოვაციური მახასიათებლები და პლატფორმების ხელმისაწვდომობამ ის მომხმარებელთა შორის საუკეთესო არჩევანი გახადა. გასაკვირი არ არის, რატომ არის Spotify ლიდერი სწრაფად მზარდი მუსიკის ნაკადის ბაზარი კომფორტული ზღვარით. განსხვავებით მისი კონკურენტებისგან, რომლებიც ძირითადად გვთავაზობენ ვებ ვერსიას დესკტოპზე, Spotify გთავაზობთ ორიგინალურ გამოცდილებას Windows და Mac აპებით. თუ თქვენ აირჩევთ უფასო გეგმას ან განაახლეთ Spotify Premium-ზე, შეგიძლიათ გამოიყენოთ ოფიციალური აპი, როგორც პროფესიონალი, Spotify კლავიატურის მალსახმობებით.

ყოველთვის შეგიძლიათ გამოიყენოთ კლავიატურის მედიის კონტროლი სიმღერების დასაკრავად/პაუზაზე ან წინ/უკან, მაგრამ როცა თქვენ იმყოფებით Spotify აპში, შეგიძლიათ აირჩიოთ Spotify კლავიატურის მალსახმობები მოსმენის გასაუმჯობესებლად გამოცდილება.
გარდა ამისა, მე ყოველთვის ვპოულობდი Spotify მედიის კონტროლს და სხვა ღილაკებს, როგორიცაა შერწყმა, გამეორება, ძებნა, დადუმება/დადუმება, ჩემი გემოვნებით. კლავიატურის მალსახმობების გამოყენება პრობლემას აგვარებს და საშუალებას გაძლევთ ამ ფუნქციებზე წვდომა დაუყოვნებლივ. ამ პოსტში ვისაუბრებთ თერთმეტი საუკეთესო Spotify კლავიატურის მალსახმობებზე Windows-სა და Mac-ზე. Დავიწყოთ.
ასევე სახელმძღვანელო ტექ
1. შექმენით ახალი დასაკრავი სია
დასაკრავი სია ნებისმიერი მუსიკალური სერვისის განუყოფელი ნაწილია. Spotify-ის მყარი მომხმარებელი ეყრდნობა დასაკრავ სიებს სხვადასხვა სახის მუსიკისთვის. თუ გსურთ შექმნათ დასაკრავი სია სიმღერის მოსმენისას, სტანდარტული ნაბიჯები შეეხეთ სამპუნქტიან მენიუს > დასაკრავ სიაში დამატება > ახალი დასაკრავი სიის შექმნა. თქვენ შეგიძლიათ გამოტოვოთ ყველა ეს ნაბიჯი Windows-ზე Ctrl + N ან Mac-ზე Command + N კლავიშების გამოყენებით.

2. მუსიკის დაკვრა/პაუზა
ეს საკმაოდ სტანდარტულია და მუშაობს მუსიკის/ვიდეოს ნაკადის სერვისების უმეტესობაში. მუსიკას უსმენთ და დარეკავთ? იმის ნაცვლად, რომ იპოვოთ პაუზის ღილაკი Spotify აპში, შეგიძლიათ სწრაფად გამოიყენოთ spacebar მუსიკის დასაპაუზებლად. ამის თქმით, Spotify აპი უნდა იყოს აქტიური ეკრანზე. ის არ იმუშავებს, თუ მინიმუმამდე დააყენებთ ან უკრავთ სამუშაოს ზოლიდან.
3. შემდეგ/წინა ტრეკზე გადართვა
არ ხართ ამჟამინდელი მუსიკის მოყვარული? შეგიძლიათ შეცვალოთ ტრეკები კლავიატურაზე მედიის მართვის ღილაკების გამოყენებით ან აირჩიოთ პატარა წინ/უკან ღილაკები Spotify აპში. ამაზე უკეთესი გამოსავალი გვაქვს. გამოიყენეთ Ctrl + მარცხნივ/მარჯვნივ ისარი Windows-ზე ან Command + მარცხნივ/მარჯვენა ისარი Mac-ზე სიმღერის წინ ან უკან დასაბრუნებლად.
4. ხმის აწევა/დაწევა
ხმის აწევა ან შემცირება შეგიძლიათ Spotify აპში სწრაფად. დააჭირეთ Ctrl + Up/Down Windows-ზე ან Command + Up/Down Mac-ზე Spotify-ის ხმის გაზრდის ან შესამცირებლად.

ასევე სახელმძღვანელო ტექ
5. დადუმება ან ხმის დაყენება მაქსიმუმზე
Spotify გთავაზობთ სწრაფ გზას მიმდინარე სათამაშო სიმღერის დასადუმებლად. თქვენ ასევე შეგიძლიათ დააყენოთ ხმის დონე მაქსიმუმზე კლავიატურის მალსახმობების გამოყენებით. გამოიყენეთ Ctrl + Up/Down Windows-ისთვის ან Command + Up/Down Mac-ზე სიმღერის დასადუმებლად ან ხმის მაქსიმალური დასაყენებლად.
6. მოძებნეთ სიმღერა
Spotify საძიებო ზოლი არის ნებისმიერი მომხმარებლის ერთ-ერთი ყველაზე ხშირად გამოყენებული ასპექტი. ყოველივე ამის შემდეგ, თქვენ უნდა მოძებნოთ ახალი სიმღერები მუდმივად პლატფორმაზე, რომ იპოვოთ უახლესი მუსიკა. შეგიძლიათ გამოიყენოთ Ctrl + L Windows-ზე ან Command + L Mac-ზე Spotify-ის საძიებო ზოლზე შესასვლელად.

7. დაათვალიერეთ წინ/უკან
ეს მოსახერხებელია Spotify აპში. ნებისმიერ დროს შეგიძლიათ გამოიყენოთ. Alt + Left/Right Windows-ზე ან Command + [ / ] კლავიატურის მალსახმობი Mac-ზე წინ ან უკან გადასასვლელად Spotify აპში.
8. ჩართვის რეჟიმის გადართვა
Shuffle რეჟიმი ნებისმიერი მუსიკალური აპლიკაციის ერთ-ერთი მნიშვნელოვანი ფუნქციაა. Spotify-ის პრობლემა ის არის, რომ ის გთავაზობთ პაწაწინა გადართვის ღილაკს მოთამაშის ეკრანზე. თქვენ უნდა გამოიყენოთ Ctrl + S Windows-ზე ან Command + S Mac-ზე, რათა ჩართოთ შერწყმის რეჟიმი Spotify-ზე.
9. გამოიყენეთ ფილტრის მენიუ დასაკრავ სიებში
ფილტრის მენიუ მუსიკალური გამოცდილების განუყოფელი ნაწილია. მისი გამოყენებით, შეგიძლიათ სწრაფად გადახვიდეთ სიმღერაზე, რომელსაც ეძებთ. შეეცადეთ გამოიყენოთ Ctrl + F Windows-ზე ან Command + F Mac-ზე ფილტრის მენიუში შესასვლელად.

ასევე სახელმძღვანელო ტექ
10. დააყენეთ მიმდინარე დასაკრავი სია ან სიმღერა გამეორებაზე
ჩვენ ყველამ გავიარეთ ეს ეტაპი. ზოგიერთი სიმღერა დააწკაპუნეთ. ჩვენთან ერთად და ჩვენ მუდმივად გვინდა მისი მოსმენა. Spotify-ზე შეგიძლიათ გამოიყენოთ Ctrl + R ან Command + R Mac-ზე სიმღერების განმეორებით რეჟიმში დასაკრავად.
11. Spotify პრეფერენციებზე წვდომა
Spotify გთავაზობთ პარამეტრების უამრავ ვარიანტს თქვენი მუსიკის მოსმენის გამოცდილების შესაცვლელად. ამ პარამეტრებზე წვდომა შეგიძლიათ Spotify Preference მენიუდან. გამოიყენეთ Ctrl + P Windows-ზე ან Command +, Mac-ზე Spotify Preference მენიუს გასახსნელად.

ზემოთ ნახსენები კლავიატურის მალსახმობები მუშაობს მხოლოდ მაშინ, როცა Spotify არის თქვენი ამჟამინდელი ფოკუსირების აპლიკაცია. თუ აპს ინახავთ ფონზე ან გაქვთ რაიმე სხვა ფოკუსირებული, თქვენ ვერ გამოიყენებთ მოსახერხებელ მალსახმობებს დასაკრავად/პაუზისთვის, ჩანაწერის გამოტოვებისთვის ან სხვა ფუნქციებზე წვდომისთვის.
ასევე, არ დაივიწყოთ მედია კლავიშები თქვენს კლავიატურაზე. Mac-ის ყველა კლავიატურას და Windows-ის ბევრ კლავიატურას აქვს კლავიშები, რომლებიც საშუალებას გაძლევთ დაარეგულიროთ ხმა, დაკვრა/პაუზა და შეცვალოთ ტრეკები. ისინი ყველაზე სწრაფი გზაა სწრაფი ცვლილების გარეშე Spotify-ზე გადახტომა.
Master Spotify კლავიატურის მალსახმობები
მე არ ვიყენებ ტრეკპედს ან მაუსს Spotify-ზე ნავიგაციისას ჩემს Mac-ზე. მე ძირითადად ვირჩევ კლავიატურის მალსახმობს აპში შეუფერხებლად ნავიგაციისთვის. თქვენც შეგიძლიათ გადახვიდეთ ამ რუტინაზე. დაიმახსოვრეთ ზემოთ ნახსენები კლავიატურის მალსახმობები და განახორციელეთ ისინი თქვენს ყოველდღიურ სამუშაო პროცესში.
Შემდეგი: Amazon აერთიანებს Prime Music სერვისს Prime გამოწერით. წაიკითხეთ შედარების პოსტი Spotify-თან, რომ აირჩიოთ თქვენთვის უკეთესი მუსიკის ნაკადის სერვისი.