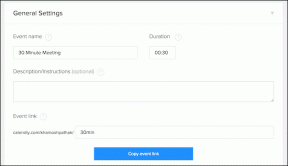როგორ შევამციროთ PDF ფაილის ზომა ხარისხის დაკარგვის გარეშე
Miscellanea / / November 28, 2021
ხშირად PDF ფაილები უფრო დიდი ზომისაა, ვიდრე მოსალოდნელია. PDF ფაილის ზომა იზრდება ისეთი ფაქტორების გამო, როგორიცაა სხვადასხვა შრიფტები, სურათების გადაჭარბებული გარჩევადობა, ფერადი სურათები, ცუდად შეკუმშული სურათები და ა.შ. ამ ფაქტორების გამო, თქვენ ჩვეულებრივ აწყდებით პრობლემებს სამთავრობო ვებსაიტებზე მათი ატვირთვისას ან ფოსტით დანართების სახით გაგზავნისას, ზომის ლიმიტის გამო. ასე რომ, თქვენ უნდა შეამციროთ PDF ფაილის ზომა, რომ ატვირთოთ ისინი. ახლა თქვენ შეიძლება ფიქრობთ: როგორ შევამციროთ pdf ფაილის ზომა მისი ხარისხის დაკარგვის გარეშე. დიახ, შესაძლებელია PDF ფაილის ზომის შემცირება ხარისხის დაკარგვის გარეშე. ჩვენ შემოგთავაზებთ სრულყოფილ სახელმძღვანელოს, რომელიც გასწავლით როგორ შეამციროთ PDF ფაილის ზომა ხარისხის დაკარგვის გარეშე. ჩვენ გვაქვს გადაწყვეტილებები როგორც Windows-ის, ასევე Mac-ის მომხმარებლებისთვის PDF ფაილის ზომის შესამცირებლად. ასე რომ, განაგრძეთ კითხვა!
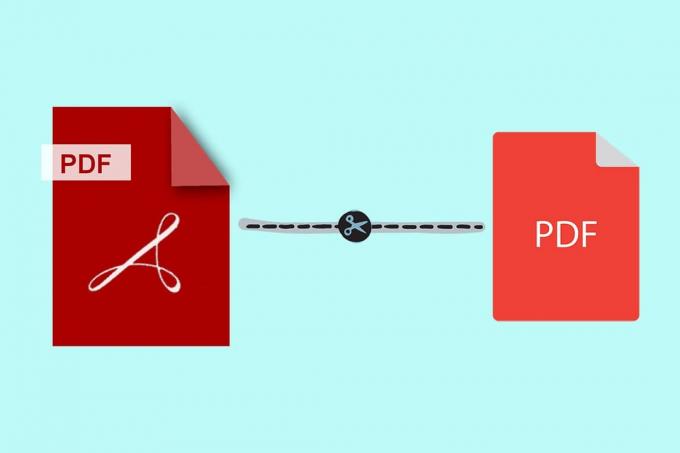
შინაარსი
- როგორ შევამციროთ PDF ფაილის ზომა ხარისხის დაკარგვის გარეშე
- მეთოდი 1: შეამცირეთ PDF ფაილის ზომა MS Word-ში
- მეთოდი 2: შეამცირეთ PDF ფაილის ზომა Adobe Acrobat-ში
- მეთოდი 3: გამოიყენეთ Adobe Acrobat PDF Optimizer
- მეთოდი 4: გამოიყენეთ მესამე მხარის პროგრამული უზრუნველყოფა
- მეთოდი 5: გამოიყენეთ ონლაინ ინსტრუმენტები
- მეთოდი 6: გამოიყენეთ ჩაშენებული კომპრესორი Mac-ზე
როგორ შევამციროთ PDF ფაილის ზომა ხარისხის დაკარგვის გარეშე
მიუხედავად იმისა, იყენებთ Windows-ს თუ Mac-ს, თქვენ უნდა მოერიდეთ დოკუმენტების PDF-ის სახით სკანირებას რადგან ეს თქვენს ფაილს ზედმეტად დიდს ხდის. აქ ნახსენები ყველა მეთოდი ძალიან მარტივია და არ საჭიროებს გადახდას, თუ არ აირჩევთ ფასიან ვერსიებს. თქვენ შეგიძლიათ აირჩიოთ რომელიმე ეს მეთოდი თქვენი მოთხოვნილებისა და მოხერხებულობის მიხედვით.
მეთოდი 1: შეამცირეთ PDF ფაილის ზომა MS Word-ში
ეს მეთოდი საუკეთესო ვარიანტია, როდესაც თქვენ გაქვთ Word დოკუმენტი, რომელიც უნდა გადაიყვანოთ PDF-ში. მიჰყევით ქვემოთ მოცემულ ნაბიჯებს, რათა შეამციროთ PDF ფაილის ზომა MS Word-ში Windows კომპიუტერზე:
1. Გააღე Word დოკუმენტი და დააჭირეთ F12 გასაღები
2. გააფართოვეთ ტიპად შენახვა ჩამოსაშლელი მენიუ.
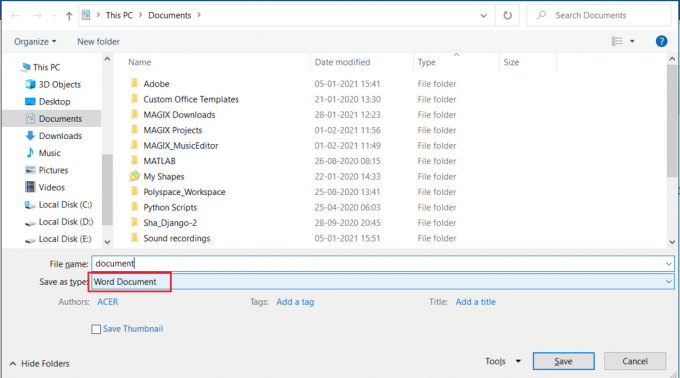
3. აირჩიეთ PDF ვარიანტი და დააწკაპუნეთ Შენახვა.
Შენიშვნა: ეს პროცესი ქმნის PDF ფაილების ზომას შედარებით პატარა ვიდრე მესამე მხარის კონვერტაციის პროგრამული უზრუნველყოფის გამოყენებით გადაკეთებული ფაილი.
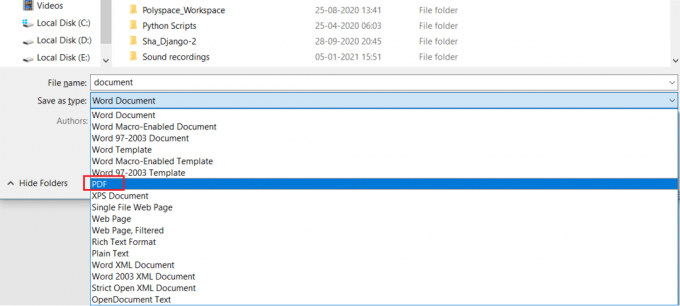
4. PDF ფაილის ზომა მინიმალურ ზომამდე შესამცირებლად, აირჩიეთ მინიმალური ზომა (გამოქვეყნება ონლაინ) წელს ოპტიმიზაცია ამისთვის ვარიანტი.

5. დააწკაპუნეთ Შენახვა თქვენი PDF ფაილის ზომის შესამცირებლად.
მეთოდი 2: შეამცირეთ PDF ფაილის ზომა Adobe Acrobat-ში
თქვენ ასევე შეგიძლიათ გამოიყენოთ Adobe Acrobat Reader PDF ფაილის ზომის შესამცირებლად ხარისხის დაკარგვის გარეშე, შემდეგნაირად:
Შენიშვნა: ამ მეთოდით ცალკეული ელემენტების ცალ-ცალკე გაანალიზება შეუძლებელია.
1. Გააღე PDF ფაილი in Adobe Acrobat.
2. Წადი ფაილი > შეინახე როგორც სხვა > შემცირებული ზომაPDF…, როგორც ხაზგასმულია.

3. აირჩიეთ აკრობატის ვერსიის თავსებადობა თქვენი საჭიროების მიხედვით და დააწკაპუნეთ ᲙᲐᲠᲒᲘ.
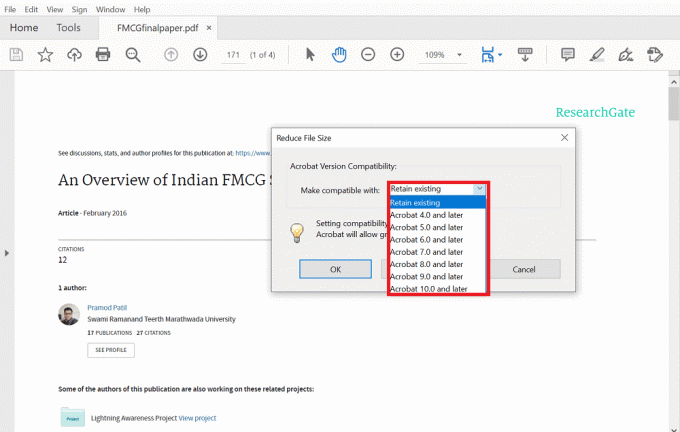
4. შემდეგი, დააწკაპუნეთ Შენახვა თქვენი ფაილის შესანახად სასურველ ადგილას, როგორც ეს ნაჩვენებია ქვემოთ.
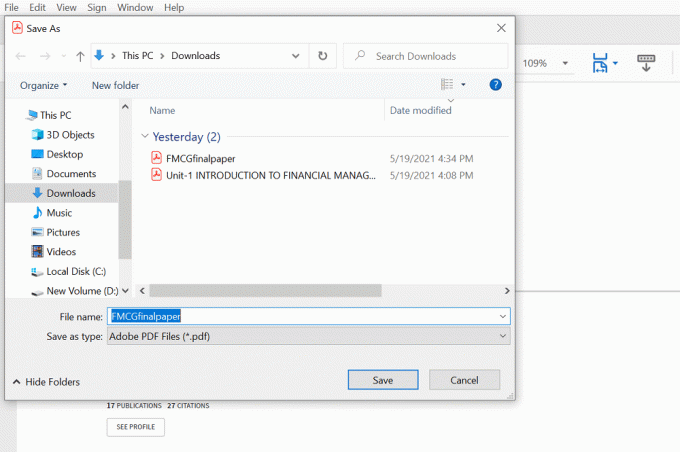
5. თქვენ ნახავთ შავ ყუთს, სადაც ნათქვამია PDF ზომის შემცირება როგორც ნაჩვენებია.
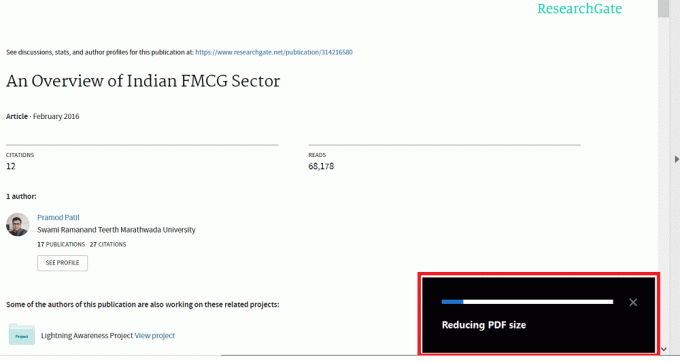
ყველა ნაბიჯის დასრულების შემდეგ, ეს შეამცირებს PDF ფაილის ზომას ფაილში შინაარსისა და სურათების ხარისხის დაკარგვის გარეშე.
ასევე წაიკითხეთ:შესწორება შეუძლებელია PDF ფაილების ამობეჭდვა Adobe Reader-დან
მეთოდი 3: გამოიყენეთ Adobe Acrobat PDF Optimizer
Adobe Acrobat PDF Optimizer-ის გამოყენებით, შეგიძლიათ შეამციროთ PDF ფაილის ზომა დაკონფიგურირებით. Adobe Acrobat Pro DC საშუალებას გაძლევთ ნახოთ PDF ფაილის ყველა ელემენტი, რომელიც გავლენას ახდენს მის ზომაზე. თქვენ ასევე შეგიძლიათ ნახოთ, თუ რამდენ ადგილს იკავებს თითოეული ელემენტი, ასე რომ თქვენ შეგიძლიათ დააკონფიგურიროთ ფაილის ზომა თქვენი პრეფერენციების მიხედვით. აი, როგორ უნდა გავაკეთოთ ეს:
1. Გახსენი შენი PDF ფაილი in Adobe Acrobat Pro DC.
2. Წადი ფაილი > შეინახე როგორც სხვა > ოპტიმიზებული PDF…, როგორც ქვემოთაა ნაჩვენები.

3. ახლა დააწკაპუნეთ აუდიტის სივრცის გამოყენება… ღილაკი შემდეგი ეკრანის ზედა მარჯვენა კუთხეში.

4. ამომხტარ ფანჯარაში, რომელიც გამოჩნდება ელემენტების სია, რომლებიც მოიხმარენ სივრცეს ფაილში დააწკაპუნეთ ᲙᲐᲠᲒᲘ.
5. აირჩიეთ ელემენტები მოცემულია მარცხენა პანელში თითოეული ელემენტის დეტალების სანახავად, როგორც ილუსტრირებულია.
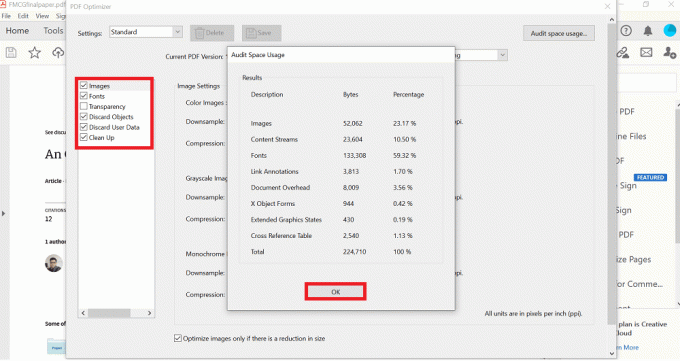
თქვენ შეძლებთ შეამციროთ PDF ფაილის ზომა ზემოაღნიშნული ნაბიჯების დაცვით. თუ არ გაქვთ Adobe Acrobat Pro DC პროგრამული უზრუნველყოფა, მაშინ შეგიძლიათ გამოიყენოთ ნებისმიერი მესამე მხარის პროგრამული უზრუნველყოფა PDF ფაილის ზომის შესამცირებლად Windows ან Mac-ზე. მიჰყევით შემდგომ მეთოდებს იგივეს გასაკეთებლად.
მეთოდი 4: გამოიყენეთ მესამე მხარის პროგრამული უზრუნველყოფა
არსებობს მრავალი მესამე მხარის პროგრამული უზრუნველყოფა PDF ფაილის ზომის შესამცირებლად. თქვენ შეგიძლიათ გამოიყენოთ რომელიმე მათგანი PDF ფაილის ზომის შესამცირებლად ხარისხის დაკარგვის გარეშე. თუ არ ხართ დარწმუნებული, რომელი პროგრამული უზრუნველყოფა გამოიყენოთ, გამოიყენეთ 4 წერტილი უფასო PDF შეკუმშვა, როგორც ქვემოთ არის განმარტებული:
1. ჩამოტვირთვა 4 წერტილი უფასო PDF შეკუმშვა და დააინსტალირეთ თქვენს კომპიუტერში.
Შენიშვნა:4 წერტილი უფასო PDF შეკუმშვა პროგრამა ხელმისაწვდომია მხოლოდ Windows-ისთვის. თუ თქვენ ხართ Mac-ის მომხმარებელი, შეგიძლიათ ჩამოტვირთოთ ნებისმიერი სხვა მესამე მხარის პროგრამული უზრუნველყოფა.
2. ინსტალაციის დასრულების შემდეგ, გაშვება და დააწკაპუნეთ Დაამატე ფაილები) როგორც ქვემოთაა ნაჩვენები.
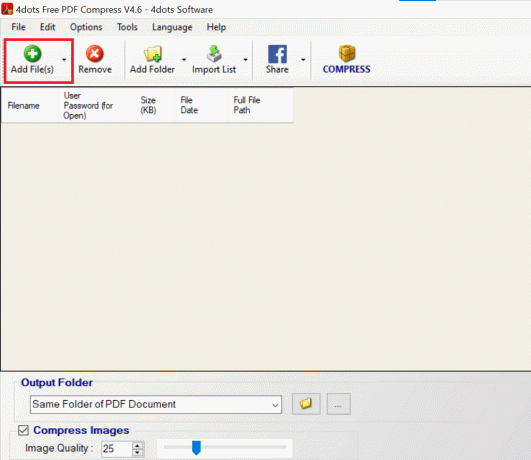
3. აირჩიეთ თქვენი PDF ფაილი და დააწკაპუნეთ გახსენით.

4. თქვენი ფაილი დაემატება და ფაილის ყველა დეტალი ნაჩვენები იქნება ცხრილში, ანუ ფაილის სახელი, ფაილის ზომა, ფაილის თარიღი და ფაილის ადგილმდებარეობა თქვენს მოწყობილობაზე. მორგება გამოსახულების ხარისხი გამოყენებით სლაიდერი ეკრანის ბოლოში, ქვემოთ სურათების შეკუმშვა ვარიანტი.
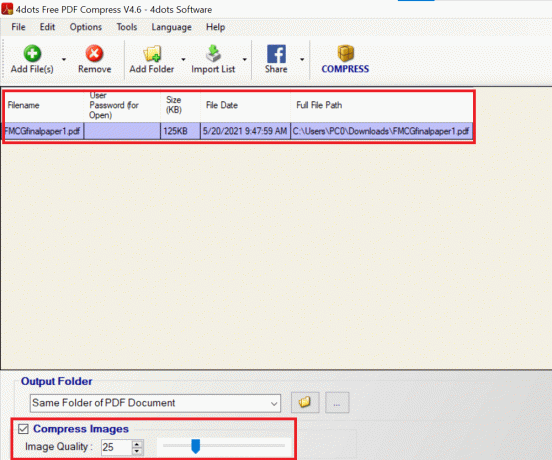
5. Დააკლიკეთ შეკუმშოს ეკრანის ზემოდან და დააწკაპუნეთ კარგი, როგორც ხაზგასმულია.

6. PDF ზომის შედარება შეკუმშვამდე და შეკუმშვის შემდეგ გამოჩნდება. დააწკაპუნეთ კარგი პროცესის დასასრულებლად.
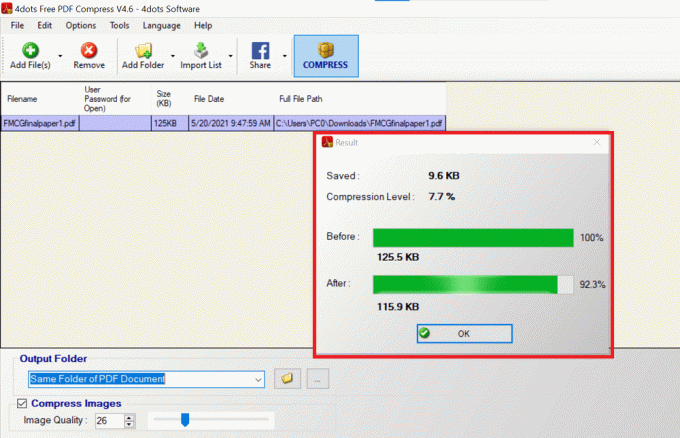
ასევე წაიკითხეთ: 4 საუკეთესო აპლიკაცია PDF-ის რედაქტირებისთვის Android-ზე
მეთოდი 5: გამოიყენეთ ონლაინ ინსტრუმენტები
თუ არ გსურთ რაიმე პროგრამული უზრუნველყოფის ჩამოტვირთვა ან Adobe Acrobat-ის გამოყენება, შეგიძლიათ უბრალოდ გამოიყენოთ ონლაინ ინსტრუმენტები PDF ფაილის ზომის შესამცირებლად ხარისხის დაკარგვის გარეშე. თქვენ უბრალოდ უნდა მოძებნოთ ინტერნეტში ასეთი ხელსაწყოები და ატვირთოთ თქვენი ფაილი. ის შეკუმშული იქნება უმოკლეს დროში. ამის შემდეგ, შეგიძლიათ ჩამოტვირთოთ იგი შემდგომი გამოყენებისთვის. შეგიძლიათ მოძებნოთ ონლაინ PDF შეკუმშვის ხელსაწყოები ნებისმიერ ვებ ბრაუზერში და ნახავთ უამრავ ვარიანტს. პატარა pdf და საუკეთესო PDF ყველაზე პოპულარულია.
Შენიშვნა: ჩვენ აქ გამოვიყენეთ Smallpdf, როგორც მაგალითი. Smallpdf გთავაზობთ ა 7 დღიანი უფასო საცდელი ვერსია თუ პირველად ხართ მომხმარებელი. თქვენ ასევე შეგიძლიათ გამოიყენოთ ფასიანი ვერსია მეტი ვარიანტებისა და ხელსაწყოებისთვის.
1. გადადით მცირე pdf ვებ გვერდი.
2. გადადით ქვემოთ სანახავად ყველაზე პოპულარული PDF ინსტრუმენტები და აირჩიე შეკუმშოს PDF ვარიანტი.
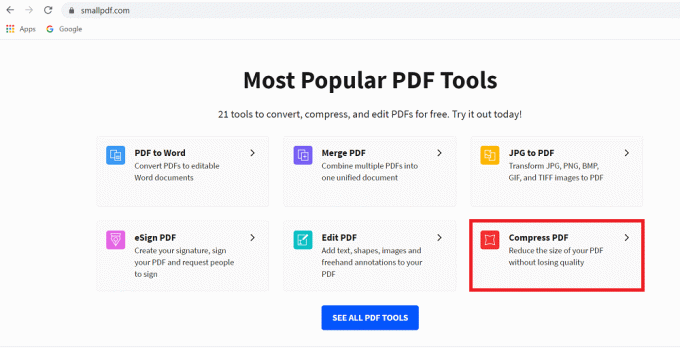
3. აირჩიეთ ფაილი თქვენი მოწყობილობიდან დაწკაპუნებით აირჩიეთ ფაილები ღილაკი, როგორც ნაჩვენებია.
Შენიშვნა: ალტერნატიულად, შეგიძლიათ გადმოათრიე და ჩააგდე PDF ფაილი ში წითელი ფერის ყუთი.
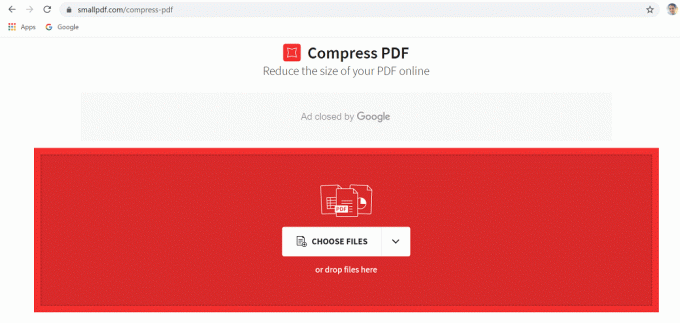
4. თუ გსურთ თქვენი ფაილის ოდნავ შეკუმშვა, აირჩიეთ ძირითადი შეკუმშვაან აირჩიე ძლიერი შეკუმშვა.
Შენიშვნა: ეს უკანასკნელი მოითხოვს ა ფასიანი გამოწერა.
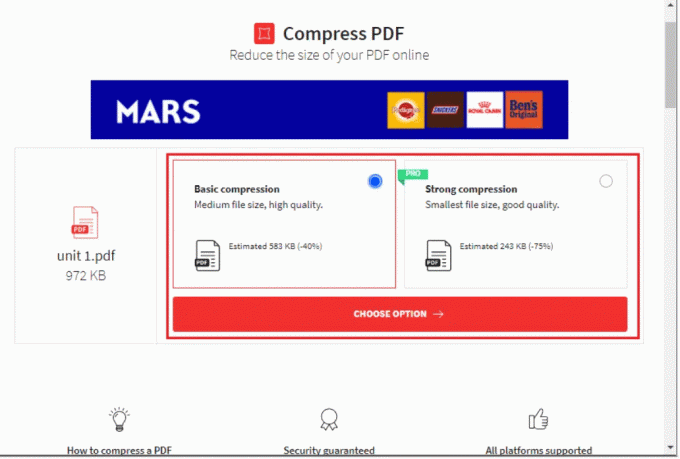
5. არჩევანის გაკეთების შემდეგ, თქვენი ფაილი შეკუმშული იქნება. Დააკლიკეთ ჩამოტვირთვა შეკუმშული PDF ფაილის გადმოსაწერად.
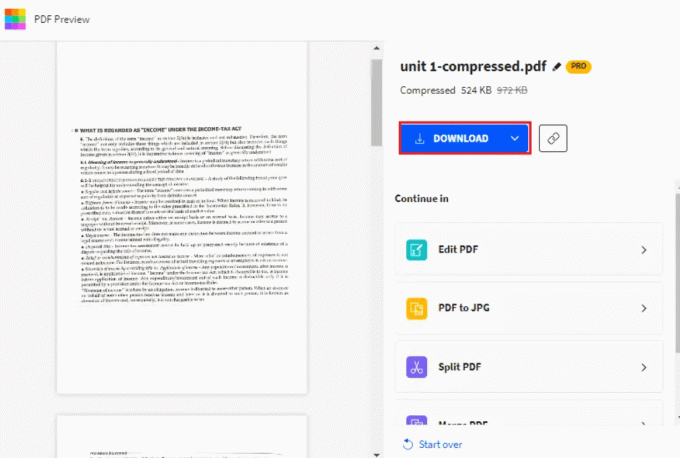
მეთოდი 6: გამოიყენეთ ჩაშენებული კომპრესორი Mac-ზე
თუ თქვენ ხართ Mac-ის მომხმარებელი, გაგიმართლათ, რადგან Mac მოყვება წინასწარ დაინსტალირებული ჩაშენებული PDF კომპრესორი PDF ფაილის ზომის შესამცირებლად. Preview App-ის გამოყენებით შეგიძლიათ შეამციროთ PDF ფაილის ზომა და შეცვალოთ ორიგინალი ფაილი ახლით.
Შენიშვნა: დარწმუნდით, რომ დააკოპირეთ თქვენი ფაილი მისი ზომის შემცირებამდე.
1. გაშვება აპლიკაციის გადახედვა.
2. Დააკლიკეთ ფაილი > ექსპორტი > PDF-ში, როგორც ილუსტრირებულია ქვემოთ.
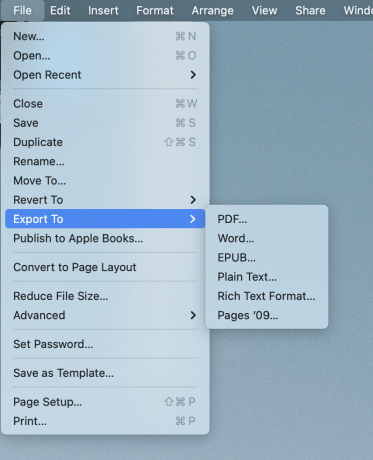
2. დაარქვით ფაილს თქვენი სურვილისამებრ და დააწკაპუნეთ Შენახვა შეკუმშული ფაილის შესანახად სასურველ ადგილას.
ასევე წაიკითხეთ:ელექტრონული ხელმოწერა PDF დოკუმენტებს დაბეჭდვისა და სკანირების გარეშე
პროფესიონალური რჩევა: როდესაც გსურთ შექმნათ კონსოლიდირებული PDF ფაილი სხვადასხვა PDF ფაილებიდან, არ გჭირდებათ ამობეჭდვა და შემდეგ მათი სკანირება. სხვადასხვა PDF ფაილი შეიძლება გაერთიანდეს ერთ ფაილში ელექტრონულადაც. შეგიძლიათ გამოიყენოთ Adobe ან ონლაინ ხელმისაწვდომი პარამეტრები. PDF კომბინირებული ელექტრონულად მოიხმარს ნაკლებ ადგილს, ვიდრე PDF, რომელიც დამზადებულია დოკუმენტების ფიზიკური ასლების სკანირებით.
ხშირად დასმული კითხვები (FAQ)
Q1. როგორ შევამცირო PDF-ის ზომა?
პასუხი PDF-ის ზომის შემცირების მრავალი ვარიანტი არსებობს, მაგრამ ყველაზე მარტივი და ყველაზე ხშირად გამოყენებული არის Adobe Acrobat Pro. როგორც ადამიანების უმეტესობა იყენებს Adobe Acrobat-ს PDF-ების წასაკითხად, ამიტომ ამ მეთოდის გამოყენება შესაძლებელი იქნება. დაიცავით ზემოთ მეთოდი 2 PDF ფაილის ზომის შესამცირებლად Adobe Acrobat Pro-ში.
Q2. როგორ შევამცირო PDF-ის ზომა, რომ შევძლო ელფოსტით?
პასუხი თუ თქვენი PDF ძალიან დიდია ფოსტისთვის, შეგიძლიათ გამოიყენოთ Adobe Acrobat ან ონლაინ ინსტრუმენტები შეკუმშოს იგი. ონლაინ ინსტრუმენტები, როგორიცაა Smallpdf, ilovepdf და ა.შ. ძალიან მარტივი და სწრაფი გამოსაყენებელია. თქვენ უბრალოდ უნდა მოძებნოთ ონლაინ PDF შეკუმშვის ხელსაწყოები, ატვირთოთ თქვენი ფაილი და გადმოწეროთ, როცა დასრულდება.
Q3. როგორ შევამცირო PDF ფაილის ზომა უფასოდ?
პასუხი ამ სტატიაში ნახსენები ყველა მეთოდი უფასოა. ასე რომ, შეგიძლიათ აირჩიოთ Adobe Acrobat (მეთოდი 3) Windows PC და an ჩაშენებული PDF კომპრესორი (მეთოდი 6) MacBook-ისთვის.
რეკომენდებულია:
- როგორ გავიტანოთ WhatsApp ჩატი PDF ფორმატში
- რატომ არის ჩემი Mac ინტერნეტი ასე ნელი მოულოდნელად?
- როგორ გავხსნათ გვერდების ფაილი Windows 10-ზე
- როგორ გადავიტანოთ მუსიკა CD-დან iPhone-ზე
ვიმედოვნებთ, რომ ეს სახელმძღვანელო გამოგადგებათ და თქვენ შეძელით შეამცირეთ pdf ფაილის ზომა ხარისხის დაკარგვის გარეშე ორივე Windows-ზე და Mac-ზე. გვითხარით, რომელი მეთოდი მუშაობდა თქვენთვის საუკეთესოდ. თუ თქვენ ჯერ კიდევ გაქვთ რაიმე შეკითხვა ამ სტატიასთან დაკავშირებით, მოგერიდებათ ჰკითხოთ მათ კომენტარების განყოფილებაში.