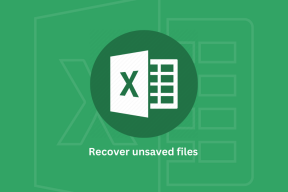როგორ მოვძებნოთ Zoom-ის შეხვედრის პაროლი მობილურზე და კომპიუტერზე
Miscellanea / / November 29, 2021
ცდილობდით Zoom-ის შეხვედრაში შეერთებას, როდესაც გაჩვენეთ ამომხტარი ფანჯარა „შეიყვანეთ Zoom-ის შეხვედრის პაროლი“? ახლა თქვენ უნდა გაინტერესებთ, „სად არის ჩემი Zoom პაროლი?“ და რატომ მოითხოვს Zoom მოულოდნელად პაროლი? რამდენიმე საჩივრის შემდეგ "Zoombombing" ინციდენტებთან დაკავშირებით, Zoom რთავს პაროლებსა და მოსაცდელ ოთახებს ნაგულისხმევად. არ უნდა ინერვიულოთ, რადგან Zoom-ზე პაროლის პოვნა მარტივია. ვნახოთ, როგორ გავაკეთოთ ეს.

ადრე გჭირდებოდათ მხოლოდ შეხვედრის ID ან მოსაწვევის ბმული Zoom-ზე შეხვედრაზე შესაერთებლად. მიუხედავად იმისა, რომ ეს მარტივი პროცესი იყო, მისი შედეგები ცუდი იყო. ამიტომაა საჭირო დანერგვა პაროლები ყოველი შეხვედრისთვის ჩატარდა Zoom-ზე.
მოლოდინის გარეშე, მოდით გავარკვიოთ Zoom-ის შეხვედრის პაროლი Windows კომპიუტერზე ან მობილურზე.
რატომ ითხოვს Zoom შეხვედრის პაროლებს
სანამ Zoom აპს ჩამოტვირთავს ცაზე ავიდა გასული რამდენიმე თვის განმავლობაში, ის ასევე იყო მკაცრი კონტროლის ქვეშ. შემაშფოთებელია კრიტიკა მისი კონფიდენციალურობის ნაკლებობასთან დაკავშირებით. მიუხედავად იმისა, რომ ზოგიერთი მოხსენება ვარაუდობს, რომ Zoom არ არის ბოლომდე დაცული, სხვები პრობლემის წინაშე დგანან
ზუმი დაბომბვა, სადაც არასასურველ მონაწილეებს შეუძლიათ შეუერთდნენ თქვენს შეხვედრებს.Zoom-ის დაბომბვის გადასაჭრელად, Zoom-მა სტანდარტულად გაააქტიურა პაროლის ფუნქცია ყველა შეხვედრისთვის. ასე რომ, ნებისმიერი ახალი შეხვედრა, რომელსაც თქვენ შექმნით, იქნება გქონდეს პაროლი ახლა. ამ გზით, მხოლოდ იმ ადამიანებს, რომლებსაც აქვთ პაროლი, უფლება აქვთ შეუერთდნენ თქვენს შეხვედრას.

პაროლების გარდა, ახლა თქვენ უნდა დაამატოთ ხალხი თქვენს შეხვედრაზე ხელით. ეს იმიტომ, რომ ყველა მონაწილე მასპინძლობს ვირტუალურ მოსაცდელ ოთახში, რომელიც ჩართულია ნაგულისხმევად. მხოლოდ მაშინ, როცა მასპინძელი მიიღებს მათ, ისინი შეუერთდებიან შეხვედრას.
გვჭირდება თუ არა პაროლის შექმნა
არა. პაროლი ავტომატურად იქმნება Zoom-ის მიერ. თქვენ არაფრის გაკეთება არ გჭირდებათ.
როგორ მოვძებნოთ Zoom-ის შეხვედრის პაროლი
Zoom-ის პაროლი ხილულია მხოლოდ შეხვედრის მასპინძლისთვის, რომელსაც სჭირდება მისი გაზიარება სხვა მონაწილეებთან.
აი, როგორ მოვძებნოთ Zoom-ის პაროლები კომპიუტერზე და მობილურ აპებზე (Android და iOS).
Ebooks by Guiding Tech
იპოვეთ Zoom-ის პაროლი Windows 10-ზე
ამის გაკეთების ორი გზა არსებობს.
მეთოდი 1: იპოვნეთ პაროლი შეხვედრის შექმნისას
Ნაბიჯი 1: გაუშვით Zoom აპი თქვენს კომპიუტერზე.
ნაბიჯი 2: დააჭირეთ ახალ შეხვედრას.

ნაბიჯი 3: ფანჯარაში, რომელიც იხსნება, დაინახავთ პაროლს დაწერილს. თქვენ უნდა გაუზიაროთ ის სხვებს, რომლებიც შეუერთდებიან შეხვედრის ID-ით.

ალტერნატიულად, თუ მათ მოიწვევთ ბმულის საშუალებით, პაროლი მიმაგრებულია მოწვევის URL-ზე დაშიფრული ფორმით. შეამჩნიე 'pwd' ბმულზე? ტოლობის ნიშნის შემდეგ ალფანუმერული ტექსტი არის პაროლი. მიმღებმა უნდა დააჭიროს ბმულს. პაროლის ველი არ გამოჩნდება, რადგან ბმულს ახლა აქვს პაროლი.
ანალოგიურად, თქვენი პერსონალური შეხვედრის ID-ით შექმნილი შეხვედრებისთვის, დააწკაპუნეთ პატარა ქვემოთ ისარზე Zoom აპის მთავარ ეკრანზე. დააწკაპუნეთ თქვენი შეხვედრის ID-ზე და აირჩიეთ მოწვევის კოპირება.

ჩასვით მოწვევა თქვენს ელფოსტაში, ჩატში და ა.შ. თქვენ მიიღებთ მოწვევის ბმულს, რომელსაც თან ერთვის პაროლი. პაროლი ასევე მითითებულია ცალკე, თუ ბმული რაიმე მიზეზით არ მუშაობს. შეიყვანეთ შეხვედრის ID პაროლთან ერთად.

მეთოდი 2. იპოვნეთ პაროლი შეხვედრაზე
ამისათვის დააწკაპუნეთ პაწაწინა "i" ხატულაზე შეხვედრის ეკრანის ზედა მარცხენა კუთხეში. თქვენ იხილავთ თქვენი შეხვედრის დეტალებს, როგორიცაა მოწვევის ბმული, პაროლი და სხვა. გაუზიარეთ პაროლი შეხვედრის მონაწილეებს.

იხილეთ პაროლი დაგეგმილი შეხვედრებისთვის
თუ თქვენ გაქვთ ა დაგეგმილი შეხვედრა, თქვენ უნდა გაუზიაროთ პაროლი სხვებს. შეგიძლიათ ან ხელახლა გაუგზავნოთ მათ ახალი მოწვევის ბმული ან გაუზიაროთ პაროლი.
ამისათვის დააწკაპუნეთ შეხვედრების ჩანართზე, რომელიც მდებარეობს ზემოთ Zoom დესკტოპის აპში. იქ ნახავთ თქვენს დაგეგმილ შეხვედრებს. დააწკაპუნეთ შეხვედრის მოწვევის ჩვენებაზე, რომ ნახოთ დეტალები, როგორიცაა პაროლი და განახლებული მოწვევის ბმული.

იპოვეთ Zoom-ის პაროლი Android-სა და iPhone-ზე
თუ თქვენ ქმნით ახალ შეხვედრას, დააწკაპუნეთ ახალი შეხვედრის ხატულაზე Zoom აპში, რასაც მოჰყვება შეხვედრის დაწყება. შეხვედრის ზემოთ ნახსენებ პაროლს ნახავთ შეხვედრის ID-ის ქვემოთ.
Შენიშვნა: მოძებნეთ პაროლი იმავე ადგილას მიმდინარე შეხვედრების შემთხვევაში.


ალტერნატიულად, შეეხეთ ბოლოში დამსწრე მონაწილეებს. შემდეგ აირჩიეთ მოწვევა.


აირჩიეთ აპი ან შეეხეთ URL-ის კოპირებას. მოწვევის URL-ს ექნება პაროლი.

როგორ გამოვიყენოთ Zoom-ის პაროლი
როგორც მასპინძელი, თქვენი ამოცანაა პაროლის გაზიარება მონაწილეებისთვის. როგორც უკვე აღვნიშნეთ, თუ განახლებული მოწვევის ბმული გაზიარებულია, მაშინ არ არის საჭირო პაროლის ცალკე გაზიარება, რადგან პაროლი მიმაგრებულია ბმულზე.
როგორც მონაწილე, თქვენ მხოლოდ უნდა დააჭიროთ მოწვევის ბმულს. თუ თქვენ უერთდებით შეხვედრის ID-ით, მაშინ მოგიწევთ პაროლის ხელით შეყვანა.
ასევე სახელმძღვანელო ტექ
როგორ გამორთოთ Zoom პაროლი
ნება მომეცით ვიყო ნათელი. მასპინძელი ვერ წაშლის Zoom-ის შეხვედრის პაროლებს. მიუხედავად იმისა, რომ ეს ვარიანტი ხელმისაწვდომია Zoom-ის პარამეტრებში, Zoom-ის ადმინისტრატორმა დაბლოკა იგი. ეს ნიშნავს, რომ პაროლი საჭიროა ყველა Zoom შეხვედრისთვის.

თუმცა, თქვენ შეგიძლიათ შეცვალოთ პაროლი თქვენი პერსონალური შეხვედრის ID-ით შექმნილი შეხვედრებისთვის. ამისათვის გახსენით ბმული zoom.us/profile/setting. გადადით ქვემოთ და დაინახავთ პარამეტრს „მოითხოვეთ პაროლი პირადი შეხვედრის ID-ისთვის“. დააწკაპუნეთ რედაქტირების ხატულაზე პაროლის გვერდით. აკრიფეთ ახალი პაროლი.

შესწორება: Zoom-ის შეხვედრის პაროლი არ მუშაობს
Zoom აჩვენებს არასწორი პაროლის შეცდომას? სცადეთ ეს რჩევები მის გამოსასწორებლად.
აპის განახლება
თქვენ უნდა დაიწყოთ თქვენი Zoom აპის განახლებით, სადაც არ უნდა იყენებთ მას. ასევე, კარგი არჩევანი იქნება ლეპტოპის ან ტელეფონის გადატვირთვა Zoom-ით.
Იყავი მომთმენი
Ღრმად ჩაისუნთქე და აკრიფეთ თქვენი ჰოსტის მიერ გაზიარებული პაროლი ფრთხილად და ნელა. იმედია, ამან უნდა გაამართლოს.
შეამოწმეთ Num Lock
თქვენს კომპიუტერზე, თქვენ უნდა გადახედოთ Num Lock ღილაკს. როდესაც ჩართულია, შეგიძლიათ გამოიყენოთ ნომრები გასაღებზე. და თუ ის გამორთულია, ნომრები არ იმუშავებს. ასე რომ, დააჭირეთ Num Lock ღილაკს, რომ ჩართოთ ნომრები. შემდეგ კვლავ სცადეთ Zoom-ის პაროლის შეყვანა.

დაადასტურეთ მასპინძელთან
ზოგჯერ მასპინძელი ამთავრებს შეხვედრას, მიუხედავად იმისა, რომ თქვენ გაქვთ საჭირო დეტალები. ასე რომ, დაადასტურეთ თქვენს მასპინძელთან, თუ შეხვედრა ჯერ კიდევ არსებობს.
ასევე სახელმძღვანელო ტექ
Ცვლილება კარგია
შეიძლება არ მოგეწონოთ შეხვედრაზე შესვლისთვის პაროლის შეყვანის დამატებითი ნაბიჯის იდეა. მაგრამ დღევანდელ მსოფლიოში ეს იყო აუცილებელი ნაბიჯი, რომელიც საჭირო იყო. ვიმედოვნებთ, რომ Zoom გააგრძელებს კონფიდენციალურობასთან დაკავშირებული ასეთი ფუნქციების დამატებას თავის აპლიკაციაში.
Შემდეგი: გსურთ გახდეთ Zoom-ის გამოყენების პროფესიონალი? შეამოწმეთ ჩვენი საბოლოო Zoom სახელმძღვანელო ქვემოთ. ეს არის Zoom-ის ერთადერთი სახელმძღვანელო, რომელიც ოდესმე დაგჭირდებათ!