ელექტრონული ხელმოწერა PDF დოკუმენტებს დაბეჭდვისა და სკანირების გარეშე
Miscellanea / / November 28, 2021
დაიღალეთ თქვენი PDF დოკუმენტის დაბეჭდვით, ხელმოწერით და შემდეგ სკანირებით ყოველ ჯერზე, როცა გჭირდებათ PDF ფორმების ხელმოწერა? არ ინერვიულოთ, ჩვენც ერთ ნავში ვიყავით, მაგრამ საბედნიეროდ, ჩვენ ვიპოვეთ გზა, რომლის საშუალებითაც შეგიძლიათ ელექტრონულად მოაწეროთ ხელი PDF დოკუმენტებს დაბეჭდვისა და სკანირების გარეშე. მეტი რომ იცოდეთ, წაიკითხეთ ჩვენი სრული სახელმძღვანელო ქვემოთ.
ყველა ჩვენგანი ვიყენებთ კომპიუტერებს სხვადასხვა აპლიკაციებისთვის, როგორიცაა თამაშები, დოკუმენტების შექმნა, ფილმების ყურება და ა.შ. როდესაც საქმე ეხება დოკუმენტის შექმნას, არსებობს სხვადასხვა პროგრამები, რომლებიც ხელმისაწვდომია თითოეული ტიპის დოკუმენტისთვის. Word დოკუმენტებისთვის ჩვენ გვაქვს Microsoft Word. პრეზენტაციებისთვის ჩვენ გვაქვს Microsoft PowerPoint სერვისი. ფურცლებისთვის, ჩვენ გვაქვს Microsoft Excel ჩვენს სერვისში. მაგრამ ეს პროგრამები მხოლოდ შექმნის ნაწილში გვეხმარება და არცერთი არ იძლევა დოკუმენტების ელექტრონულად ხელმოწერის საშუალებას.
თუმცა, არაერთხელ ჩნდება სიტუაცია, როდესაც თქვენ გჭირდებათ დოკუმენტების ხელმოწერა და მათი გაგზავნა ინდივიდისთვის ან ვინმესთვის, ისიც ციფრულად. არსებობს გადაუდებლობის გრძნობა, როდესაც დოკუმენტი არის შეთავაზების წერილი სამუშაოზე ან სხვა რამეზე. მაშ, რას გააკეთებ ასეთ სიტუაციაში? ბევრი მიჰყვება ქვემოთ ჩამოთვლილ ნაბიჯებს, რადგან ეს არის ამის გაკეთების ერთ-ერთი მარტივი გზა.
- ამოიღეთ ანაბეჭდი დოკუმენტიდან.
- ხელი მოაწერე დოკუმენტს.
- დოკუმენტის სკანირება.
- გაუგზავნეთ ხელმოწერილი სკანირებული დოკუმენტი დაინტერესებულ პირს.
ზემოაღნიშნული პროცესი მარტივია, თუ სახლში გაქვთ პრინტერი და სკანერი. მაგრამ ეს მარტივი პროცესი რთულდება, თუ თქვენ არ ფლობთ რომელიმე მათგანს. პროცესი შრომატევადი ხდება, რადგან ჯერ პრინტერი და სკანერი მოგიწევთ.
მაშ, რას აპირებთ ამ შემთხვევაში? თუ თქვენც იგივე პრობლემის წინაშე დგახართ, განაგრძეთ ამ სტატიის კითხვა, როგორც ამ სტატიაში, უფრო მარტივი გზაა შემოთავაზებულია, რომლის გამოყენებითაც შეგიძლიათ მარტივად მოაწეროთ ხელი ნებისმიერ ციფრულ დოკუმენტს და ასევე, სკანირებისა და დაბეჭდვის გარეშე ის.
თუ არ გსურთ ზემოაღნიშნული შრომატევადი ნაბიჯების შესრულება ციფრულ დოკუმენტზე ხელმოწერისთვის ან არ გსურთ გქონდეთ სკანერი ან პრინტერი, ამის გაკეთების უფრო მარტივი გზა ყოველთვის არსებობს და გზა არის ციფრული ხელმოწერა დოკუმენტი ელექტრონულად. ასე რომ, მოდით გავიგოთ რა არის ელექტრონული ხელმოწერა.
ელექტრონული ხელმოწერები
ელექტრონული ხელმოწერა არის სურათი, თუ როგორ გამოიყურება თქვენი ხელმოწერა. მისი სკანირება შეგიძლიათ ნებისმიერი ადგილიდან, თუნდაც ცარიელ ფურცელზე, რომელზეც არაფერია თქვენი ხელმოწერის გარდა, ეწოდება ელექტრონულ ხელმოწერას. თუ ვინმე ითხოვს თქვენს ხელმოწერას PDF დოკუმენტზე, ეს ნიშნავს ელექტრონულ დოკუმენტს. გაითვალისწინეთ, რომ ელექტრონული ხელმოწერები განსხვავდება ციფრული ხელმოწერებისგან. ციფრული ხელმოწერა ადასტურებს, რომ თქვენ ნახეთ დოკუმენტი და დაადასტურეთ იგი ციფრული ხელმოწერით. ციფრული ხელმოწერა ყველაზე უსაფრთხოა. ელექტრონული ხელმოწერების ერთ-ერთი საუკეთესო რამ არის ის, რომ მათი შესრულება შესაძლებელია ყველა პლატფორმაზე, როგორიცაა Windows, Android, iPhone, iPad, Mac და ა.შ.
შინაარსი
- როგორ მოვაწეროთ PDF დოკუმენტები ელექტრონულად დაბეჭდვის გარეშე
- 1. როგორ მოვაწეროთ ელექტრონულად ხელი PDF დოკუმენტს Windows 10-ზე
- 2. როგორ მოვაწეროთ ელექტრონულად ხელი PDF დოკუმენტს Mac-ში?
- 3. როგორ მოვაწეროთ ელექტრონული ხელმოწერა PDF დოკუმენტებს iPhone-ზე ან iPad-ზე?
- 4. როგორ მოვაწეროთ ელექტრონულად ხელი PDF დოკუმენტს Android-ზე?
როგორ მოვაწეროთ PDF დოკუმენტები ელექტრონულად დაბეჭდვის გარეშე
ახლა მთავარი კითხვაა პასუხის გასაცემად როგორ მოვაწეროთ ელექტრონულად ხელი ნებისმიერ PDF დოკუმენტს დაბეჭდვისა და სკანირების გარეშე. ამისათვის იპოვეთ ქვემოთ მოცემული ნაბიჯები PDF დოკუმენტების ელექტრონული ხელმოწერისთვის სხვადასხვა პლატფორმებზე და ოპერაციულ სისტემებზე.
1. როგორ მოვაწეროთ ელექტრონულად ხელი PDF დოკუმენტს Windows 10-ზე
Windows-ისთვის, Adobe Acrobat Reader საუკეთესო აპლიკაციაა ელექტრონული ხელმოწერა PDF დოკუმენტებზე. ის სავსეა სასარგებლო ფუნქციებით და ძალიან კარგი აპლიკაციაა ამ მიზნისთვის. ამ აპლიკაციის ერთადერთი მინუსი არის ის, რომ ის დიდ ადგილს იკავებს. არის სხვა მესამე მხარის მსუბუქი აპლიკაციები, რომლებიც მხარს უჭერენ ელექტრონულად ხელმოწერილ PDF დოკუმენტებს, მაგრამ ისინი ზოგადად პროვოცირებას მოგცემთ, შეიძინოთ მათი ფასიანი ვერსია, სანამ ნებას მოგცემთ ხელი მოაწეროთ თქვენს პირველ დოკუმენტს მათი ელექტრონული ხელმოწერის გამოყენებით თვისება.
Adobe Acrobat Reader-ის გამოსაყენებლად PDF დოკუმენტის ელექტრონული ხელმოწერისთვის, მიჰყევით ქვემოთ მოცემულ ნაბიჯებს.
1. უპირველეს ყოვლისა, გახსენით Adobe Acrobat Reader საძიებო ზოლში მოძიებით.
შენიშვნა: თუ თქვენს კომპიუტერს ან დესკტოპს არ აქვს აპლიკაცია, პირველ რიგში, გადმოწერეთ და შემდეგ დააინსტალირეთ.
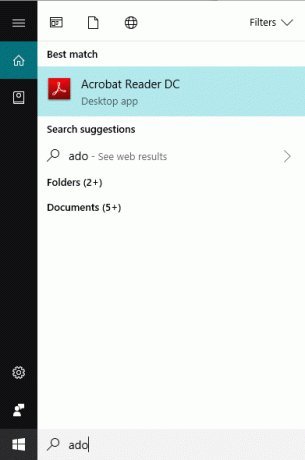
2. დააჭირეთ Enter ღილაკს თქვენი ძიების ზედა შედეგზე და Adobe Acrobat Reader გაიხსნება.
3. გახსენით დოკუმენტი, რომელზეც გსურთ ხელი მოაწეროთ ელექტრონულად Adobe Acrobat Reader-ზე დაწკაპუნებით ფაილი ვარიანტი ხელმისაწვდომია ზედა მარცხენა კუთხეში.
4. მენიუ გაიხსნება. დააწკაპუნეთ გახსენით ღილაკი.
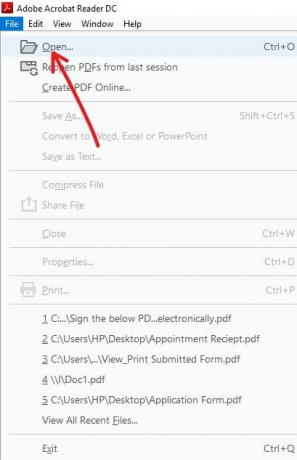
5. გადადით საქაღალდეში, რომელიც შეიცავს დოკუმენტს, რომლის ხელმოწერა გსურთ ელექტრონულად და გახსენით ეს დოკუმენტი მასზე დაწკაპუნებით.
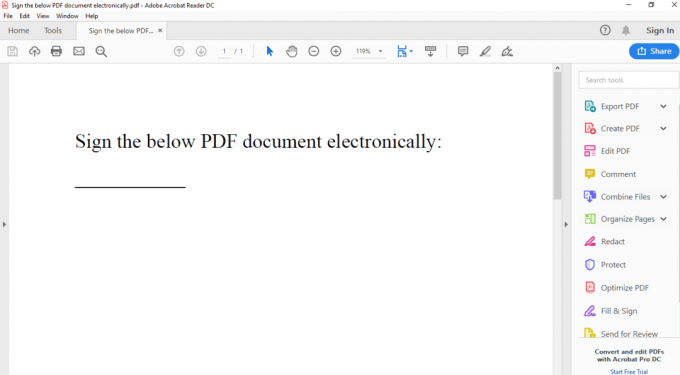
6. დააწკაპუნეთ შეავსეთ და მოაწერეთ ხელი პარამეტრი ხელმისაწვდომია პანელში მარჯვენა მხარეს.

7. ქვემოთ გვერდი გაიხსნება. აირჩიე, შენ თვითონ გინდა ხელი მოაწერო თუ სხვამ უნდა მოაწეროს ხელი. აი, მე ვარიანტი არჩეულია მასზე დაწკაპუნებით.
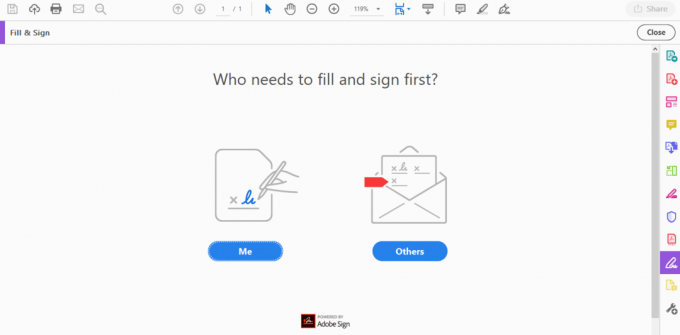
8. დააწკაპუნეთ Ნიშანი ღილაკი ხელმისაწვდომია ინსტრუმენტთა ზედა პანელზე.
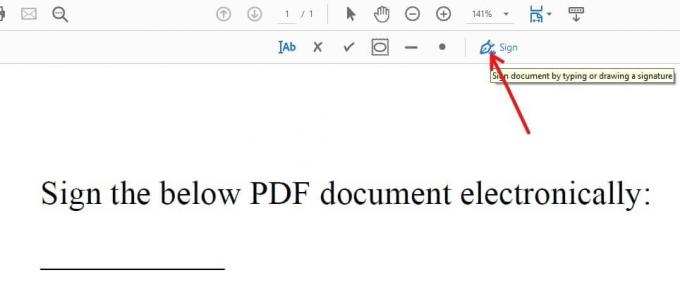
9. Აირჩიე დაამატეთ ხელმოწერა ვარიანტი მენიუდან, რომელიც იხსნება.
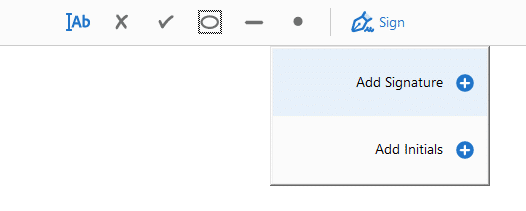
10. ქვემოთ მოცემული დიალოგური ფანჯარა გაიხსნება.
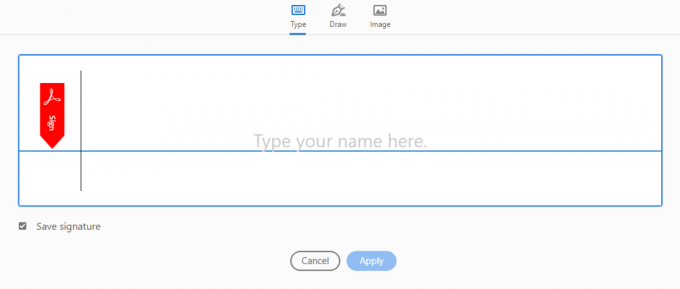
11. თქვენ ნახავთ, რომ არსებობს სამი გზა, რომლითაც შეგიძლიათ ელექტრონულად მოაწეროთ ხელი თქვენს PDF დოკუმენტს. ეს გზებია:
- ტიპი
- დახატე
- გამოსახულება
შეგვატყობინეთ თითოეული ზემოთ ჩამოთვლილი გზების შესახებ სათითაოდ:
ა. ტიპი
აქ თქვენ უბრალოდ უნდა აკრიფოთ თქვენი სრული სახელი ან უბრალოდ სახელი კლავიატურის გამოყენებით და ის ავტომატურად გადააქცევს მას ხელმოწერად. ეს არ იქნება თქვენი ორიგინალური ხელმოწერა. ასე რომ, ეს არც იდეალურია და არც რეკომენდებული. ნაგულისხმევად, Adobe Acrobat Reader იყენებს ამ ტიპს, როგორც ხელმოწერის ფორმას.

თქვენი ხელმოწერა გამოიყურება ისე, როგორც ნაჩვენებია ზემოთ მოცემულ ფიგურაში.
თქვენ შეგიძლიათ შეცვალოთ თქვენი ხელმოწერის სტილი შემდეგი ნაბიჯებით:
1. დააწკაპუნეთ ჩამოსაშლელ ვარიანტზე, რომელიც ხელმისაწვდომია გვერდზე სტილის შეცვლა ღილაკი.

2. ჩამოსაშლელი მენიუ გაიხსნება.
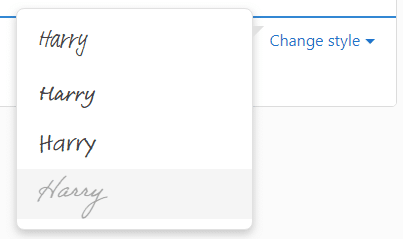
3. აირჩიეთ სტილი, რომელშიც გსურთ გამოჩნდეს თქვენი ხელმოწერა.
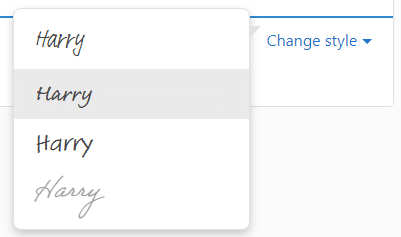
თქვენი ხელმოწერის სტილი შესაბამისად შეიცვლება.
ბ. დახატე
ამის გამოყენებით, თქვენ შეგიძლიათ დახაზოთ თქვენი ხელმოწერა, როგორც ამას აკეთებთ რეალურ ცხოვრებაში, მაგრამ კალმის ნაცვლად მაუსის მაჩვენებლის გამოყენებით. თუ თქვენ გაქვთ სენსორული მოწყობილობა, შეგიძლიათ დახატოთ თქვენი ხელმოწერა ეკრანზე შეხებით.
იმისათვის, რომ გამოიყენოთ ეს ვარიანტი თქვენი ხელმოწერის გასაფორმებლად, უბრალოდ აირჩიეთ დახატე. მაუსის მაჩვენებელი გააქტიურდება და გამოიყენებს მას ხელმოწერის დასახატავად.
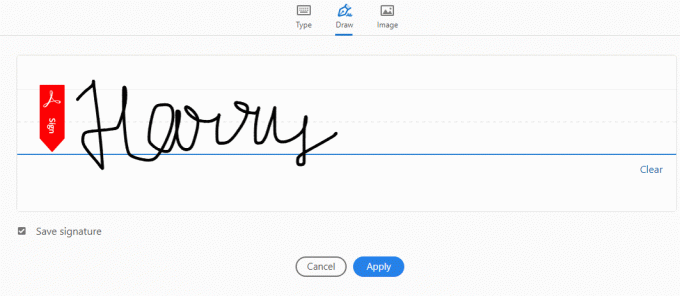
თუ აღმოაჩენთ, რომ კვლავ გჭირდებათ ამის გაკეთება, უბრალოდ დახაზეთ ახალი ხელმოწერა დაწკაპუნებით წმინდა ღილაკი.
გ. გამოსახულება
თუ არ შეგიძლიათ ხელი მოაწეროთ მაუსის მაჩვენებლის ან სენსორული ეკრანის გამოყენებით, გამოიყენეთ გამოსახულება ვარიანტი, რომელშიც თქვენ უნდა მოაწეროთ ხელი ფურცელზე კალმის გამოყენებით, დაასკანიროთ ეს ქაღალდი და გამოიყენოთ როგორც გამოსახულება PDF დოკუმენტზე Adobe Acrobat-ის საშუალებით. მიუხედავად იმისა, რომ საჭიროა სკანირება, თქვენ გჭირდებათ მხოლოდ ერთხელ სკანირება და შემდეგ შეგიძლიათ შეინახოთ ეს დასკანირებული სურათი თქვენს კომპიუტერში ან ლეპტოპში და გამოიყენოთ იგი ყველგან, სადაც დაგჭირდებათ ნებისმიერი დოკუმენტის ელექტრონულად ხელმოწერა.
Გამოყენება გამოსახულება დოკუმენტზე ელექტრონულად ხელმოწერისთვის, უბრალოდ დააჭირეთ მასზე გამოსახულება ვარიანტი და გადადით სურათზე თქვენი ხელმოწერით. სურათი გაიხსნება და გამოჩნდება ცარიელ სივრცეში.
1. ახლა, ზემოაღნიშნული სამი ხერხიდან რომელიმეს გამოყენებით ნიშნის შექმნის შემდეგ, დააწკაპუნეთ მიმართეთ ღილაკი თქვენს დოკუმენტზე ახლახან შექმნილი ხელმოწერის გამოსაყენებლად. Დატოვე Შენახვა ხელმოწერის ჩამრთველი მონიშნულია ამ ხელმოწერის შემდგომი გამოყენებისთვის შესანახად.
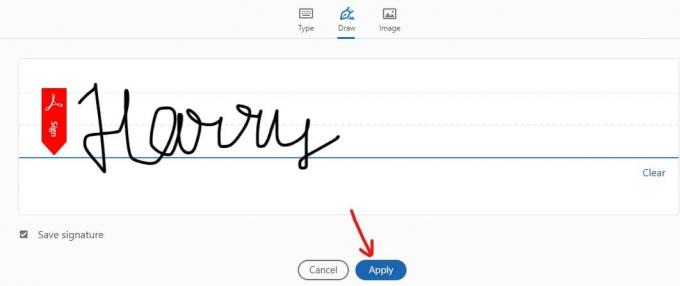
2. მოათავსეთ ხელმოწერა სადაც გინდათ ხელმოწერის საჭირო პოზიციაზე გადათრევით.
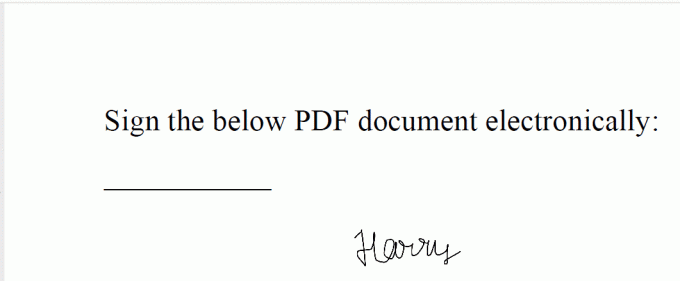
3. Როდესაც პოზიციონირება შესრულებულიადააწკაპუნეთ მასზე და ის შეინახება.
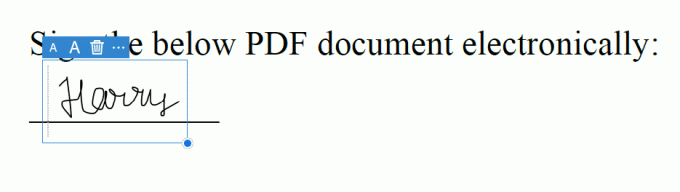
4. თუ თქვენ შეინახეთ ხელმოწერა, შეგიძლიათ მარტივად იპოვოთ ეს ხელმოწერა ხელმოწერაში Ნიშანი მენიუ.

5. ახლა შეინახეთ დოკუმენტი, რომელსაც აქვს ხელმოწერა დაწკაპუნებით ფაილი ვარიანტი და აირჩიეთ Შენახვა პარამეტრი და აირჩიეთ საქაღალდე, სადაც გსურთ შეინახოთ თქვენი დოკუმენტი.
ზემოაღნიშნული ნაბიჯების დასრულების შემდეგ, თქვენი PDF დოკუმენტის ელექტრონულად ხელმოწერილი ასლი მზად არის ფოსტით გაგზავნისთვის გაგზავნის ნებისმიერი მეთოდის გამოყენებით.
ასევე წაიკითხეთ:როგორ ჩავსვათ PDF Word დოკუმენტში
2. როგორ მოვაწეროთ ელექტრონულად ხელი PDF დოკუმენტს Mac-ში?
თუ თქვენ გაქვთ macOS, მაშინ გაგიმართლათ, რადგან მას აქვს ჩაშენებული აპლიკაცია, რომელსაც ე.წ გადახედვა რომელსაც აქვს დოკუმენტის ხელმოწერის ინტეგრირებული ფუნქცია. თქვენ შეგიძლიათ მარტივად დახატოთ თქვენი ხელმოწერა ტრეკიპდის გამოყენებით და Preview ამოიცნობს მას. Mac-ის უახლეს ვერსიებს აქვთ Force Touch trackpad, რომელიც მგრძნობიარეა წნევის მიმართ, ამიტომ შესაძლებელია უფრო ზუსტი ხელმოწერები. თუ თქვენ გაქვთ Mac ტრეკპადის გარეშე, შეგიძლიათ უბრალოდ მოაწეროთ ხელი ფურცელზე და დაასკანიროთ იგი ვებკამერის გამოყენებით ან შეგიძლიათ შექმნათ ხელმოწერა ნებისმიერი სხვა მოძველებული გზით.
Mac-ის გამოყენებით PDF დოკუმენტის ელექტრონული ხელმოწერისთვის, მიჰყევით ქვემოთ მოცემულ ნაბიჯებს:
1. გახსენით PDF დოკუმენტი, რომელშიც გსურთ შესვლა გადახედვა.
2. დააწკაპუნეთ Ხელსაწყოების ყუთი ფორმის Show Markup Toolbar-ის ღილაკი.
3. დააწკაპუნეთ Ნიშანი ღილაკი, რომელიც გამოჩნდება ინსტრუმენტთა პანელზე.

4. ნახავთ, რომ შემდეგი ორი ვარიანტია ხელმისაწვდომი:
- ტრეკპადი: თრექპედის ოფციის არჩევით, შეგიძლიათ შექმნათ ხელმოწერა თითი თრექპედზე უბრალოდ გადაათვით.
- კამერა: კამერის ფუნქციის გამოყენებით, შეგიძლიათ უბრალოდ მოაწეროთ ხელი ფურცელზე, დაასკანიროთ იგი ვებკამერის გამოყენებით და გამოიყენოთ იგი ხელმოწერად, როგორც ეს Windows-შია გაკეთებული.
5. ხელმოწერის შექმნის შემდეგ რომელიმე ზემოაღნიშნული მეთოდით, დაიჭირეთ თქვენი ხელმოწერა. ხელმოწერის აღების შემდეგ შეიქმნება თქვენი ხელმოწერის სურათი. დასრულების შემდეგ, აპლიკაცია შეინახავს მას და შეგიძლიათ სწრაფად დაამატოთ ის ნებისმიერ დოკუმენტში მომავალში.
6. გადაიტანეთ თქვენი ხელმოწერის სურათი უბრალოდ შეიქმნა ზემოთ იმ ადგილას, სადაც გჭირდებათ ხელი მოაწერე დოკუმენტს.
7. შემდეგ შეინახეთ დოკუმენტი, რომელსაც აქვს თქვენი ხელმოწერა.
ზემოაღნიშნული ნაბიჯების დასრულების შემდეგ, დოკუმენტი თქვენი ხელმოწერით მზად არის და ახლა შეგიძლიათ ფოსტით გაგზავნოთ ან გაუგზავნოთ ნებისმიერს, გაგზავნის ნებისმიერი ხელმისაწვდომი მეთოდის გამოყენებით.
3. როგორ მოვაწეროთ ელექტრონული ხელმოწერა PDF დოკუმენტებს iPhone-ზე ან iPad-ზე?
Apple-ის ყველა პროდუქტი ზოგადად სინქრონიზებულია ერთმანეთთან და თუ თქვენ ერთხელ შექმენით ხელმოწერა Mac-ის გამოყენებით აპლიკაციის გადახედვა, ის ავტომატურად შევა iPad-სა და iPhone-ში და თქვენ არ დაგჭირდებათ ამ ხელმოწერის შექმნა ისევ. მაგრამ, თუ არ შეგიქმნიათ ხელმოწერა iPhone-ზე ან iPad-ზე, შეგიძლიათ ელექტრონულად მოაწეროთ ხელი PDF დოკუმენტს მარკირების ფუნქცია რომელიც არსებობს iOS-ის ფოსტის აპში.
ამ მარკირების ფუნქციის გამოსაყენებლად PDF დოკუმენტების ელექტრონულად ხელმოწერა iPhone-ზე ან iPad-ზე მიჰყევით ქვემოთ მოცემულ ნაბიჯებს.
1. მიიღეთ PDF დოკუმენტი მეილში.
2. შეეხეთ PDF დოკუმენტს და დააწკაპუნეთ მარკირება და პასუხი ხელსაწყოთა ყუთის ფორმის ღილაკი.

3. დაამატეთ ხელმოწერა ზე დაჭერით ხელმოწერა ღილაკი, რომელიც ხელმისაწვდომია ქვედა მარჯვენა კუთხეში, თუ არ გსურთ ხელი მოაწეროთ კურსორის ან სენსორული ეკრანის გამოყენებით, მაშინ ასევე შეგიძლიათ დაამატოთ ტექსტი იმავესთვის.

4. როდესაც შექმნით ხელმოწერას, დააწკაპუნეთ შესრულებულია ღილაკი ხელმისაწვდომია ზედა მარჯვენა კუთხეში.
5. მასზე დაწკაპუნების შემდეგ შესრულებულია ღილაკზე, ავტომატურად შეიქმნება დოკუმენტი თქვენი ნიშნით და შეგიძლიათ უპასუხოთ გამგზავნს.
ზემოაღნიშნული მეთოდი იმუშავებს მხოლოდ იმ შემთხვევაში, თუ თქვენ მიიღებთ დოკუმენტს, რომლის ხელმოწერა გჭირდებათ ელექტრონული ფოსტით. თუ დოკუმენტი სხვა წყაროდან მიიღეთ, ამ დოკუმენტზე ხელმოწერისთვის დაგჭირდებათ მესამე მხარის აპის დახმარება.
მესამე მხარის აპლიკაცია, Adobe Sign and Fill იდეალურია ამ მიზნისთვის. აპლიკაცია დაგეხმარებათ ხელი მოაწეროთ ნებისმიერ დოკუმენტს ელექტრონულად, მიუხედავად იმისა, თუ როგორ მიიღეთ ეს დოკუმენტი. ეს საშუალებას მოგცემთ ხელი მოაწეროთ შეუზღუდავი რაოდენობის დოკუმენტებს პირველ თვეში უფასოდ. პირველი თვის შემდეგ, თქვენ მოგიწევთ თანხის გადახდა, რომ გააგრძელოთ მისი გამოყენება.
Გამოყენება Adobe Sign and Fill ნებისმიერი დოკუმენტის ელექტრონულად ხელმოწერისთვის, მიჰყევით ქვემოთ მოცემულ ნაბიჯებს.
1. უპირველეს ყოვლისა, გააზიარეთ დოკუმენტი, რომლის ხელმოწერა გსურთ Adobe Sign-ით და F გასაზიარებლად, დააწკაპუნეთ დოკუმენტზე და აირჩიეთ Adobe მოაწერეთ ხელი და შეავსეთ როგორც დანიშნულება.
2. დოკუმენტის გაზიარების შემდეგ გახსენით იგი და დააწკაპუნეთ მასზე ხელმოწერა ღილაკი დოკუმენტზე ხელმოწერისთვის.
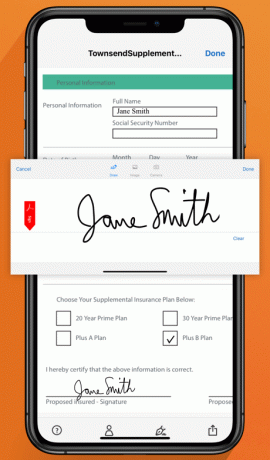
3. დოკუმენტის ხელმოწერის შემდეგ დააჭირეთ მასზე შესრულებულია ღილაკი.
ზემოაღნიშნული ნაბიჯების დასრულების შემდეგ, დოკუმენტი თქვენი ხელმოწერით მზად არის და ახლა შეგიძლიათ მისი გაზიარება სხვა აპებთან ღილაკზე დაწკაპუნებით. გააზიარეთ ღილაკი.
4. როგორ მოვაწეროთ ელექტრონულად ხელი PDF დოკუმენტს Android-ზე?
Android მოწყობილობებს არ აქვთ ჩაშენებული ფუნქცია, რომელიც საშუალებას მოგცემთ ხელი მოაწეროთ ნებისმიერ დოკუმენტს ელექტრონულად. ასე რომ, Android-ის შემთხვევაში სამუშაოს შესასრულებლად მესამე მხარის აპლიკაციის დახმარება გჭირდებათ. The Adobe Signs and Fillაპლიკაცია საშუალებას გაძლევთ მიაღწიოთ ამ ამოცანას უფასოდ პირველი თვის განმავლობაში. მაგრამ თუ გსურთ მისი გამოყენება ერთი თვის შემდეგ, უნდა შეხვიდეთ სისტემაში და გადაიხადოთ თანხა.
აპლიკაციის გამოსაყენებლად ნებისმიერი PDF დოკუმენტის ელექტრონულად ხელმოწერა დაბეჭდვის ან სკანირების გარეშე, მიჰყევით ქვემოთ მოცემულ ნაბიჯებს:
- უპირველეს ყოვლისა, თქვენ გჭირდებათ ჩამოტვირთეთ და დააინსტალირეთ აპლიკაცია.
- აპლიკაციის ინსტალაციის შემდეგ გახსენით PDF დოკუმენტი, რომლის ხელმოწერაც გსურთ და დააწკაპუნეთ მასზე ხელმოწერა ღილაკი დოკუმენტზე ხელმოწერისთვის.
- დოკუმენტის ხელმოწერის შემდეგ დააჭირეთ მასზე შესრულებულია ღილაკი.
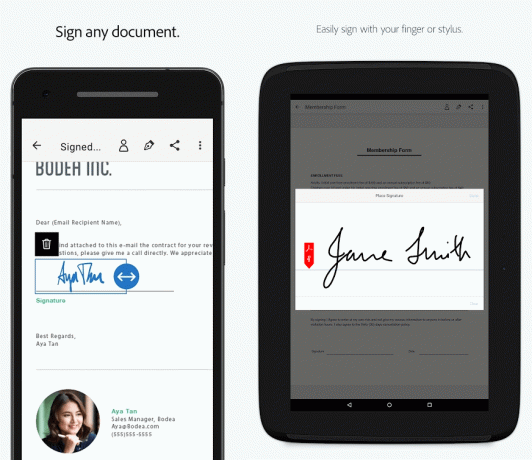
ზემოაღნიშნული ნაბიჯების დასრულების შემდეგ, დოკუმენტი თქვენი ხელმოწერით მზად არის და ახლა შეგიძლიათ მისი გაზიარება სხვა აპებთან ღილაკზე დაწკაპუნებით. გააზიარეთ ღილაკი.
რეკომენდებულია:
- მოძებნეთ ტექსტი მრავალი PDF ფაილის შიგნით
- როგორ გამორთოთ Adobe AcroTray.exe გაშვებისას
- Instagram შეტყობინებები არ მუშაობს? აქ არის 9 გზა გამოსასწორებლად!
აქედან გამომდინარე, ზემოთ მოცემულია ის ნაბიჯები, რომლებიც უნდა მიჰყვეთ ელექტრონული ხელმოწერა PDF დოკუმენტების დაბეჭდვისა და სკანირების გარეშე Windows, Mac, iPhone/iPad და Android-ზე.


