როგორ შევცვალოთ მონიშვნის ფერი Adobe Acrobat Reader-ში
Miscellanea / / November 28, 2021
შეიძლება დაგჭირდეთ ხანდახან თქვენი დოკუმენტის სხვადასხვა ტექსტის მონიშვნა სხვადასხვა ფერებით. აი, როგორ შეცვალეთ მონიშვნის ფერი Adobe Acrobat Reader-ში.
Adobe acrobat reader უდავოდ არის ერთ-ერთი წამყვანი აპლიკაცია დოკუმენტების სანახავად, ხაზგასმით და წვდომისთვის. მიუხედავად იმისა, რომ Adobe Acrobat Reader-ზე მუშაობა შედარებით მარტივია, მაინც არის ფუნქციები, რომელთა შეგუებაც რთულია. ეს შეიძლება იყოს ხელსაწყოების შემაშფოთებელი პანელი ან ჩვენს შემთხვევაში ხაზგასმის ფერის შეცვლა. Adobe Acrobat reader-ის ხაზგასმის ინსტრუმენტი ძალიან მოსახერხებელია, თუ გსურთ მონიშნოთ და მონიშნოთ მნიშვნელოვანი ამონაწერები დოკუმენტში. მაგრამ ყველას აქვს თავისი პრეფერენციები და ნაგულისხმევი ხაზგასმის ფერი შეიძლება ყველასთვის არ იყოს მოსაწონი. შეცვლის მრავალი გზა არსებობს მონიშვნის ფერი Adobe Acrobat Reader-ში მიუხედავად იმისა, რომ ფუნქციის პოვნა თითქმის შეუძლებელია. არ ინერვიულო; ამ სტატიამ გაგაშუქა! აქ მოცემულია რამდენიმე გზა Adobe Acrobat Reader-ში მონიშვნის ფერის შეცვლისთვის.
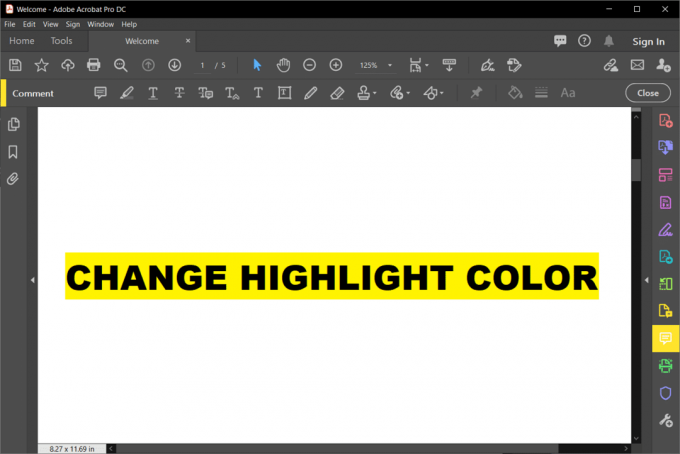
შინაარსი
- როგორ შევცვალოთ მონიშვნის ფერი Adobe Acrobat Reader-ში
- მეთოდი 1: შეცვალეთ მონიშვნის ფერი ტექსტის მონიშვნის შემდეგ
- მეთოდი 2: შეცვალეთ მონიშვნის ფერი Highlighter Tool-ის გამოყენებით Properties Toolbar-ში
- მეთოდი 3: შეცვალეთ მონიშვნის ფერი კომენტარის რეჟიმის ფერის ამორჩევის გამოყენებით
- მეთოდი 4: შეცვალეთ მონიშვნის ფერი Adobe Acrobat Reader-ში iOS ვერსიაზე
როგორ შევცვალოთ მონიშვნის ფერი Adobe Acrobat Reader-ში
არსებობს რამდენიმე მეთოდი, რომელიც შეიძლება გამოყენებულ იქნას შესაცვლელად ხაზგასმული ტექსტის ფერი Adobe Acrobat-ში. თქვენ შეგიძლიათ შეცვალოთ ფერი როგორც ხაზგასმამდე, ასევე მას შემდეგ, რაც გააკეთეთ ხაზგასმა.
მეთოდი 1: შეცვალეთ მონიშვნის ფერი ტექსტის მონიშვნის შემდეგ
1. თუ თქვენ უკვე მონიშნეთ ტექსტი თქვენს დოკუმენტში და გსურთ შეცვალოთ ფერი, აირჩიეთ ტექსტები გამოყენებით Ctrl ღილაკი და გადაათრიეთ მაუსი ტექსტამდე, რომლის არჩევაც გსურთ.
2. დააწკაპუნეთ მარჯვენა ღილაკით არჩეული ტექსტი და აირჩიეთ 'Თვისებები' ვარიანტი მენიუდან.
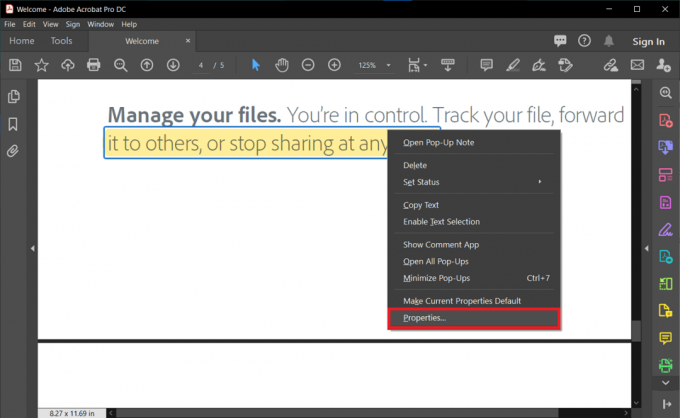
3. "მონიშნეთ თვისებებიდიალოგური ფანჯარა გაიხსნება. გადადით '-ზეგარეგნობაჩანართი და აირჩიეთ ფერი ფერის ამომრჩევიდან. Ასევე შეგიძლიათ შეცვალეთ ხაზგასმის გამჭვირვალობის დონე სლაიდერის გამოყენებით.
4. თუ გსურთ შეინახოთ პარამეტრები მომავალი გამოყენებისთვის, შეამოწმეთ "გახადეთ თვისებები ნაგულისხმევად' პარამეტრი და შემდეგ დააწკაპუნეთ კარგი.
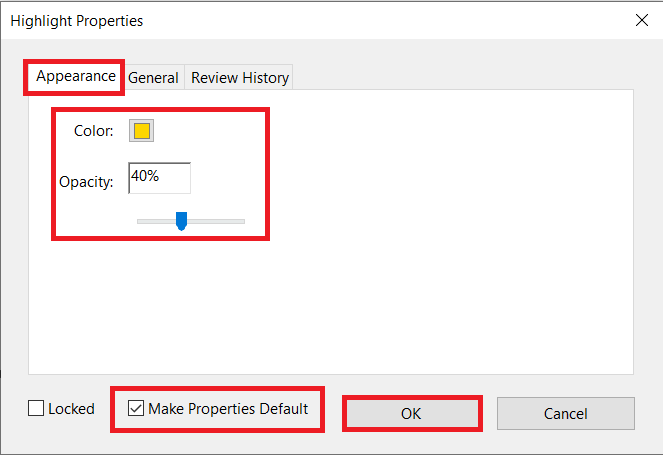
5. ეს შეცვლის მონიშნული ტექსტის ფერს თქვენ მიერ არჩეულზე. თუ ნაგულისხმევ ვარიანტსაც აირჩევთ, შემდეგ ჯერზე შეგიძლიათ იგივე ფერი გამოიყენოთ.
მეთოდი 2: შეცვალეთ მონიშვნის ფერი Highlighter Tool-ის გამოყენებით Properties Toolbar-ში
მიუხედავად იმისა, რომ ზემოაღნიშნული მეთოდი მარტივი გამოსაყენებელია, ის შეიძლება არ იყოს ოპტიმალური, თუ ძალიან ხშირად მოგიწევთ მონიშვნის ფერის შეცვლა. ამ შემთხვევაში, თქვენ შეგიძლიათ უბრალოდ გამოიყენოთ ხაზგასმული ხელსაწყოების პანელი, რომელიც შეიძლება გამოიძახოთ მარტივი მალსახმობით.
1. „Highlighter Tool Properties“ ხელსაწყოთა ზოლისთვის დააჭირეთ Ctrl+ E თქვენს კლავიატურაზე. თქვენ ასევე შეგიძლიათ დააჭიროთ ჰაილაითერის ხატულა და შემდეგ გამოიყენეთ მალსახმობების ღილაკები თუ ხელსაწყოთა პანელი არ გამოჩნდება.

2. ამ ხელსაწყოთა ზოლს აქვს თქვენი ფერის და გამჭვირვალობის პარამეტრები. Შენ შეგიძლია გადაიტანეთ იგი ეკრანის გარშემო თქვენი მოხერხებულობით.
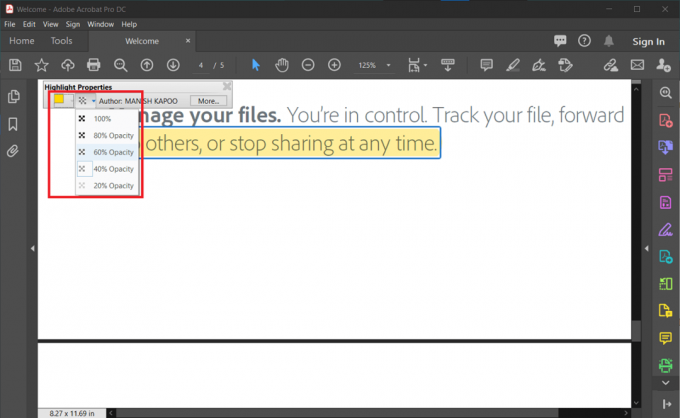
3. გამჭვირვალობის მენიუს, ამ შემთხვევაში, არ აქვს სლაიდერი, მაგრამ რამდენიმე წინასწარ დაყენებული სტანდარტული მნიშვნელობები და ფერის პალიტრა აქვს ყველა ძირითადი ფერი.
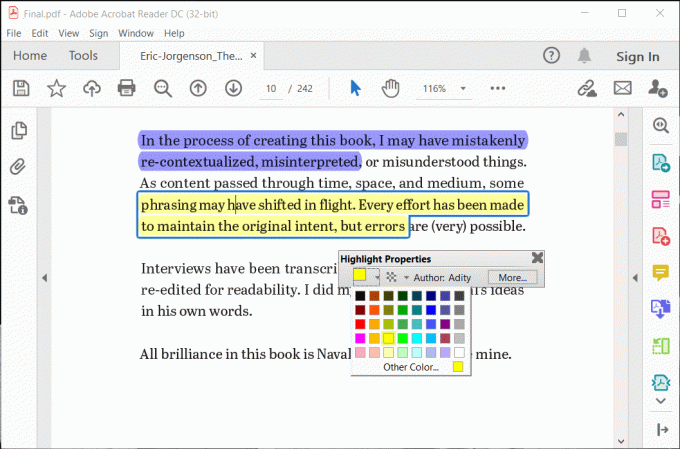
4. თუ თქვენ უნდა გააკეთოთ ბევრი ხაზგასმა, შეგიძლიათ უბრალოდ შეამოწმოთ "შეინახეთ ინსტრუმენტი არჩეული' ვარიანტი.
5. თქვენ მიერ არჩეული ფერი გახდება თქვენი ხაზგასმის ნაგულისხმევი ფერი და თქვენ შეგიძლიათ მარტივად დახუროთ და გახსნათ ხელსაწყოთა ზოლი ერთი მალსახმობის საშუალებით.
ასევე წაიკითხეთ:შესწორება შეუძლებელია PDF ფაილების ამობეჭდვა Adobe Reader-დან
მეთოდი 3: შეცვალეთ მონიშვნის ფერი კომენტარის რეჟიმის ფერის ამორჩევის გამოყენებით
Ასევე შეგიძლიათ შეცვალეთ მონიშვნის ფერი Adobe Acrobat-ში კომენტარის რეჟიმში გადასვლით. თუმცა, ეს მეთოდი შეიძლება არ იყოს ყველასთვის შესაფერისი, როგორც გვერდითი პანელი და დამატებითი ხელსაწყოების პანელი იყენებს მნიშვნელოვან ადგილს თქვენს ეკრანზე.
1. მენიუს ზოლში დააწკაპუნეთ "ხედი'ღილაკი.
2. გადაიტანეთ "ზე"ხელსაწყოები" ოფცია ჩამოსაშლელ მენიუში და შემდეგ "კომენტარი.’
3. Დააკლიკეთ 'გახსენით.’

4. ეკრანზე გამოჩნდება ახალი ინსტრუმენტთა პანელი. ახლა შეარჩიეთ თქვენთვის სასურველი ფერი ღილაკის გამოყენებითფერის ამომრჩევიოპცია ხელსაწყოთა პანელზე. შერჩეული ფერი გახდება ნაგულისხმევი ჰაილაითერის ფერი ძალიან.

5. შეგიძლიათ კვლავ შეინახოთ Highlighter Tool არჩეულია დაწკაპუნებით ქინძისთავისებური ხატულა ხელსაწყოთა ზოლში.
6. გამჭვირვალობის სლაიდერი ასევე ხელმისაწვდომია ასარჩევად გამჭვირვალობის დონე შენ გსურს.
მეთოდი 4: შეცვალეთ მონიშვნის ფერი Adobe Acrobat Reader-ში iOS ვერსიაზე
Adobe Acrobat reader-ის iOS ვერსია ცოტა რთულია. რომ შეცვალეთ მონიშვნის ფერი Adobe Acrobat Reader-ში iOS-ის ვერსიაში, თქვენ უბრალოდ უნდა შეასრულოთ რამდენიმე ნაბიჯი.
1. დააწკაპუნეთ თქვენს რომელიმეზე წინასწარ მონიშნული ტექსტი ან სიტყვები. გამოჩნდება მცურავი მენიუ. Აირჩიე 'ფერი' ვარიანტი.
2. გამოჩნდება ფერების პალიტრა ყველა ძირითადი ფერით. აირჩიეთ ფერი თქვენი გემოვნებით. ის შეცვლის შერჩეული ტექსტის ფერს და გახდება ნაგულისხმევი ხაზგასმის ფერი, როდესაც თქვენ იყენებთ ხელსაწყოს.
3. გამჭვირვალობის დონე ასევე შეიძლება შეიცვალოს ღილაკის არჩევითგამჭვირვალობაპარამეტრი მცურავი მენიუდან. ის ასევე იგივე დარჩება, თუ არ აირჩევთ სხვა პარამეტრს.
4. ეს მეთოდი არის სწრაფი და მარტივი გამოსაყენებელი, მაგრამ არ არის შესაფერისი, თუ თქვენ უნდა შეცვალოთ მონიშნეთ ფერი Adobe Acrobat-ში ბევრჯერ.
რეკომენდებულია:
- შეასწორეთ Adobe პროგრამული უზრუნველყოფა, რომელსაც იყენებთ, არ არის ნამდვილი შეცდომა
- როგორ დავბლოკოთ და განბლოკოთ ვებსაიტი Google Chrome-ზე
- შეასწორეთ ლეპტოპის კამერა, რომელიც არ მუშაობს Windows 10-ზე
- ყოვლისმომცველი გზამკვლევი Discord ტექსტის ფორმატირებისთვის
Adobe Acrobat Reader-ს აქვს მრავალი ფუნქცია დოკუმენტებსა და PDF-ებზე მუშაობისთვის, მაგრამ მისი ინტერფეისის დიზაინი ზოგჯერ შეიძლება იმედგაცრუებული იყოს. ჰაილაითერის ხელსაწყო არის ერთ-ერთი ძირითადი და არსებითი ფუნქცია, რომელიც უფრო მეტად გამოიყენება, ვიდრე ნებისმიერი სხვა ფუნქცია. Adobe Acrobat Reader-ში ხაზგასმის ფერის შეცვლის ცოდნა აუცილებელია, რათა მონიშნოთ და განასხვავოთ ისინი ნაწყვეტები დოკუმენტში და PDF ფაილებში. ყველა ზემოაღნიშნული მეთოდი მარტივი და სწრაფი გამოსაყენებელია, როგორც კი შეეჩვევით მათ. აირჩიეთ თქვენი რჩეული, მიჰყევით ნაბიჯებს ყურადღებით და პრობლემა არ უნდა შეგექმნათ.



