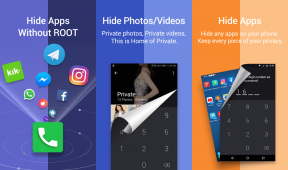აიძულეთ წაშალოთ პროგრამები, რომლებიც არ წაიშლება Windows 10-ში
Miscellanea / / November 28, 2021
თუ თქვენ ვერ ახერხებთ პროგრამის დეინსტალაციას, რადგან Windows 10 არ წაშლის მას, მაშინ როგორ შეგიძლიათ წაშალოთ ეს პროგრამა თქვენი კომპიუტერიდან? არ ინერვიულოთ ამ სახელმძღვანელოში, ჩვენ ვნახავთ, თუ როგორ შეგიძლიათ აიძულოთ პროგრამების დეინსტალაცია Windows 10-ში. ახლა Windows-ის ბევრი მომხმარებელი აწყდება ამ პრობლემას, როდესაც ისინი ცდილობენ კონკრეტული აპლიკაციის დეინსტალაციას თავიანთი სისტემიდან, მაგრამ ამას ვერ ახერხებენ. ახლა Windows 10-დან პროგრამის დეინსტალაციის ძირითადი გზა საკმაოდ მარტივია და სანამ ცდილობთ პროგრამის იძულებით წაშლას, აუცილებლად უნდა მიჰყვეთ ქვემოთ მოცემულ ნაბიჯებს:
1.ტიპი კონტროლი Windows ძიებაში და შემდეგ დააწკაპუნეთ Მართვის პანელი ძიების შედეგიდან.

2. ახლა პროგრამების ქვეშ დააწკაპუნეთ "პროგრამის დეინსტალაცია“.
Შენიშვნა: შეიძლება დაგჭირდეთ არჩევა კატეგორია დან "ნახვა მიერ" ძირს დაგდება.

3.მოძებნეთ აპლიკაცია, რომლის დეინსტალაცია გსურთ თქვენი სისტემიდან.
4.დააწკაპუნეთ მაუსის მარჯვენა ღილაკით კონკრეტულ აპლიკაციაზე და აირჩიეთ დეინსტალაცია.

6. მიჰყევით ეკრანზე მითითებებს პროგრამის წარმატებით დეინსტალაციისთვის თქვენი კომპიუტერიდან.
Windows 10 კომპიუტერიდან პროგრამების დეინსტალაციის ალტერნატიული გზა:
1. გახსენით Start მენიუ, შემდეგ მოძებნეთ აპები და ფუნქციები, შემდეგ დააწკაპუნეთ on "აპები და ფუნქციები”ძიების შედეგიდან.

2.აირჩიეთ პროგრამა, რომლის დეინსტალაციაც გსურთ აპებისა და ფუნქციების ქვეშ.
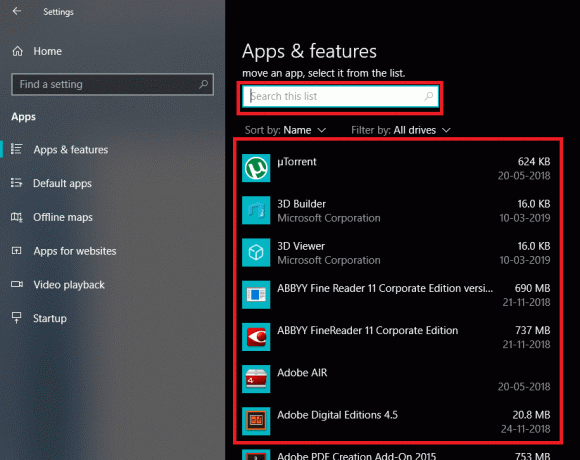
3. თუ ვერ პოულობთ პროგრამას, რომლის დეინსტალაციაც გსურთ, შეგიძლიათ გამოიყენოთ საძიებო ველი კონკრეტული პროგრამის მოსაძებნად.
4. როგორც კი იპოვით პროგრამას, დააწკაპუნეთ პროგრამაზე და შემდეგ დააწკაპუნეთ დეინსტალაცია ღილაკი.

5. ისევ დააწკაპუნეთ Uninstall-ზე თქვენი მოქმედებების დასადასტურებლად.

6. ეს წარმატებით წაშლის კონკრეტულ აპლიკაციას თქვენი კომპიუტერიდან.
მაგრამ ზემოაღნიშნული მოქმედებს მხოლოდ იმ აპლიკაციისთვის, რომლის დეინსტალაციაც მარტივად შეგიძლიათ, რაც შეეხება აპებს, რომელთა დეინსტალაცია შეუძლებელია ზემოთ მოცემული მიდგომის გამოყენებით? ისე, იმ აპლიკაციებისთვის, რომლებიც არ დეინსტალაციას აპირებენ, ჩვენ გვაქვს რამდენიმე განსხვავებული მეთოდი, რომლის გამოყენებითაც შეგიძლიათ აიძულოთ აპლიკაციების დეინსტალაცია Windows 10-დან.
შინაარსი
- აიძულეთ წაშალოთ პროგრამები, რომლებიც არ წაიშლება Windows 10-ში
- მეთოდი 1: გამოიყენეთ ნაგულისხმევი პროგრამის დეინსტალერი
- მეთოდი 2: იძულებით წაშალოთ პროგრამა რეესტრის რედაქტორის გამოყენებით
- მეთოდი 3: გამოიყენეთ უსაფრთხო რეჟიმი აპების დეინსტალაციისთვის
- მეთოდი 4: გამოიყენეთ მესამე მხარის დეინსტალერი
- მეთოდი 5: სცადეთ პროგრამის ინსტალაცია და წაშალოთ პრობლემების მოგვარების პროგრამა
აიძულეთ წაშალოთ პროგრამები, რომლებიც არ წაიშლება Windows 10-ში
დარწმუნდით, რომ შექმენით აღდგენის წერტილი მხოლოდ იმ შემთხვევაში, თუ რამე არასწორია.
მეთოდი 1: გამოიყენეთ ნაგულისხმევი პროგრამის დეინსტალერი
1. გახსენით დირექტორია, სადაც არის დაინსტალირებული კონკრეტული პროგრამა ან აპლიკაცია. ამ აპლიკაციების უმეტესობა ჩვეულებრივ დაინსტალირებულია დირექტორიაში:
C:\Program Files\(ამ პროგრამის სახელი) ან C:\Program Files (x86)\(ამ პროგრამის სახელი)
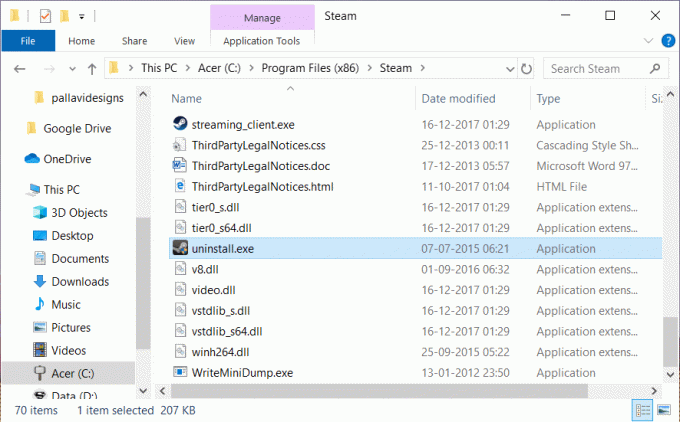
2. ახლა აპლიკაციის საქაღალდეში შეგიძლიათ მოძებნოთ დეინსტალაციის პროგრამა ან დეინსტალატორის შესრულებადი (exe) ფაილი.
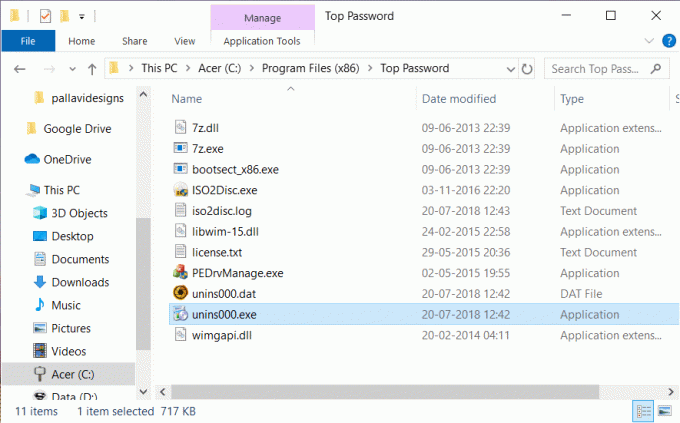
3. ზოგადად, Uninstaller მოყვება ჩაშენებული ასეთი აპლიკაციების ინსტალაცია და მათ ჩვეულებრივ უწოდებენ "uninstaller.exe”ან ”uninstall.exe”.
4. ორჯერ დააწკაპუნეთ შესრულებად ფაილზე გაუშვით დეინსტალერი.
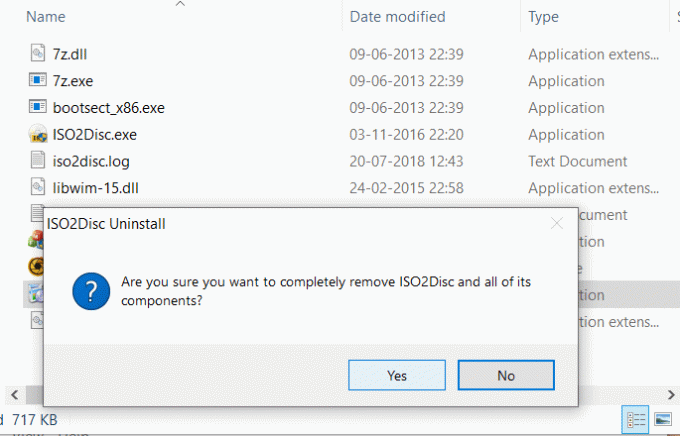
5. მიჰყევით ეკრანზე ინსტრუქციებს, რომ მთლიანად წაშალოთ პროგრამები თქვენი სისტემიდან.
მეთოდი 2: იძულებით წაშალოთ პროგრამა რეესტრის რედაქტორის გამოყენებით
სანამ გააგრძელებთ, დარწმუნდით შექმენით რეესტრის სრული სარეზერვო ასლი, მხოლოდ იმ შემთხვევაში, თუ რამე არასწორედ მოხდება, მაშინ გექნებათ სარეზერვო ასლი, საიდანაც უნდა აღადგინოთ.
1. დააჭირეთ Windows Key + R და შემდეგ ჩაწერეთ რეგედიტი და დააჭირეთ Enter-ს რეესტრის რედაქტორის გასახსნელად.
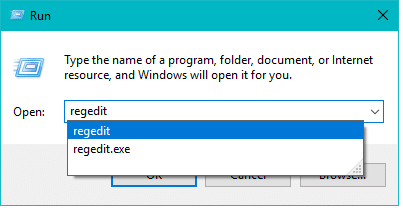
2. ახლა რეესტრის ქვეშ გადადით შემდეგ დირექტორიაში:
HKEY_LOCAL_MACHINE\SOFTWARE\Microsoft\Windows\CurrentVersion\Uninstall
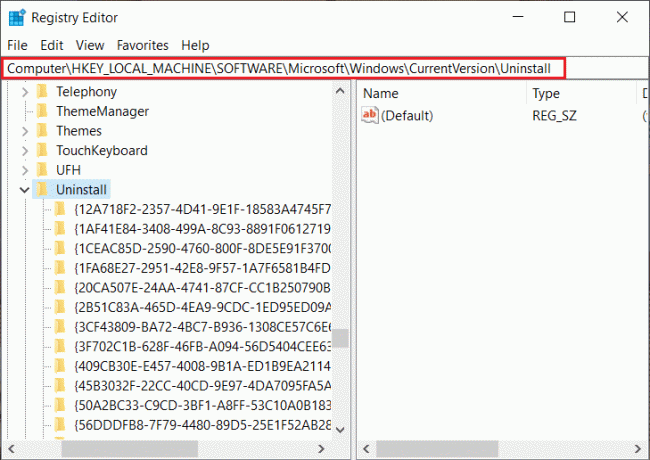
3. Uninstall დირექტორიაში, თქვენ იპოვნეთ ბევრი გასაღები, რომელიც ეკუთვნის სხვადასხვა აპლიკაციებსდაინსტალირებული თქვენს სისტემაში.
4. ახლა რომ იპოვოთ პროგრამის საქაღალდე, რომლის დეინსტალაციაც გსურთ, საჭიროა აირჩიეთ თითოეული საქაღალდე სათითაოდ მაშინ შეამოწმეთ DisplayName გასაღების მნიშვნელობა. DisplayName-ის მნიშვნელობა გიჩვენებთ პროგრამის სახელს.
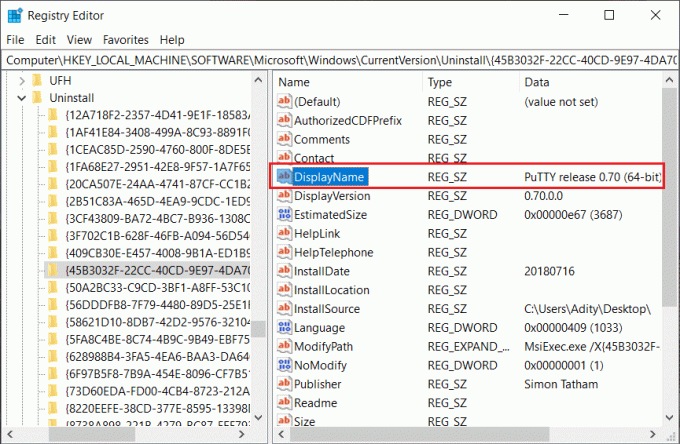
5. როგორც კი იპოვნეთ აპლიკაციის საქაღალდე, რომლის ინსტალაციაც გსურთ, უბრალოდ დააწკაპუნეთ მასზე მარჯვენა ღილაკით და აირჩიეთ "წაშლა” ვარიანტი.

6.დააწკაპუნეთ დიახ თქვენი მოქმედებების დასადასტურებლად.
7. დასრულების შემდეგ დახურეთ რეესტრის რედაქტორი და გადატვირთეთ კომპიუტერი.
როდესაც კომპიუტერი გადაიტვირთება, ნახავთ, რომ აპლიკაცია წარმატებით წაიშალა თქვენი კომპიუტერიდან.
მეთოდი 3: გამოიყენეთ უსაფრთხო რეჟიმი აპების დეინსტალაციისთვის
საუკეთესო და უმარტივესი გზა იმ აპლიკაციების მოსაშორებლად, რომლებიც არ წაიშლება, არის ასეთი აპების წაშლა Windows 10-დან უსაფრთხო რეჟიმში. უსაფრთხო რეჟიმი აუცილებელია, თუ კომპიუტერთან დაკავშირებული პრობლემების მოგვარება გჭირდებათ. როგორც უსაფრთხო რეჟიმში, Windows იწყება ფაილების და დრაივერების შეზღუდული ნაკრებით, რომლებიც აუცილებელია Windows-ის დასაწყებად, მაგრამ გარდა ამისა, ყველა მესამე მხარის აპლიკაცია გამორთულია უსაფრთხო რეჟიმში. ასე რომ გამოიყენოთ Უსაფრთხო რეჟიმი Windows 10-დან აპების დეინსტალაციისთვის, თქვენ უნდა შეასრულოთ შემდეგი ნაბიჯები:
1. დააჭირეთ Windows Key + R და შემდეგ ჩაწერეთ msconfig და დააჭირეთ Enter გასახსნელად Სისტემის კონფიგურაცია.

2.ახლა გადართეთ ჩექმა ჩანართი და გამშვები ნიშანი “უსაფრთხო ჩექმა” ვარიანტი.

3. დარწმუნდით, რომ მინიმალური რადიო ღილაკი მონიშნულია და დააჭირეთ OK.
4. აირჩიეთ გადატვირთვა, რათა ჩატვირთოთ თქვენი კომპიუტერი უსაფრთხო რეჟიმში. თუ სამუშაო გაქვთ შესანახი, აირჩიეთ გასვლა გადატვირთვის გარეშე.
6. სისტემის გადატვირთვის შემდეგ, ის გაიხსნება უსაფრთხო რეჟიმში.
7. ახლა, როდესაც თქვენი სისტემა ჩაიტვირთება უსაფრთხო რეჟიმში, მიჰყევით ზემოთ ჩამოთვლილ ძირითად მეთოდს კონკრეტული პროგრამის დეინსტალაციისთვის.

მეთოდი 4: გამოიყენეთ მესამე მხარის დეინსტალერი
ბაზარზე ხელმისაწვდომია სხვადასხვა მესამე მხარის დეინსტალერი, რომელიც დაგეხმარებათ შეასრულოთ პროგრამების იძულებითი დეინსტალაცია, რომლებიც არ წაიშლება Windows 10-ში. ერთ-ერთი ასეთი პროგრამაა Revo Uninstaller და Geek Uninstaller რომლის გამოყენება სრულიად უფასოა.
როდესაც იყენებთ Revo Uninstaller-ს, ის აჩვენებს თქვენს სისტემაში დაინსტალირებულ ყველა აპლიკაციას. უბრალოდ, აირჩიეთ პროგრამა, რომლის დეინსტალაცია გსურთ თქვენი სისტემიდან და ორჯერ დააწკაპუნეთ მასზე. ახლა Revo Uninstaller აჩვენებს 4 განსხვავებულს დეინსტალაციის რეჟიმები რომლებიც არიან ჩაშენებული რეჟიმი, უსაფრთხო რეჟიმი, ზომიერი რეჟიმი და გაფართოებული რეჟიმი. მომხმარებლებს შეუძლიათ აირჩიონ მათთვის შესაფერისი რეჟიმი აპლიკაციის დეინსტალაციისთვის.
თქვენ ასევე შეგიძლიათ გამოიყენოთ Geek Uninstaller, რათა აიძულოთ წაშალოთ მესამე მხარის აპლიკაციები, ისევე როგორც Windows Store-დან დაინსტალირებული აპები. უბრალოდ გახსენით Geek Uninstaller, შემდეგ დააწკაპუნეთ მაუსის მარჯვენა ღილაკით აპლიკაციაზე ან პროგრამაზე, რომელიც არ წაიშლება და აირჩიეთ "Force Removal" ვარიანტი კონტექსტური მენიუდან. შემდეგ დააწკაპუნეთ "დიახ" დასადასტურებლად და ეს წარმატებით წაშლის პროგრამას, რომელიც ადრე არ იყო დეინსტალირებული.
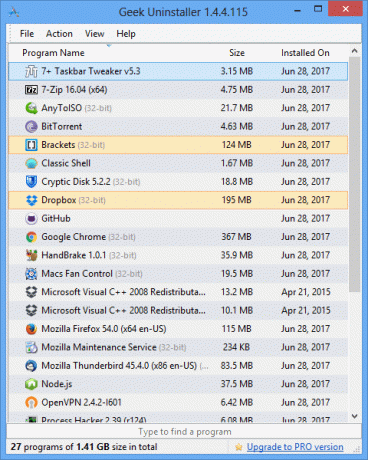
დეინსტალატორის კიდევ ერთი პოპულარული აპლიკაცია არის CCleaner, რომელსაც მარტივად იყენებთ ჩამოტვირთეთ აქედან. ჩამოტვირთეთ და დააინსტალირეთ CCleaner თქვენს კომპიუტერში, შემდეგ ორჯერ დააწკაპუნეთ მის მალსახმობზე დესკტოპზე აპლიკაციის გასახსნელად. ახლა მარცხენა ფანჯრის ფანჯრიდან აირჩიეთ ხელსაწყოები და შემდეგ მარჯვენა ფანჯრის პანელიდან შეგიძლიათ იპოვოთ სია ყველა დაინსტალირებული პროგრამა თქვენს სისტემაში. აირჩიეთ პროგრამა, რომლის დეინსტალაცია გსურთ და შემდეგ დააჭირეთ ღილაკს ”დეინსტალაცია” ღილაკი CCleaner ფანჯრის მარჯვენა კუთხიდან.
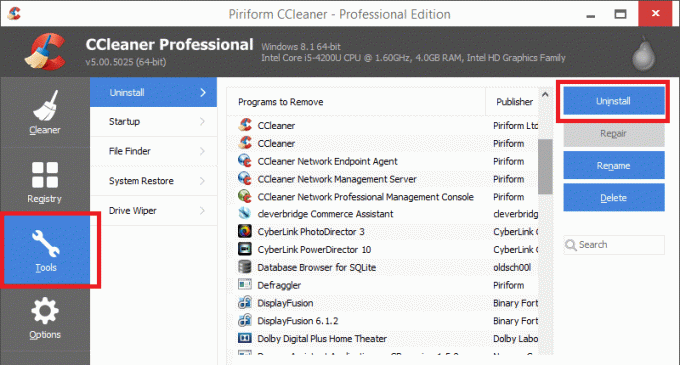
მეთოდი 5: სცადეთ პროგრამის ინსტალაცია და წაშალოთ პრობლემების მოგვარების პროგრამა
Microsoft გთავაზობთ უფასო სასარგებლო ხელსაწყოს სახელწოდებით "პროგრამის ინსტალაციისა და დეინსტალაციის პრობლემების მოგვარების პროგრამა” რომელიც დაგეხმარებათ პრობლემების მოგვარებაში, როდესაც დაბლოკილი გაქვთ პროგრამების ინსტალაცია ან წაშლა. ის ასევე აფიქსირებს დაზიანებულ რეესტრის გასაღებებს. პროგრამის ინსტალაციისა და დეინსტალაციის პრობლემების აღმოფხვრა ასწორებს:
- დაზიანებულია რეესტრის გასაღებები 64-ბიტიან ოპერაციულ სისტემებზე
- დაზიანებულია რეესტრის გასაღებები, რომლებიც აკონტროლებენ განახლების მონაცემებს
- პრობლემები, რომლებიც ხელს უშლის ახალი პროგრამების დაყენებას
- პრობლემები, რომლებიც ხელს უშლის არსებული პროგრამების სრულად დეინსტალაციას ან განახლებას
- პრობლემები, რომლებიც ბლოკავს პროგრამის დეინსტალაციას საკონტროლო პანელში პროგრამების (ან პროგრამებისა და ფუნქციების) დამატების ან წაშლის საშუალებით
ახლა ვნახოთ, როგორ გამოვიყენოთ პროგრამის ინსტალაციისა და დეინსტალაციის პრობლემების მოგვარების პროგრამა პრობლემების გადასაჭრელად, რომლებიც ბლოკავს პროგრამების დეინსტალაციას ან წაშლას Windows 10-ში:
1. შემდეგ გახსენით ვებ ბრაუზერი ჩამოტვირთეთ პროგრამის ინსტალაციის და დეინსტალაციის პრობლემების მოგვარების პროგრამა.
2. ორჯერ დააწკაპუნეთ MicrosoftProgram_Install_and_Uninstall.meta.diagcab ფაილზე.
3.ეს გაიხსნება Troubleshooter ოსტატი, დააწკაპუნეთ შემდეგი გაგრძელება.
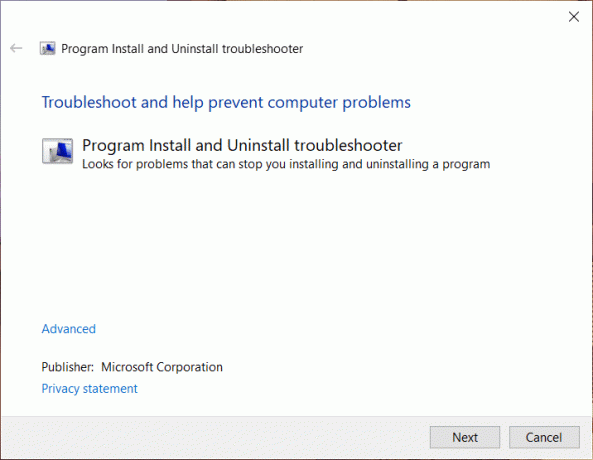
4.ეკრანიდან“პროგრამის ინსტალაციის ან დეინსტალაციის პრობლემა გაქვთ?”დააწკაპუნეთ დეინსტალაცია ვარიანტი.
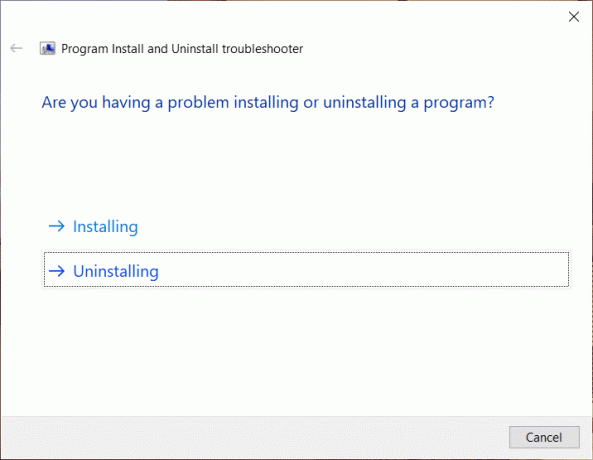
5. ახლა თქვენ იხილავთ თქვენს კომპიუტერზე დაინსტალირებული პროგრამის ჩამონათვალს. აირჩიეთ პროგრამა, რომლის დეინსტალაციაც გსურთ.
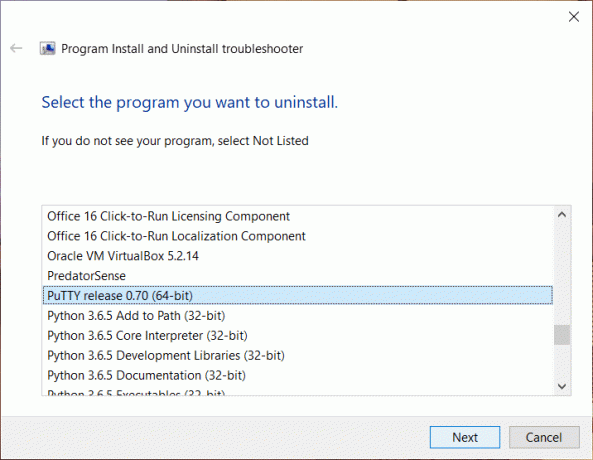
6. აირჩიეთ "დიახ, სცადეთ დეინსტალაციადა ეს ინსტრუმენტი ამოიღებს ამ პროგრამას თქვენი სისტემიდან რამდენიმე წამში.
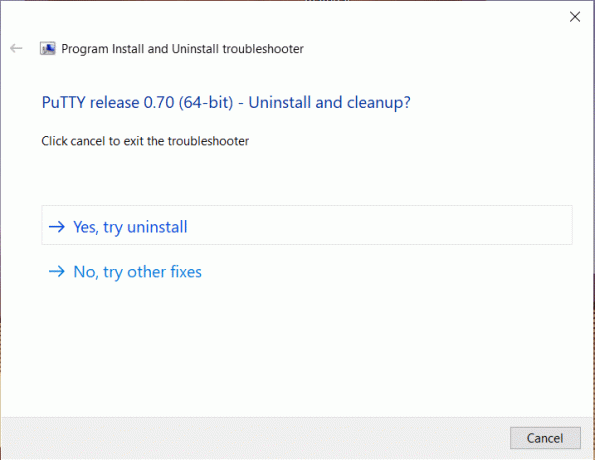
რეკომენდებულია:
- შეცვალეთ შეცდომა 651: მოდემმა (ან სხვა დამაკავშირებელმა მოწყობილობებმა) შეატყობინა შეცდომის შესახებ
- წაშალეთ SoftwareDistribution საქაღალდე Windows 10-ზე
- როგორ შევცვალოთ ეკრანის სიკაშკაშე Windows 10-ში
- შეასწორეთ აპები, რომლებიც ბუნდოვანი ჩანს Windows 10-ში
ვიმედოვნებ, რომ ზემოთ მოყვანილი ნაბიჯები სასარგებლო იყო და ახლა თქვენ შეგიძლიათ მარტივად იძულებით წაშალოთ პროგრამები, რომლებიც არ წაიშლება Windows 10-ში, მაგრამ თუ თქვენ ჯერ კიდევ გაქვთ რაიმე შეკითხვები ამ გაკვეთილთან დაკავშირებით, მოგერიდებათ დაუსვათ ისინი კომენტარების განყოფილებაში.