Windows 10-ზე Device Not Migrated-ის შეცდომის გამოსწორება
Miscellanea / / November 28, 2021
Windows-ის განახლება გეხმარებათ გამოასწოროთ ყველა უმნიშვნელო ხარვეზი სისტემაში და განაახლოთ უახლეს ვერსიამდე. მიუხედავად ამისა, განახლების შემდეგ შეიძლება შეგექმნათ ისეთი პრობლემები, როგორიცაა სიკვდილის ცისფერი ეკრანი, ყვითელი ეკრანი, მონაცემთა დაკარგვა, პრობლემები Start მენიუსთან, შეფერხება და გაყინვა, აუდიო მოწყობილობის მიგრაცია, მძღოლის პრობლემები და ა.შ. დღეს ჩვენ განვიხილავთ Windows 10 კომპიუტერებზე მოწყობილობის შეუცვლელი შეცდომის საკითხს. ასე რომ, განაგრძეთ კითხვა!

შინაარსი
- როგორ დავაფიქსიროთ Windows 10-ზე Device Not Migrated შეცდომა
- რას ნიშნავს მოწყობილობა არ არის მიგრაცია?
- როგორ შევამოწმოთ რომელი მოწყობილობა არ არის წარმატებით მიგრაცია.
- რატომ ჩნდება შეცდომა აუდიო მოწყობილობის არ მიგრაცია?
- მეთოდი 1: შეაერთეთ USB მოწყობილობა სხვა პორტში
- მეთოდი 2: გაუშვით SFC სკანირება.
- მეთოდი 3: ჩიპსეტის დრაივერების განახლება
- მეთოდი 4: ხელახლა დააინსტალირეთ დრაივერები
- მეთოდი 5: Windows-ის განახლება.
- მეთოდი 6: განაახლეთ BIOS
- მეთოდი 7: გადატვირთეთ BIOS.
- მეთოდი 8: შეასრულეთ სისტემის აღდგენა
როგორ დავაფიქსიროთ Windows 10-ზე Device Not Migrated შეცდომა
რას ნიშნავს მოწყობილობა არ არის მიგრაცია?
როდესაც თქვენ განაახლებთ თქვენს Windows-ს, სისტემის ყველა დრაივერი გადადის ძველი ვერსიიდან ახალზე, რათა უზრუნველყოს კომპიუტერის სათანადო ფუნქციონირება. თუმცა, რამდენიმე შეუთავსებლობის პრობლემამ და თქვენს სისტემაში დაზიანებულმა ფაილებმა შეიძლება გამოიწვიოს დრაივერების წარუმატებლობა მიგრაციის დროს, რამაც გამოიწვიოს შემდეგი შეცდომის შეტყობინებები:
- მოწყობილობა USBSTOR\Disk&Ven_WD&Prod_\202020202020202020202020202020&0 არ იყო მიგრაცია ნაწილობრივი ან ორაზროვანი თანხვედრის გამო.
- მოწყობილობის ბოლო ინსტანციის ID: USBSTOR\Disk&Ven_Vodafone&Prod_Storage_(Huawei)&Rev_2.31\7&348d87e5&0
- კლასის GUID: {4d36e967-e325-11ce-bfc1-08002be10318}
- მდებარეობა ბილიკი:
- მიგრაციის წოდება: 0xF000FC000000F130
- აწმყო: მცდარი
- სტატუსი: 0xC0000719
ეს პრობლემა შეიძლება წარმოიშვას თქვენს მყარ დისკთან, მონიტორთან, USB მოწყობილობასთან, მიკროფონთან ან სხვა მოწყობილობებთან. ამრიგად, თქვენ უნდა დაადგინოთ, რომელმა მოწყობილობამ გამოიწვია აღნიშნული შეცდომა, რათა გამოასწოროთ იგი.
როგორ შევამოწმოთ რომელი მოწყობილობა არ არის წარმატებით მიგრაცია
სამწუხაროდ, სხვა პრობლემებისგან განსხვავებით, ეს შეცდომაა არ შეიძლება განისაზღვროს უშუალოდ Event Viewer-დან. ამის ნაცვლად, თქვენ უნდა შეამოწმოთ შეცდომის შეტყობინება ხელით მოცემული ნაბიჯების განხორციელებით.
1. დააჭირეთ Windows გასაღები და ტიპი Მოწყობილობის მენეჯერი საძიებო ზოლში. შემდეგ, დაარტყა შედი გასაშვებად.

2. ორჯერ დააწკაპუნეთ მძღოლის განყოფილება რომელზეც ეს პრობლემა შეგხვდათ. აი, ჩვენ ვამოწმებთ დისკის დისკები.
3. ახლა, დააწკაპუნეთ მარჯვენა ღილაკით მოწყობილობის დრაივერი და აირჩიეთ Თვისებები როგორც ნაჩვენებია.
4. ში მოწყობილობის თვისებები ფანჯრის გადართვა Ივენთი ჩანართი. The მოწყობილობა არ არის მიგრაცია შეცდომის შეტყობინება გამოჩნდება აქ, როგორც ნაჩვენებია ხაზგასმული.

თქვენ მოგიწევთ იგივე პროცესის გამეორება თითოეული მძღოლისთვის, ხელით, რათა დადგინდეს ამ შეცდომის მიზეზი.
რატომ ჩნდება შეცდომა აუდიო მოწყობილობის არ მიგრაცია?
აქ მოცემულია რამდენიმე მნიშვნელოვანი მიზეზი, რამაც გამოიწვია ეს პრობლემა თქვენს სისტემაში:
- ორი ოპერაციული სისტემა ერთ კომპიუტერში - თუ თქვენ დაინსტალირებული გაქვთ ორი განსხვავებული ოპერაციული სისტემა თქვენს სისტემაში, მაშინ უფრო სავარაუდოა, რომ შეგექმნათ აღნიშნული შეცდომა.
- მოძველებული Windows OS- როდესაც ელოდება განახლებას ან თუ თქვენს ოპერაციულ სისტემას აქვს ხარვეზები, მაშინ შეიძლება შეგექმნათ შეცდომა მოწყობილობის მიგრაციის გარეშე.
- დაზიანებული სისტემის ფაილები - Windows-ის ბევრ მომხმარებელს აქვს პრობლემები თავის სისტემაში, როდესაც მათ აქვთ დაზიანებული ან დაკარგული სისტემის ფაილები. ასეთ შემთხვევებში, შეაკეთეთ ეს ფაილები პრობლემის მოსაგვარებლად.
- მოძველებული დრაივერები– თუ თქვენს სისტემაში არსებული დრაივერები შეუთავსებელია/მოძველებულია სისტემის ფაილებთან, თქვენ წააწყდებით აღნიშნულ შეცდომას.
- შეუთავსებელი პერიფერიული მოწყობილობები - ახალი გარე ან პერიფერიული მოწყობილობა შეიძლება არ იყოს თავსებადი თქვენს სისტემასთან, რაც გამოიწვევს USB ან აუდიო მოწყობილობის მიგრაციის პრობლემას.
- მესამე მხარის აპებთან დაკავშირებული პრობლემები- თუ იყენებთ მესამე მხარის ინსტრუმენტებს (არარეკომენდებულს) თქვენი დრაივერების განახლებისთვის, მაშინ ამ პროცესში ზოგიერთმა ხარვეზმა შეიძლება ასევე გამოიწვიოს განხილული საკითხი.
მომხმარებლის მოხერხებულობის მიხედვით, შედგენილია და მოწყობილია მოწყობილობის არამიგრირებული შეცდომის გამოსწორების მეთოდების სია. ასე რომ, განახორციელეთ ეს სათითაოდ, სანამ არ იპოვით გამოსავალს თქვენი Windows 10 დესკტოპის/ლეპტოპისთვის.
მეთოდი 1: შეაერთეთ USB მოწყობილობა სხვა პორტში
ზოგჯერ USB პორტში შეფერხებამ შეიძლება გამოიწვიოს მოწყობილობის მიგრაციის პრობლემა. ამ პრობლემის მოგვარების უმარტივესი გზაა:
1. ან დააკავშირეთ ა სხვადასხვა USB მოწყობილობა იმავე პორტამდე.
2. ან დააკავშირეთ მოწყობილობა a სხვადასხვა პორტი.

მეთოდი 2: გაუშვით SFC სკანირება
Windows 10-ის მომხმარებლებს შეუძლიათ ავტომატურად, დაასკანირონ და შეაკეთონ თავიანთი სისტემის ფაილები System File Checker-ის გაშვებით. ეს არის ჩაშენებული ინსტრუმენტი, რომელიც მომხმარებელს საშუალებას აძლევს წაშალოს ფაილები და გამოასწოროს ისეთი პრობლემები, როგორიცაა მოწყობილობის მიგრაციის შეცდომა.
Შენიშვნა: ჩვენ ჩავტვირთავთ სისტემას უსაფრთხო რეჟიმში სკანირების დაწყებამდე უკეთესი შედეგებისთვის.
1. დაჭერა Windows Key + R გასაღებები ერთად გასაშვებად გაიქეცი დიალოგის ყუთი.
2. შემდეგ, აკრიფეთ msconfig და დაარტყა შედი გასახსნელად სისტემის კონფიგურაცია ფანჯარა.
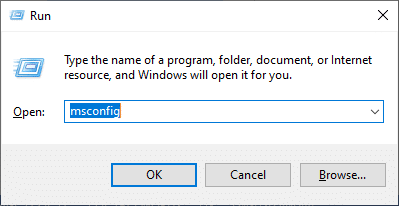
3. აი, გადართეთ ჩექმა ჩანართი.
4. Შეამოწმე უსაფრთხო ჩექმა ყუთი ქვეშ ჩექმა პარამეტრები და დააწკაპუნეთ კარგი, როგორც გამოსახულია.
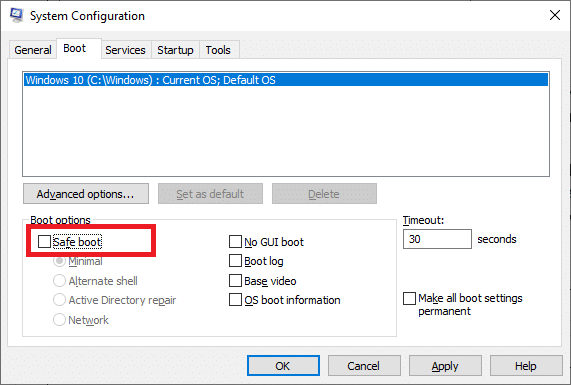
5. დაადასტურეთ თქვენი არჩევანი და დააწკაპუნეთ Რესტარტი. თქვენი სისტემა ჩაიტვირთება უსაფრთხო რეჟიმში.
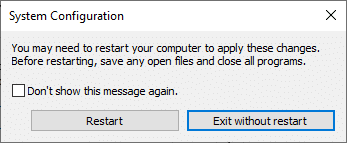
6. მოძებნე და მერე გაუშვით Command Promptროგორც ადმინისტრატორი საძიებო ზოლის მეშვეობით, როგორც ნაჩვენებია.
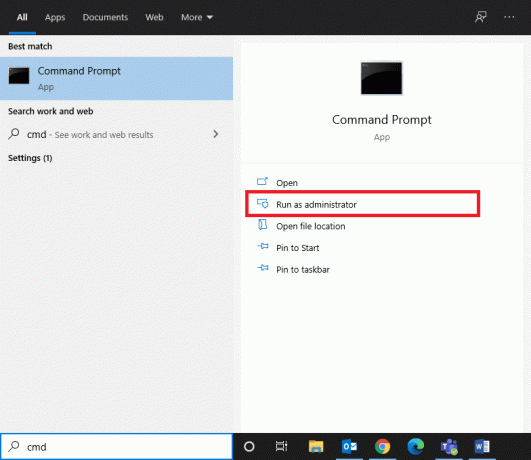
7. ტიპი sfc / scannow და დაარტყა შედი.
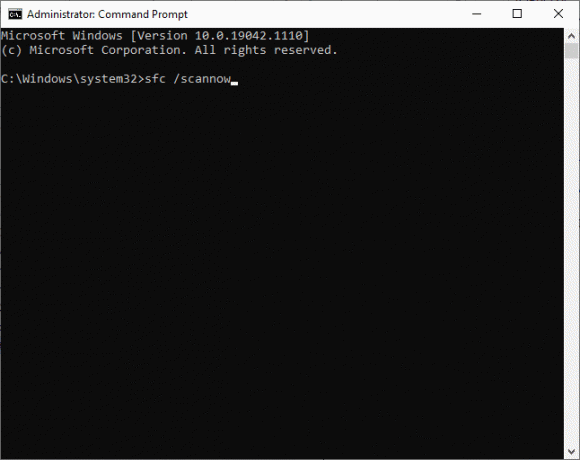
8. დაელოდე დადასტურება 100% დასრულებულია განცხადება და დასრულების შემდეგ, გადატვირთეთ სისტემა.
ასევე წაიკითხეთ:როგორ აღვადგინოთ დაზიანებული სისტემის ფაილები Windows 10-ში
მეთოდი 3: ჩიპსეტის დრაივერების განახლება
ჩიპსეტის დრაივერი არის დრაივერი, რომელიც შექმნილია იმისთვის, რომ დაეხმაროს ოპერაციულ სისტემას კარგად იმუშაოს დედაპლატასთან. The დედაპლატა ჰგავს ცენტრს, სადაც ყველა მოწყობილობა ერთმანეთთან არის დაკავშირებული, რათა შეასრულოს თავისი ინდივიდუალური და კოლექტიური ფუნქციები. ამიტომ, ჩიპსეტის დრაივერები ინახავენ პროგრამულ ინსტრუქციებს, რომლებიც ხელს უწყობენ კომუნიკაციის პროცესს დედაპლატსა და რამდენიმე სხვა მცირე ქვესისტემას შორის. თქვენს სისტემაში აუდიო მოწყობილობის არამიგრირებული პრობლემის მოსაგვარებლად, სცადეთ ჩიპსეტის დრაივერების განახლება უახლესი ვერსიით, შემდეგნაირად:
1. ძიება და გაშვება Მოწყობილობის მენეჯერი დან Windows ძებნა ბარი, როგორც ნაჩვენებია.

2. ორჯერ დააწკაპუნეთ სისტემური მოწყობილობები მის გაფართოებას.
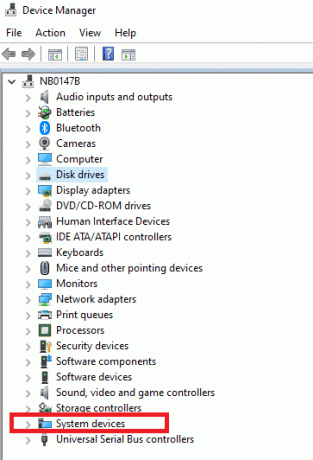
3. ახლა დააწკაპუნეთ ნებისმიერზე მარჯვენა ღილაკით ჩიპსეტის დრაივერი (მაგ. Microsoft ან Intel ჩიპსეტი მოწყობილობა) და დააწკაპუნეთ დრაივერის განახლება, როგორც გამოსახულია.

4. ახლა დააწკაპუნეთ ავტომატურად მოძებნეთ მძღოლები უახლესი დრაივერის ავტომატურად დაყენება.
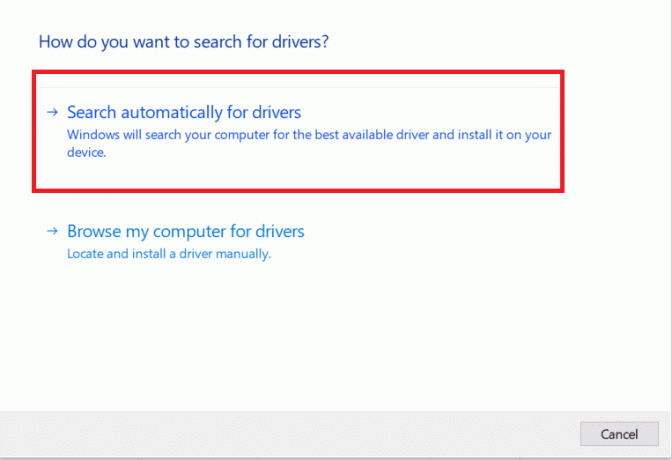
5. Windows სკანირებს დრაივერის განახლებებს და ავტომატურად დააინსტალირებს მათ. ინსტალაციის დასრულების შემდეგ დააწკაპუნეთ დახურვა ფანჯრიდან გასასვლელად.
6. გადატვირთეთ კომპიუტერი, და შეამოწმეთ, დააფიქსირეთ თუ არა მოწყობილობის მიგრაციის შეცდომა თქვენს Windows 10 კომპიუტერზე.
ასევე წაიკითხეთ:როგორ განაახლოთ მოწყობილობის დრაივერები Windows 10-ზე
მეთოდი 4: ხელახლა დააინსტალირეთ დრაივერები
თუ თქვენ გაქვთ პრობლემა, რომ მოწყობილობა არ არის მიგრირებული, ან განსაკუთრებით, აუდიო მოწყობილობა არ არის მიგრირებული Windows 10-ში, მაშინ თქვენ შეგიძლიათ მოაგვაროთ ეს პრობლემა დრაივერების ხელახალი ინსტალაციის გზით:
1. გაშვება Მოწყობილობის მენეჯერი როგორც ადრე.
2. ორჯერ დააწკაპუნეთ ხმის, ვიდეოს და თამაშის კონტროლერები მის გაფართოებას.
3. დააწკაპუნეთ მარჯვენა ღილაკით აუდიო დრაივერი (მაგ. Intel Display Audio ან Realtek High Definition Audio) და აირჩიეთ მოწყობილობის დეინსტალაცია, როგორც ნაჩვენებია.

4. ახლა ეწვიეთ მწარმოებლის ვებსაიტზე და ჩამოტვირთვა დრაივერების უახლესი ვერსია.
5. შემდეგ მიჰყევით ეკრანზე ინსტრუქციები დრაივერის დასაყენებლად.
შენიშვნა: თქვენს მოწყობილობაზე ახალი დრაივერის დაყენებისას, თქვენი სისტემა შეიძლება რამდენჯერმე გადაიტვირთოს.
6. გაიმეორეთ იგივე ნაბიჯები თქვენი სისტემის სხვა გაუმართავი დრაივერებისთვისაც. საკითხი აქამდე უნდა მოგვარდეს.
პროფესიონალური რჩევა: რამდენიმე მომხმარებელმა ვარაუდობს, რომ დრაივერების ინსტალაცია თავსებადობის რეჟიმში დაგეხმარებათ გამოასწოროთ მოწყობილობის არამიგრაციის შეცდომა.
მეთოდი 5: Windows-ის განახლება
თუ ზემოაღნიშნული მეთოდებით ვერ მიგიღიათ გამოსავალი, ახალი განახლებების დაყენება შეიძლება დაგეხმაროთ.
1. დაჭერა Windows + I გასაღებები ერთად გასახსნელად პარამეტრები თქვენს სისტემაში.
2. ახლა აირჩიეთ განახლება და უსაფრთხოება.
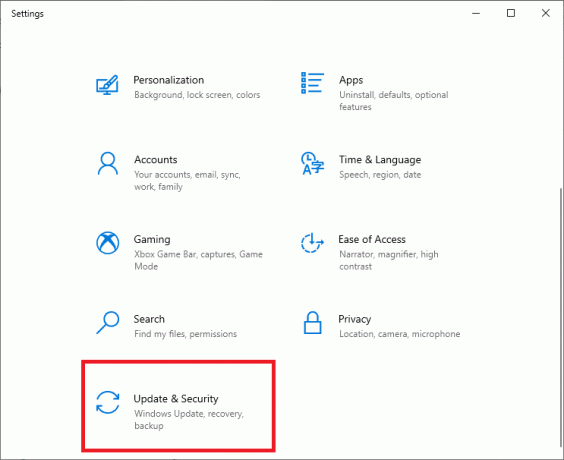
3. ახლა აირჩიეთ Შეამოწმოთ განახლებები მარჯვენა პანელიდან.

4A. Გაყოლა ეკრანზე ინსტრუქციები რომ ჩამოტვირთოთ და დააინსტალიროთ უახლესი განახლება, თუ ეს შესაძლებელია.

4B. თუ თქვენი სისტემა უკვე განახლებულია, მაშინ ის გამოჩნდება თქვენ განახლებული ხართ შეტყობინება.
5. Რესტარტი თქვენი კომპიუტერი ინსტალაციის დასასრულებლად.
ყოველთვის დარწმუნდით, რომ იყენებთ თქვენს სისტემას მის განახლებულ ვერსიაში. წინააღმდეგ შემთხვევაში, სისტემაში არსებული ფაილები არ იქნება თავსებადი დრაივერის ფაილებთან, რაც იწვევს Windows 10-ზე მოწყობილობის არმიგრაციის შეცდომას.
მეთოდი 6: განაახლეთ BIOS
რამდენიმე მომხმარებელმა აღნიშნა, რომ მოწყობილობის მიგრაციის გარეშე საკითხი შეიძლება მოგვარდეს ძირითადი შეყვანის გამომავალი სისტემის ან BIOS-ის დაყენების განახლებისას. თქვენ ჯერ უნდა განსაზღვროთ BIOS-ის მიმდინარე ვერსია და შემდეგ განაახლოთ იგი მწარმოებლის ვებსაიტიდან, როგორც ეს აღწერილია ამ მეთოდში:
შეგიძლიათ დეტალურად წაიკითხოთ ამის შესახებ UEFI Firmware განახლება Microsoft-ის დოკუმენტებიდან აქ.
1. გადადით Windows ძებნა მენიუ და ტიპი cmd. გახსენით ბრძანების ხაზი დაწკაპუნებით Ადმინისტრატორის სახელით გაშვება.

2. ახლა, აკრიფეთ wmic bios მიიღეთ smbiosbiosversion და დაარტყა შედი. BIOS-ის მიმდინარე ვერსია გამოჩნდება ეკრანზე, როგორც ხაზგასმულია.
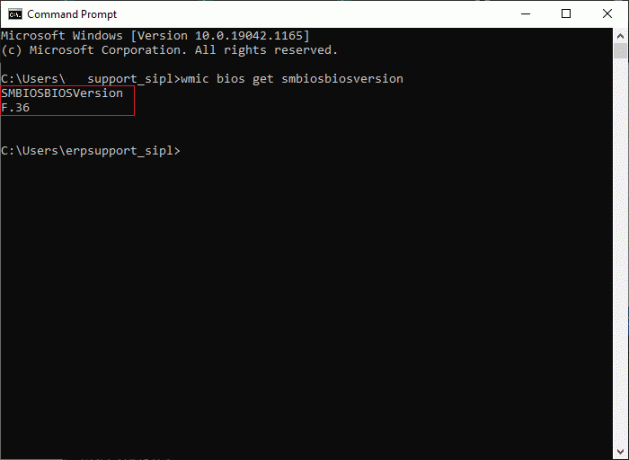
3. ჩამოტვირთეთ BIOS-ის უახლესი ვერსია მწარმოებლის ვებსაიტიდან. Მაგალითად, Lenovo,
Შენიშვნა: დარწმუნდით, რომ თქვენი Windows ლეპტოპი საკმარისად დატენულია და BIOS-ის სწორი ვერსია ჩამოტვირთულია თქვენი დედაპლატის კონკრეტული მოდელის შესაბამისად.
4. Წადი ჩამოტვირთვები საქაღალდეში და ამოიღეთ ფაილები თქვენი გადმოწერილი zip ფაილი.
5. ჩართეთ ა ფორმატირებული USB დისკი, კოპირება მასში ამოღებული ფაილები და გადატვირთეთ თქვენი კომპიუტერი.
Შენიშვნა: რამდენიმე მწარმოებელი უზრუნველყოფს BIOS-ის ციმციმის ვარიანტებს საკუთარ BIOS-ში; სხვა შემთხვევაში, თქვენ უნდა დააჭიროთ BIOS ღილაკს, როდესაც გადატვირთავთ სისტემას. დაჭერა F10 ან F2 ან დელ გასაღება BIOS პარამეტრები როდესაც თქვენი კომპიუტერი იწყებს ჩატვირთვას.
Უნდა წაიკითხო:Windows 10-ში BIOS-ზე წვდომის 6 გზა (Dell/Asus/HP)
6. ახლა, ნავიგაცია BIOS ან UEFI ეკრანზე და აირჩიეთ BIOS განახლება ვარიანტი.
7. ბოლოს აირჩიეთ BIOS განახლების ფაილი დან USB ფლეშ დრაივი UEFI firmware განახლებისთვის.
BIOS განახლდება არჩეულ უახლეს ვერსიაზე. ახლა, მოწყობილობა, რომელიც არ არის მიგრაცია ნაწილობრივი ან ორაზროვანი მატჩის პრობლემების გამო, უნდა გამოსწორდეს. თუ ეს ასე არ მოხდა, მიჰყევით შემდეგ მეთოდს BIOS-ის გადატვირთვისთვის.
მეთოდი 7: გადატვირთეთ BIOS
თუ BIOS-ის პარამეტრები არ არის სწორად კონფიგურირებული, მაშინ უფრო მაღალია შანსი, რომ შეგექმნათ მოწყობილობის მიგრაციის პრობლემა. ამ შემთხვევაში, გადააყენეთ BIOS ქარხნულ პარამეტრებზე, რომ გამოსწორდეს.
Შენიშვნა: BIOS-ის გადატვირთვის პროცესი შეიძლება განსხვავდებოდეს სხვადასხვა მწარმოებლისა და მოწყობილობის მოდელისთვის.
1. ნავიგაცია Windows პარამეტრები > განახლება და უსაფრთხოებაინსტრუქციის მიხედვით მეთოდი 5.
2. ახლა დააწკაპუნეთ აღდგენა მარცხენა პანელში და აირჩიეთ გადატვირთეთ ახლა ვარიანტი ქვეშ გაფართოებული გაშვება.

3. ახლა თქვენი სისტემა გადაიტვირთება და შევა Windows-ის აღდგენის გარემო.
Შენიშვნა: თქვენ ასევე შეგიძლიათ შეიყვანოთ Windows Recovery Environment სისტემის გადატვირთვით და დაჭერით Shift გასაღები.
4. აქ, დააწკაპუნეთ პრობლემების მოგვარება, როგორც ნაჩვენებია.
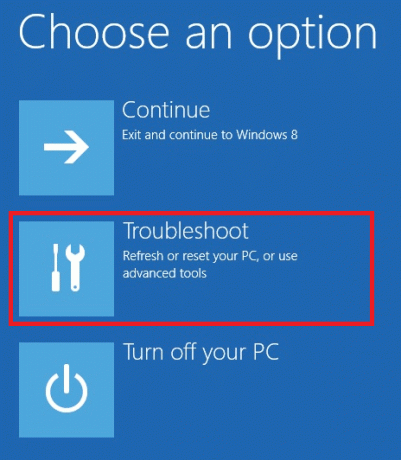
5. ახლა დააწკაპუნეთ Დამატებითი პარამეტრები მოჰყვა UEFI Firmwareპარამეტრები, როგორც ხაზგასმულია.

6. Დააკლიკეთ Რესტარტი თქვენი სისტემის ჩატვირთვა UEFI BIOS-ში.
7. ნავიგაცია გადატვირთვის ვარიანტი რომელიც ასრულებს BIOS-ის გადატვირთვის პროცესს. ვარიანტი შეიძლება ასე იკითხებოდეს:
- ჩატვირთვა ნაგულისხმევი
- ნაგულისხმევი პარამეტრების ჩატვირთვა
- ჩატვირთვა დაყენების ნაგულისხმევი
- ოპტიმალური ნაგულისხმევის ჩატვირთვა
- დაყენების ნაგულისხმევი პარამეტრები და ა.შ.,
8. ბოლოს დაადასტურეთ BIOS-ის გადატვირთვა არჩევით დიახ.
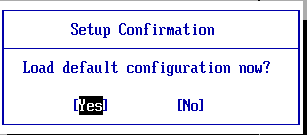
9. დასრულების შემდეგ აირჩიეთ ვარიანტი სათაურით გასვლა და გადატვირთეთ თქვენი Windows კომპიუტერი ჩვეულებრივ.
მეთოდი 8: შეასრულეთ სისტემის აღდგენა
თუ ამ სტატიაში მოცემული არცერთი მეთოდი არ დაგეხმარათ, მაშინ შესაძლოა პრობლემა იყოს თქვენს მიერ დაინსტალირებული ოპერაციული სისტემის ვერსიასთან. ამ შემთხვევაში, შეასრულეთ სისტემის აღდგენა, რათა სამუდამოდ დააფიქსიროთ Windows 10-ზე მოწყობილობის არამიგრაციის შეცდომა.
შენიშვნა: მიზანშეწონილია თქვენი სისტემის ჩატვირთვა უსაფრთხო რეჟიმში, რათა თავიდან აიცილოთ პრობლემები სისტემის შეცდომების ან გაუმართავი დრაივერების გამო.
1. Გაყოლა ნაბიჯები 1-5 დან მეთოდი 2 ჩატვირთვა Უსაფრთხო რეჟიმი.
2. შემდეგ, გაშვება Command Prompt ადმინისტრაციული პრივილეგიებით როგორც შენ გააკეთე მეთოდი 2.
3. ტიპი rstrui.exe და დაარტყა შედი აღსრულება.
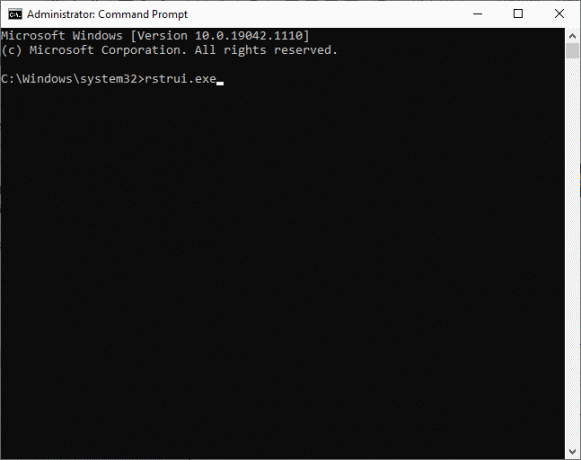
4. ში Სისტემის აღდგენა ფანჯარა, დააწკაპუნეთ შემდეგი როგორც გამოსახულია.

5. და ბოლოს, დაადასტურეთ აღდგენის წერტილი დაწკაპუნებით დასრულება ღილაკი.
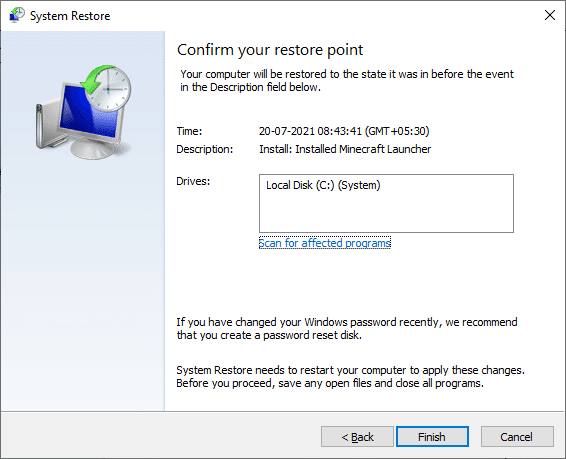
ახლა, სისტემა აღდგება წინა მდგომარეობაში, სადაც არ არსებობდა ისეთი პრობლემები, როგორიცაა მოწყობილობა, რომელიც არ იყო მიგრირებული.
რეკომენდირებულია
- როგორ გამოვასწოროთ Git Merge-ის შეცდომა
- როგორ დავაფიქსიროთ hkcmd მაღალი CPU გამოყენება
- შეასწორეთ Windows 10-ის განახლების ჩარჩენა ან გაყინვა
- შეასწორეთ Miracast არ მუშაობს Windows 10-ზე
ვიმედოვნებთ, რომ ეს სახელმძღვანელო გამოგადგებათ და შეგეძლოთ გაასწორონ The შეცდომა მოწყობილობის მიგრაციის გარეშე Windows 10-ზე, განსაკუთრებით აუდიო მოწყობილობის მიგრაციის პრობლემა. გვითხარით, რომელი მეთოდი მუშაობდა თქვენთვის საუკეთესოდ. ასევე, თუ თქვენ გაქვთ რაიმე შეკითხვა ან წინადადება, მოგერიდებათ ჩააგდოთ ისინი კომენტარების განყოფილებაში ქვემოთ.



