გაასწორეთ კამერის წარუმატებელი შეცდომა Samsung Galaxy-ზე
Miscellanea / / November 28, 2021
Samsung Galaxy სმარტფონებს აქვთ შესანიშნავი კამერა და შეუძლიათ ფოტოების გადაღება. თუმცა, კამერის აპი ან პროგრამული უზრუნველყოფა დროდადრო გაუმართავს და "კამერა ვერ მოხერხდა”შეცდომის შეტყობინება გამოჩნდება ეკრანზე. ეს არის ჩვეულებრივი და იმედგაცრუებული შეცდომა, რომელიც, საბედნიეროდ, მარტივად შეიძლება მოგვარდეს. ამ სტატიაში ჩვენ ვაპირებთ ჩამოვთვალოთ რამდენიმე ძირითადი და გავრცელებული გამოსწორება, რომელიც ეხება Samsung Galaxy-ს ყველა სმარტფონს. მათი დახმარებით თქვენ შეგიძლიათ მარტივად გამოასწოროთ Camera Failed შეცდომა, რომელიც ხელს უშლის თქვენი ყველა ძვირფასი მოგონებების გადაღებას. ასე რომ, შემდგომი გაჭიანურების გარეშე, მოდით მივიღოთ გამოსწორება.
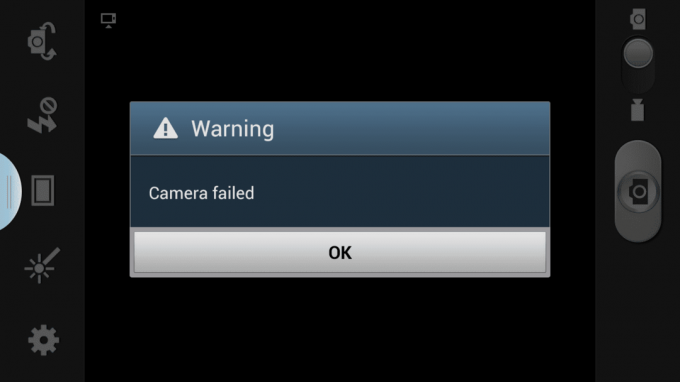
შინაარსი
- გაასწორეთ კამერის წარუმატებელი შეცდომა Samsung Galaxy-ზე
- გამოსავალი 1: გადატვირთეთ კამერის აპლიკაცია
- გამოსავალი 2: გადატვირთეთ თქვენი მოწყობილობა
- გამოსავალი 3: გაასუფთავეთ ქეში და მონაცემები კამერის აპისთვის
- გამოსავალი 4: გამორთეთ Smart Stay ფუნქცია
- გამოსავალი 5: გადატვირთეთ უსაფრთხო რეჟიმში
- გამოსავალი 6: აპის პარამეტრების გადატვირთვა
- გამოსავალი 7: წაშალეთ ქეში დანაყოფი
- გამოსავალი 8: შეასრულეთ ქარხნის გადატვირთვა
გაასწორეთ კამერის წარუმატებელი შეცდომა Samsung Galaxy-ზე
გამოსავალი 1: გადატვირთეთ კამერის აპლიკაცია
პირველი, რაც უნდა სცადოთ, არის კამერის აპის გადატვირთვა. აპლიკაციიდან გასვლა ან უკანა ღილაკზე დაჭერით, ან პირდაპირ დააჭირეთ მთავარ ღილაკს. Ამის შემდეგ, წაშალეთ აპლიკაცია უახლესი აპების განყოფილებიდან. ახლა დაელოდეთ ერთი-ორი წუთი და შემდეგ კვლავ გახსენით კამერის აპი. თუ ის მუშაობს, მაშინ კარგად, წინააღმდეგ შემთხვევაში გადადით შემდეგ გადაწყვეტაზე.
გამოსავალი 2: გადატვირთეთ თქვენი მოწყობილობა
პრობლემის მიუხედავად, რომლის წინაშეც დგახართ, უბრალო გადატვირთვას შეუძლია პრობლემის მოგვარება. ამ მიზეზის გამო, ჩვენ ვაპირებთ დავიწყოთ ჩვენი გადაწყვეტილებების სია ძველი კარგი სიტყვებით: „სცადეთ თუ არა მისი გამორთვა და ხელახლა ჩართვა“. შეიძლება გაურკვეველი და უაზრო მოგეჩვენოთ, მაგრამ ჩვენ გირჩევთ, ერთხელ სცადოთ, თუ ეს ჯერ არ გაგიკეთებიათ. ხანგრძლივად დააჭირეთ დენის ღილაკს სანამ დენის მენიუ არ გამოჩნდება ეკრანზე და შემდეგ დააჭირეთ ღილაკს გადატვირთვა/გადატვირთვა. როდესაც მოწყობილობა ჩაირთვება, სცადეთ ხელახლა გამოიყენოთ თქვენი კამერის აპი და ნახეთ, მუშაობს თუ არა. თუ ის კვლავ აჩვენებს იგივე შეცდომის შეტყობინებას, მაშინ სხვა რამე უნდა სცადოთ.

გამოსავალი 3: გაასუფთავეთ ქეში და მონაცემები კამერის აპისთვის
კამერის აპლიკაცია არის ის, რაც საშუალებას გაძლევთ გამოიყენოთ კამერა თქვენს სმარტფონზე. ის უზრუნველყოფს პროგრამულ ინტერფეისს აპარატურის მუშაობისთვის. ისევე როგორც ნებისმიერი სხვა აპლიკაცია, ის ასევე მგრძნობიარეა სხვადასხვა სახის შეცდომებისა და ხარვეზების მიმართ. ასუფთავებს ქეშის და მონაცემთა ფაილებს კამერის აპისთვის და დაგეხმარებათ ამ შეცდომების აღმოფხვრაში და კამერის წარუმატებლობის შეცდომის გამოსწორებაში. ქეში ფაილების ძირითადი მიზანია აპლიკაციის რეაგირების გაუმჯობესება. ის ინახავს გარკვეული ტიპის მონაცემთა ფაილებს, რაც საშუალებას აძლევს კამერის აპს ჩატვირთოს ინტერფეისი უმოკლეს დროში. თუმცა, ძველი ქეში ფაილები ხშირად ზიანდება და იწვევს სხვადასხვა სახის შეცდომებს. ამრიგად, კარგი იდეა იქნებოდა ქეშის და მონაცემთა ფაილების გასუფთავება კამერის აპისთვის, რადგან ამან შეიძლება გამოასწოროს კამერის წარუმატებელი შეცდომა. მიჰყევით ქვემოთ მოცემულ ნაბიჯებს, რომ ნახოთ როგორ.
1. პირველ რიგში, გახსენით პარამეტრები თქვენს მოწყობილობაზე, შემდეგ შეეხეთ აპები ვარიანტი.
2. Დარწმუნდი, რომ ყველა აპლიკაცია არჩეულია ჩამოსაშლელი მენიუდან ეკრანის ზედა მარცხენა მხარეს.
3. ამის შემდეგ მოძებნეთ კამერის აპლიკაცია ყველა დაინსტალირებული აპლიკაციის სიას შორის და შეეხეთ მას.
4. აქ, შეეხეთ იძულებითი გაჩერების ღილაკი. როდესაც აპი იწყებს გაუმართაობას, ყოველთვის კარგი იდეაა აპის იძულებით შეჩერება.

6. ახლა შეეხეთ Storage ოფციას და შემდეგ დააწკაპუნეთ ქეშის გასუფთავება და მონაცემთა გასუფთავების ღილაკებზე, შესაბამისად.
7. როგორც კი ქეში ფაილები წაიშლება, გამოდით პარამეტრებიდან და კვლავ გახსენით კამერის აპი. შეამოწმეთ პრობლემა შენარჩუნებულია თუ არა.
გამოსავალი 4: გამორთეთ Smart Stay ფუნქცია
ჭკვიანი დარჩენა არის სასარგებლო ფუნქცია ყველა Samsung სმარტფონისთვის, რომელიც მუდმივად იყენებს თქვენი მოწყობილობის წინა კამერას. Smart Stay შეიძლება რეალურად ერევა კამერის აპის ნორმალურ ფუნქციონირებაში. შედეგად, თქვენ განიცდით კამერის წარუმატებლობის შეცდომას. შეგიძლიათ სცადოთ მისი გამორთვა და ნახოთ, მოაგვარებს თუ არა პრობლემას. მიჰყევით ქვემოთ მოცემულ ნაბიჯებს, რომ ნახოთ როგორ.
1. პირველი, რაც უნდა გააკეთოთ, არის გახსნა პარამეტრები თქვენს ტელეფონზე.
2. ახლა, შეეხეთ ჩვენება ვარიანტი.
3. აქ მოძებნეთ ჭკვიანი დარჩენა ვარიანტი და შეეხეთ მას.
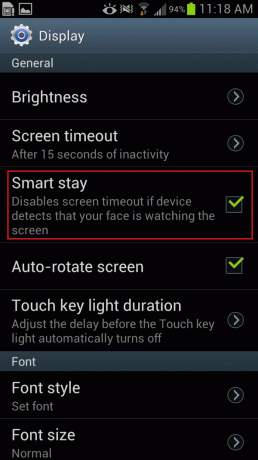
4. ამის შემდეგ გამორთეთ გადართე გადამრთველი მის გვერდით.
5. ახლა გახსენი შენი კამერის აპლიკაცია და ნახეთ, ისევ იგივე შეცდომის წინაშე დგახართ თუ არა.
ასევე წაიკითხეთ:როგორ აღვადგინოთ ნებისმიერი Android მოწყობილობა
გამოსავალი 5: გადატვირთეთ უსაფრთხო რეჟიმში
კამერის წარუმატებელი შეცდომის კიდევ ერთი შესაძლო ახსნა არის მესამე მხარის მავნე აპის არსებობა. არსებობს ბევრი მესამე მხარის აპი, რომელიც იყენებს კამერას. ამ აპებიდან რომელიმე შეიძლება იყოს პასუხისმგებელი კამერის აპის ნორმალური ფუნქციონირების დარღვევაზე. დარწმუნების ერთადერთი გზა არის თქვენი მოწყობილობის გადატვირთვა უსაფრთხო რეჟიმში. უსაფრთხო რეჟიმში, მესამე მხარის აპები გამორთულია და მხოლოდ სისტემის აპები ფუნქციონირებს. ასე რომ, თუ კამერის აპლიკაცია კარგად მუშაობს უსაფრთხო რეჟიმში, დადასტურებულია, რომ დამნაშავე ნამდვილად მესამე მხარის აპლიკაციაა. მიჰყევით ქვემოთ მოცემულ ნაბიჯებს, რათა გადატვირთოთ უსაფრთხო რეჟიმში.
1. უსაფრთხო რეჟიმში გადატვირთვისთვის, ხანგრძლივად დააჭირეთ ჩართვის ღილაკს სანამ არ იხილავთ დენის მენიუს თქვენს ეკრანზე.
2. ახლა გააგრძელეთ ჩართვის ღილაკზე დაჭერა, სანამ არ დაინახავთ ამომხტარ ფანჯარას, რომელიც მოგთხოვთ გადატვირთეთ უსაფრთხო რეჟიმში.
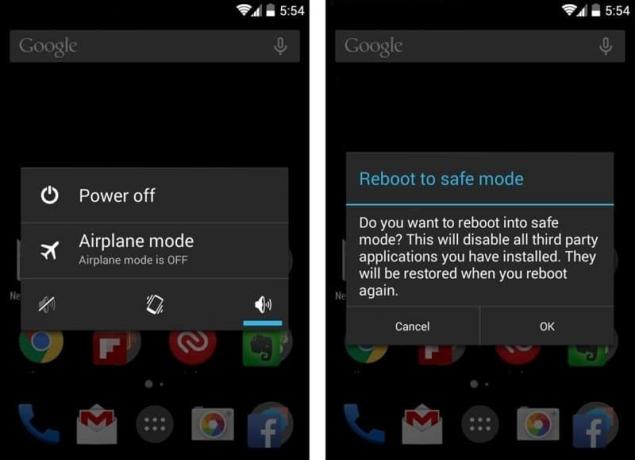
3. დააწკაპუნეთ OK-ზე და მოწყობილობა გადაიტვირთება და გადაიტვირთება უსაფრთხო რეჟიმში.
4. ახლა, თქვენი OEM-დან გამომდინარე, ეს მეთოდი შეიძლება ოდნავ განსხვავებული იყოს თქვენი ტელეფონისთვის, თუ ზემოაღნიშნული ნაბიჯები არ იმუშავებს, მაშინ შემოგთავაზებთ Google-ში თქვენი მოწყობილობის სახელს და მოძებნეთ ნაბიჯები გადატვირთვის უსაფრთხო რეჟიმში.
5. როგორც კი თქვენი მოწყობილობა გადაიტვირთება უსაფრთხო რეჟიმში, ნახავთ, რომ მესამე მხარის ყველა აპი გათეთრებულია, რაც მიუთითებს, რომ ისინი გამორთულია.
6. სცადეთ გამოიყენოთ თქვენი კამერის აპლიკაცია ახლა და ნახეთ, ისევ იღებთ იგივე კამერის წარუმატებლობის შეცდომის შეტყობინებას თუ არა. თუ არა, მაშინ ეს ნიშნავს, რომ რომელიმე მესამე მხარის აპლიკაცია, რომელიც ახლახან დააინსტალირეთ, იწვევს ამ პრობლემას.
7. ვინაიდან შეუძლებელია ზუსტად განსაზღვროთ რომელი აპი არის პასუხისმგებელი, მიზანშეწონილი იქნება თქვენ წაშალეთ ნებისმიერი აპი, რომელიც დააინსტალირეთ იმ დროს, როდესაც ეს შეცდომის შეტყობინება დაიწყო.
8. თქვენ უნდა დაიცვას მარტივი აღმოფხვრის მეთოდი. წაშალეთ რამდენიმე აპი, გადატვირთეთ მოწყობილობა და ნახეთ, მუშაობს თუ არა კამერის აპი გამართულად. გააგრძელეთ ეს პროცესი სანამ არ შეძლებთ დააფიქსირეთ კამერის წარუმატებლობის შეცდომა Samsung Galaxy ტელეფონზე.
გამოსავალი 6: აპის პარამეტრების გადატვირთვა
შემდეგი, რაც შეგიძლიათ გააკეთოთ, არის აპის პრეფერენციების გადატვირთვა. ეს გაასუფთავებს აპის ყველა ნაგულისხმევ პარამეტრს. ზოგჯერ კონფლიქტური პარამეტრები ასევე შეიძლება იყოს კამერის წარუმატებელი შეცდომის მიზეზი. აპის პარამეტრების გადატვირთვა აღადგენს ნივთებს ნაგულისხმევ პარამეტრებში და ეს დაგეხმარებათ ამ პრობლემის მოგვარებაში. მიჰყევით ქვემოთ მოცემულ ნაბიჯებს, რომ ნახოთ როგორ.
1. პირველ რიგში, გახსენით პარამეტრები თქვენს მოწყობილობაზე.
2. ახლა შეეხეთ აპები ვარიანტი.
3. ამის შემდეგ, შეეხეთ მენიუს ვარიანტი (სამი ვერტიკალური წერტილი) ეკრანის ზედა მარჯვენა მხარეს.
4. აირჩიეთ აპის პარამეტრების გადატვირთვა ჩამოსაშლელი მენიუსთვის.

5. როგორც კი ეს გაკეთდება, გადატვირთეთ თქვენი მოწყობილობა და სცადეთ ხელახლა გამოიყენოთ კამერის აპი და ნახეთ, პრობლემა შენარჩუნდება თუ არა.
გამოსავალი 7: წაშალეთ ქეში დანაყოფი
თუ ყველა ზემოთ ჩამოთვლილი მეთოდი არ მუშაობს, მაშინ დროა გამოვიტანოთ დიდი იარაღი. თქვენს მოწყობილობაზე დაინსტალირებული ყველა აპისთვის ქეში ფაილების წაშლა გარანტირებული გზაა ნებისმიერი დაზიანებული ქეში ფაილის მოსაშორებლად, რომელიც შეიძლება იყოს პასუხისმგებელი კამერის წარუმატებლობის შეცდომაზე. Android-ის ადრინდელ ვერსიებში ეს შესაძლებელი იყო თავად პარამეტრების მენიუდან, მაგრამ უკვე არა. თქვენ შეგიძლიათ წაშალოთ ქეში ფაილები ცალკეული აპებისთვის, მაგრამ არ არსებობს დებულება, რომ წაშალოთ ქეში ფაილები ყველა აპისთვის. ამის გაკეთების ერთადერთი გზაა ქეშის დანაყოფის ამოშლა აღდგენის რეჟიმიდან. მიჰყევით ქვემოთ მოცემულ ნაბიჯებს, რომ ნახოთ როგორ.
- პირველი რაც უნდა გააკეთოთ არის მობილური ტელეფონის გამორთვა.
- ჩამტვირთავში შესასვლელად, თქვენ უნდა დააჭიროთ კლავიშების კომბინაციას. ზოგიერთი მოწყობილობისთვის, ეს არის ჩართვის ღილაკი ხმის შემცირების ღილაკთან ერთად, ზოგისთვის კი ეს არის ჩართვის ღილაკი ორივე ხმის ღილაკთან ერთად.
- გაითვალისწინეთ, რომ სენსორული ეკრანი არ მუშაობს ჩატვირთვის რეჟიმში, ასე რომ, როდესაც ის იწყებს ხმის ღილაკების გამოყენებას, გადაახვიეთ პარამეტრების სიაში.
- ტრავერსისკენ აღდგენის ვარიანტი და დააჭირეთ დენის ღილაკს მის ასარჩევად.
- ახლა გადაკვეთეთ წაშალეთ ქეში დანაყოფი პარამეტრი და დააჭირეთ ჩართვის ღილაკს მის ასარჩევად.
- როგორც კი ქეში ფაილები წაიშლება, გადატვირთეთ მოწყობილობა და ნახეთ, შეძლებთ თუ არა შეასწორეთ კამერის შეცდომა Samsung Galaxy ტელეფონზე.
გამოსავალი 8: შეასრულეთ ქარხნის გადატვირთვა
საბოლოო გამოსავალი, როდესაც ყველაფერი ვერ ხერხდება, არის თქვენი მოწყობილობის ქარხნული პარამეტრების გადატვირთვა. ამით წაშლის ყველა თქვენს აპს და მონაცემს თქვენი მოწყობილობიდან და გაასუფთავებს ფიქალს. ეს იქნება ზუსტად ისეთი, როგორიც იყო ყუთიდან პირველად ამოღებისას. ქარხნული გადატვირთვის შესრულებამ შეიძლება მოაგვაროს ნებისმიერი შეცდომა ან ხარვეზი, რომელიც დაკავშირებულია ზოგიერთ აპლიკაციასთან, დაზიანებულ ფაილებთან ან თუნდაც მავნე პროგრამასთან. ქარხნული პარამეტრების გადატვირთვის არჩევა წაშლის ყველა თქვენს აპს, მათ მონაცემებს და ასევე სხვა მონაცემებს, როგორიცაა ფოტოები, ვიდეო და მუსიკა თქვენი ტელეფონიდან. ამ მიზეზის გამო, თქვენ უნდა შექმნათ სარეზერვო ასლი ქარხნის გადატვირთვის დაწყებამდე. ტელეფონების უმეტესობა მოგთხოვთ თქვენი მონაცემების სარეზერვო ასლის შექმნას, როდესაც ცდილობთ ტელეფონის ქარხნული პარამეტრების აღდგენას. შეგიძლიათ გამოიყენოთ ჩაშენებული ხელსაწყო სარეზერვო ასლის შესაქმნელად ან ხელით; არჩევანი შენზეა.
1. გადადით პარამეტრები თქვენი ტელეფონის.
2. შეეხეთ ანგარიშების ჩანართი და აირჩიეთ სარეზერვო და გადატვირთვა ვარიანტი.
3. ახლა, თუ უკვე არ გაქვთ თქვენი მონაცემების სარეზერვო ასლი, დააჭირეთ მასზე თქვენი მონაცემების სარეზერვო ასლი თქვენი მონაცემების Google Drive-ზე შენახვის ვარიანტი.
4. ამის შემდეგ დააწკაპუნეთ ქარხნული პარამეტრების გადატვირთვა ვარიანტი.
5. ახლა დააწკაპუნეთ მოწყობილობის გადატვირთვა ღილაკი.
6. ბოლოს, შეეხეთ წაშალე ყველა ღილაკიდა ეს გამოიწვევს ქარხნული პარამეტრების გადატვირთვას.
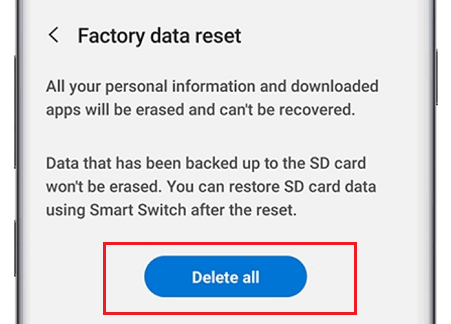
7. ამას გარკვეული დრო დასჭირდება. როდესაც ტელეფონი ხელახლა გადაიტვირთება, სცადეთ ხელახლა გახსნათ თქვენი კამერის აპი და ნახეთ, მუშაობს სწორად თუ არა.
რეკომენდებულია:
- როგორ აღვადგინოთ თქვენი Android ტელეფონი
- გაასწორეთ შავი ეკრანის პრობლემა Samsung Smart TV-ზე
- Samsung Galaxy A70-ის საერთო პრობლემების მოგვარება
ვიმედოვნებთ, რომ ეს ინფორმაცია თქვენთვის სასარგებლო აღმოჩნდა და შეძელით შეასწორეთ კამერის შეცდომა თქვენს Samsung Galaxy ტელეფონზე. ჩვენმა სმარტფონის კამერებმა თითქმის შეცვალა რეალური კამერები. მათ შეუძლიათ განსაცვიფრებელი სურათების გადაღება და შეუძლიათ DSLR-ებს ფულის გამომუშავება. თუმცა, იმედგაცრუებაა, თუ ვერ ახერხებთ კამერის გამოყენებას რაიმე შეცდომის ან შეცდომის გამო.
ამ სტატიაში მოცემული გადაწყვეტილებები საკმარისი უნდა იყოს ნებისმიერი შეცდომის გადასაჭრელად, რომელიც არის პროგრამული უზრუნველყოფის ბოლოს. თუმცა, თუ თქვენი მოწყობილობის კამერა რეალურად დაზიანებულია ფიზიკური შოკის გამო, მაშინ თქვენ უნდა წაიყვანოთ თქვენი მოწყობილობა ავტორიზებულ სერვის ცენტრში. თუ ამ სტატიაში მოცემული ყველა გამოსწორება გამოუსადეგარი აღმოჩნდა, მაშინ ნუ დააყოვნებთ პროფესიონალის დახმარებას.



