როგორ ჩატვირთოთ უსაფრთხო რეჟიმში Windows 10-ში
Miscellanea / / November 28, 2021
Windows 10-ში მცირე ხარვეზების აღმოფხვრის ერთ-ერთი ყველაზე გავრცელებული ნაბიჯი არის ჩატვირთვა Windows 10 უსაფრთხო რეჟიმი. როდესაც ჩატვირთავთ Windows 10-ს უსაფრთხო რეჟიმში, შეგიძლიათ პრობლემების დიაგნოსტიკა Ოპერაციული სისტემა. მესამე მხარის ყველა პროგრამული უზრუნველყოფა გამორთულია და მხოლოდ Windows-ის ძირითადი ოპერაციული პროგრამა იმუშავებს უსაფრთხო რეჟიმში. მოდით ვნახოთ, როგორ შეგიძლიათ ჩართოთ თქვენი Windows 10 კომპიუტერი უსაფრთხო რეჟიმში.
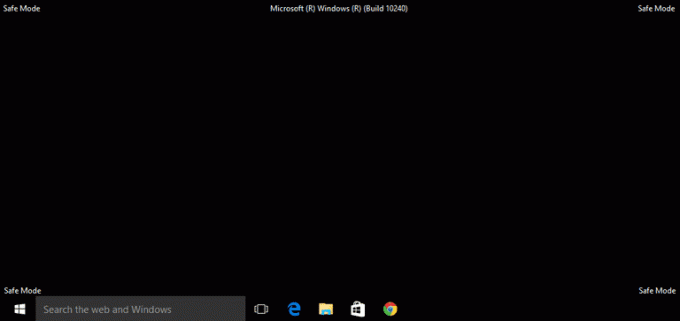
შინაარსი
- როგორ ჩატვირთოთ უსაფრთხო რეჟიმში Windows 10-ში
- როდის გამოვიყენოთ უსაფრთხო რეჟიმი?
- მეთოდი 1: შედით უსაფრთხო რეჟიმში შესვლის ეკრანიდან
- მეთოდი 2: ჩატვირთვა უსაფრთხო რეჟიმში Start მენიუს გამოყენებით
- მეთოდი 3: ჩატვირთვისას გაუშვით Windows 10 უსაფრთხო რეჟიმში
- მეთოდი 4: ჩატვირთვა უსაფრთხო რეჟიმში USB დისკის გამოყენებით
- მეთოდი 5: გაუშვით Windows 10-ის უსაფრთხო რეჟიმი სისტემის კონფიგურაციის გამოყენებით
- მეთოდი 6: გაუშვით Windows 10 უსაფრთხო რეჟიმში პარამეტრების გამოყენებით
- მეთოდი 7: ჩატვირთვა უსაფრთხო რეჟიმში Windows 10-ში ბრძანების ხაზის გამოყენებით
როგორ ჩატვირთოთ უსაფრთხო რეჟიმში Windows 10-ში
როდის გამოვიყენოთ უსაფრთხო რეჟიმი?
Windows 10-ის უსაფრთხო რეჟიმის შესახებ უფრო მკაფიო წარმოდგენის მისაღებად, აქ არის მიზეზები, რის გამოც შეიძლება დაგჭირდეთ ამის გაკეთება:
1. როდესაც გსურთ თქვენი კომპიუტერის მცირე პრობლემების მოგვარება.
2. როდესაც პრობლემის გადასაჭრელად სხვა მეთოდები წარუმატებელი აღმოჩნდა.
3. იმის დასადგენად, დაკავშირებულია თუ არა პრობლემა ნაგულისხმევ დრაივერებთან, პროგრამებთან ან Windows 10 კომპიუტერის პარამეტრებთან.
თუ პრობლემა არ გამოჩნდება უსაფრთხო რეჟიმში, მაშინ შეგიძლიათ დაასკვნათ, რომ პრობლემა წარმოიქმნება კომპიუტერზე დაინსტალირებული მესამე მხარის არაარსებითი პროგრამების გამო.
4. თუ დაინსტალირებული მესამე მხარის პროგრამული უზრუნველყოფა იდენტიფიცირებულია, როგორც საფრთხე Windows ოპერაციული სისტემისთვის. საკონტროლო პანელზე წვდომისთვის საჭიროა Windows 10-ის გაშვება უსაფრთხო რეჟიმში. ამის შემდეგ თქვენ შეგიძლიათ ამოიღოთ საფრთხე სისტემის გაშვების დროს მისი გაშვების და შემდგომი ზიანის მიცემის გარეშე.
5. პრობლემების გადასაჭრელად, თუ აღმოჩენილია, ტექნიკის დრაივერებთან და მავნე პროგრამებთან, მთელ სისტემაზე ზემოქმედების გარეშე.
ახლა, როდესაც თქვენ გაქვთ კარგი წარმოდგენა Windows Safe Mode-ის გამოყენების შესახებ, წაიკითხეთ ქვემოთ, რომ გაიგოთ მეტი, თუ როგორ უნდა დაიწყოთ Windows 10 უსაფრთხო რეჟიმში.
მეთოდი 1: შედით უსაფრთხო რეჟიმში შესვლის ეკრანიდან
თუ რაიმე მიზეზით ვერ შეხვალთ Windows 10-ში. შემდეგ თქვენ შეგიძლიათ შეხვიდეთ უსაფრთხო რეჟიმში შესვლის ეკრანიდან, რათა მოაგვაროთ პრობლემები თქვენს კომპიუტერთან:
1. შესვლის ეკრანზე დააწკაპუნეთ Ძალა ღილაკი გასახსნელად გამორთვა და გადატვირთვა პარამეტრები.
2. შემდეგი, დააჭირეთ ცვლა დააწკაპუნეთ და დააჭირეთ მასზე Რესტარტი ღილაკი.

3. Windows 10 ახლა გადაიტვირთება Windows-ის აღდგენის გარემო.
4. შემდეგი, დააწკაპუნეთ პრობლემების მოგვარება > Დამატებითი პარამეტრები.
5. ახალ ფანჯარაში დააწკაპუნეთ იხილეთ აღდგენის მეტი ვარიანტები, და შემდეგ დააწკაპუნეთ გაშვების პარამეტრები.
Შენიშვნა: თუ იხილეთ აღდგენის მეტი ვარიანტი არ გამოჩნდება, მაშინ პირდაპირ დააწკაპუნეთ გაშვების პარამეტრები.

6. გაშვების პარამეტრების გვერდზე დააწკაპუნეთ Რესტარტი.
7. ახლა ნახავთ ფანჯარას ჩატვირთვის პარამეტრებით. აირჩიეთ რომელიმე ვარიანტი შემდეგიდან:
- დააჭირეთ F4 ან 4 გასაღები თქვენი Windows 10 კომპიუტერის დასაწყებად Უსაფრთხო რეჟიმი.
- დააჭირეთ F5 ან 5 გასაღები თქვენი კომპიუტერის დასაწყებად უსაფრთხო რეჟიმი ქსელთან ერთად.
- დააჭირეთ F6 ან 6 ჩატვირთვის გასაღები Უსაბრთხო რეჟიმი ბრძანების სტრიქონის საშუალებით.

8. დაჭერა F5 pr 5 გასაღები, რომ დაიწყოთ უსაფრთხო რეჟიმი ქსელში. ეს საშუალებას მოგცემთ დაუკავშირდეთ ინტერნეტს უსაფრთხო რეჟიმშიც კი. ან დააჭირეთ F6 ან 6 Windows 10-ის უსაფრთხო რეჟიმის ჩართვა ბრძანების ხაზით.
9. ბოლოს და ბოლოს, შესვლა მომხმარებლის ანგარიშით, რომელსაც აქვს ადმინისტრატორი უსაფრთხო რეჟიმში ცვლილებების შეტანის პრივილეგიები.
მეთოდი 2: ჩატვირთვა უსაფრთხო რეჟიმში Start მენიუს გამოყენებით
ისევე, როგორც თქვენ შედით Safe Mode-ში შესვლის ეკრანიდან, შეგიძლიათ გამოიყენოთ იგივე ნაბიჯები უსაფრთხო რეჟიმში შესასვლელად Start მენიუს გამოყენებით. ამისათვის გააკეთეთ ქვემოთ მოცემული ინსტრუქციის მიხედვით:
1. დააწკაპუნეთ დაწყება/press Windows გასაღები და შემდეგ დააწკაპუნეთ ძალა ხატი.
2. დააჭირეთ Shift გასაღები და გააგრძელეთ იგი შემდეგი ნაბიჯების განმავლობაში.
3. ბოლოს დააწკაპუნეთ Რესტარტი როგორც ნაჩვენებია ხაზგასმული.

4. Ზე აირჩიეთ ვარიანტი გვერდი, რომელიც ახლა იხსნება, დააწკაპუნეთ პრობლემების მოგვარება.
5. ახლა მიყევით ნაბიჯები 4-8 ზემოაღნიშნული მეთოდიდან Windows 10-ის უსაფრთხო რეჟიმში გაშვება.
ასევე წაიკითხეთ:შეასწორეთ კომპიუტერის ავარია უსაფრთხო რეჟიმში
მეთოდი 3: ჩატვირთვისას გაუშვით Windows 10 უსაფრთხო რეჟიმში
Windows 10 შევა ავტომატური შეკეთების რეჟიმი თუ ჩატვირთვის ნორმალური თანმიმდევრობა სამჯერ წყდება. იქიდან შეგიძლიათ შეხვიდეთ უსაფრთხო რეჟიმში. მიჰყევით ამ მეთოდის ნაბიჯებს, რათა გაიგოთ, თუ როგორ უნდა დაიწყოთ Windows 10 უსაფრთხო რეჟიმში ჩატვირთვისას.
1. თქვენი კომპიუტერი მთლიანად გამორთულია, ჩართეთ იგი.
2. შემდეგ, სანამ კომპიუტერი ჩაიტვირთება, დააჭირეთ ღილაკს Ჩამრთველი ღილაკი თქვენს კომპიუტერზე 4 წამზე მეტი ხნის განმავლობაში პროცესის შეწყვეტის მიზნით.
3. გაიმეორეთ ზემოთ მოცემული ნაბიჯი კიდევ 2-ჯერ Windows-ში შესასვლელად ავტომატური შეკეთება რეჟიმი.

4. შემდეგი, აირჩიეთ ანგარიში თან ადმინისტრაციული პრივილეგიები.
Შენიშვნა: Შეიყვანე შენი პაროლი თუ ჩართულია ან მოთხოვნილია.
5. ახლა ნახავთ ეკრანს შეტყობინებებით თქვენი კომპიუტერის დიაგნოსტიკა. დაელოდეთ პროცესის დასრულებას.
6. Დააკლიკეთ Დამატებითი პარამეტრები ახალ ფანჯარაში, რომელიც გამოჩნდება.
8. შემდეგი, დააწკაპუნეთ პრობლემების მოგვარება.

9. აი, მიყევით ნაბიჯები 4-8 როგორც ახსნილია მეთოდი 1 Windows 10 კომპიუტერებზე უსაფრთხო რეჟიმის გასაშვებად.

მეთოდი 4: ჩატვირთვა უსაფრთხო რეჟიმში USB დისკის გამოყენებით
თუ თქვენი კომპიუტერი საერთოდ არ მუშაობს, შეგიძლიათ უნდა შექმნათ USB აღდგენის დისკი სხვა სამუშაო Windows 10 კომპიუტერზე. USB აღდგენის დისკის შექმნის შემდეგ გამოიყენეთ იგი პირველი Windows 10 კომპიუტერის ჩასატვირთად.
1. შეაერთეთ USB აღდგენის დისკი Windows 10 დესკტოპზე/ლეპტოპში.
2. შემდეგი, ჩექმა თქვენი კომპიუტერი და დააჭირეთ ნებისმიერ ღილაკს კლავიატურაზე ჩატვირთვისას.
3. ახალ ფანჯარაში აირჩიეთ თქვენი ენა და კლავიატურის განლაგება.
4. შემდეგი, დააწკაპუნეთ Შეაკეთე შენი კომპიუტერი წელს Windows-ის დაყენება ფანჯარა.

5. Windows-ის აღდგენის გარემო გაიხსნება როგორც ადრე.
6. უბრალოდ მიყევით ნაბიჯები 3-8 როგორც ახსნილია მეთოდი 1 Windows 10-ის ჩატვირთვა უსაფრთხო რეჟიმში USB აღდგენის დისკიდან.

მეთოდი 5: გაუშვით Windows 10-ის უსაფრთხო რეჟიმი სისტემის კონფიგურაციის გამოყენებით
Შეგიძლიათ გამოიყენოთ Სისტემის კონფიგურაცია აპლიკაცია თქვენს Windows 10-ზე, რათა ადვილად ჩაიტვირთოს უსაფრთხო რეჟიმში.
1. ში Windows ძებნა ბარი, ტიპის სისტემის კონფიგურაცია.
2. Დააკლიკეთ Სისტემის კონფიგურაცია ძიების შედეგში, როგორც ნაჩვენებია ქვემოთ.

3. შემდეგი, დააწკაპუნეთ ჩექმა ჩანართი სისტემის კონფიგურაციის ფანჯარაში. შემდეგ, შეამოწმეთ ყუთი გვერდით უსაფრთხო ჩექმა ქვეშ ჩატვირთვის პარამეტრები როგორც გამოსახულია.

4. Დააკლიკეთ კარგი.
5. ამომხტარ დიალოგურ ფანჯარაში დააწკაპუნეთ Რესტარტი Windows 10-ის ჩატვირთვა უსაფრთხო რეჟიმში.
ასევე წაიკითხეთ:Windows 10-ში უსაფრთხო რეჟიმიდან გასვლის 2 გზა
მეთოდი 6: გაუშვით Windows 10 უსაფრთხო რეჟიმში პარამეტრების გამოყენებით
Windows 10-ის უსაფრთხო რეჟიმში შესვლის კიდევ ერთი მარტივი გზა არის Windows 10 Settings აპის მეშვეობით.
1. გაუშვით პარამეტრები აპლიკაციაზე დაწკაპუნებით გადაცემათა კოლოფის ხატულა წელს დაწყება მენიუ.
2. შემდეგი, დააწკაპუნეთ განახლება და უსაფრთხოება როგორც ნაჩვენებია.

3. მარცხენა პანელიდან დააწკაპუნეთ აღდგენა. შემდეგ, დააწკაპუნეთ გადატვირთეთ ახლა ქვეშ გაფართოებული გაშვება. იხილეთ მოცემული სურათი.

4. როგორც ადრე, დააწკაპუნეთ პრობლემების მოგვარება და მიჰყევი ნაბიჯები 4-8 როგორც ინსტრუქციაშია მეთოდი 1.
ეს დაიწყებს თქვენს Windows 10 კომპიუტერს უსაფრთხო რეჟიმში.
მეთოდი 7: ჩატვირთვა უსაფრთხო რეჟიმში Windows 10-ში ბრძანების ხაზის გამოყენებით
თუ გსურთ Windows 10-ის უსაფრთხო რეჟიმში შესვლის სწრაფი, მარტივი და ჭკვიანი გზა, მიჰყევით მოცემულ ნაბიჯებს ამის მისაღწევად. ბრძანების ხაზი.
1. მოძებნეთ ბრძანების სტრიქონში Windows ძებნა ბარი.
2. დააწკაპუნეთ მარჯვენა ღილაკით ბრძანების ხაზი და შემდეგ აირჩიეთ ადმინისტრატორის სახელით გაშვება, როგორც ქვემოთაა ნაჩვენები.
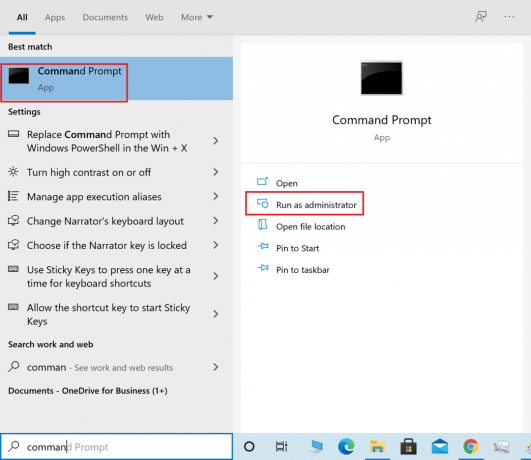
3. ახლა ჩაწერეთ შემდეგი ბრძანება Command Window-ში და შემდეგ დააჭირეთ შეიყვანეთ:
bcdedit /set {default} safeboot minimal

4. თუ გსურთ Windows 10-ის ჩატვირთვა უსაფრთხო რეჟიმში ქსელით, ამის ნაცვლად გამოიყენეთ ეს ბრძანება:
bcdedit /set {current} უსაფრთხო ჩატვირთვის ქსელი
5. რამდენიმე წამის შემდეგ ნახავთ წარმატების შეტყობინებას, შემდეგ დახურეთ ბრძანების სტრიქონი.
6. შემდეგ ეკრანზე (აირჩიეთ ვარიანტი) დააწკაპუნეთ განაგრძეთ.
7. თქვენი კომპიუტერის გადატვირთვის შემდეგ, Windows 10 დაიწყება უსაფრთხო რეჟიმში.
ნორმალურ ჩატვირთვაზე დასაბრუნებლად, მიჰყევით იგივე ნაბიჯებს, მაგრამ ამის ნაცვლად გამოიყენეთ ეს ბრძანება:
bcdedit /deletevalue {default} safeboot
რეკომენდებულია:
- Windows 10-ში უსაფრთხო რეჟიმიდან გასვლის 2 გზა
- როგორ დავამატოთ უსაფრთხო რეჟიმი ჩატვირთვის მენიუში Windows 10-ში
- შეასწორეთ გრაფიკული ბარათი, რომელიც არ არის აღმოჩენილი Windows 10-ზე
- 0xc00007b შეცდომის გამოსწორება: აპლიკაციამ ვერ დაიწყო სწორად დაწყება
ვიმედოვნებთ, რომ ეს სახელმძღვანელო გამოგადგებათ და თქვენ შეძელით შედით Windows 10-ის უსაფრთხო რეჟიმში. გვითხარით, რომელი მეთოდი მუშაობდა თქვენთვის საუკეთესოდ. თუ თქვენ გაქვთ რაიმე შეკითხვები ან წინადადებები ამ სტატიასთან დაკავშირებით, მოგერიდებათ დაწეროთ ისინი კომენტარების განყოფილებაში.


