როგორ ამოიღოთ ცხრილები PDF ფაილებიდან
Miscellanea / / November 29, 2021
PDF ფაილების გამოყენება მარტივი და უსაფრთხო გზაა ფოსტით გაგზავნისა და დოკუმენტების გასაზიარებლად. როდესაც გსურთ შეინარჩუნოთ ცხრილის ფორმატი და დეტალები, კარგი იდეაა დოკუმენტის გადაყვანა PDF ფაილად. თუმცა, ცხრილების ამოღება ერთიდან საკმაოდ რთული ამოცანაა, თუ თქვენ იღებთ PDF ფაილს.

რა თქმა უნდა, გსურთ დაზოგოთ დრო და არ გსურთ ნულიდან ახალი ცხრილის შექმნა. მაშ, როგორ ამოიღოთ ცხრილები PDF-დან ასლის და ჩასმის გარეშე? აქ არის რამოდენიმე გზა, რისი მიღწევაც შეგიძლიათ.
ონლაინ კონვერტორების გამოყენებით
უსწრაფესი გზაა ონლაინ ფაილების გადამყვანების გამოყენება PDF ფაილის ნებისმიერ სხვა დოკუმენტის ფორმატში შესაცვლელად. რამდენიმე უფასო ონლაინ ინსტრუმენტი გარდაქმნის PDF to Excel ცხრილის მონაცემების ამოსაღებად. პოპულარული მაგალითებია კომეტადოქსი და პატარა pdf. თუმცა, ამ ხელსაწყოების უმეტესობა გთავაზობთ მხოლოდ ძირითადი ამოღების შესაძლებლობებს.
პასუხისმგებლობის უარყოფა: ჩვენ მკაცრად გირჩევთ, მოერიდოთ ონლაინ კონვერტორების გამოყენებას PDF ფაილებთან ურთიერთობისას, რომლებიც შეიცავს კონფიდენციალურ და სენსიტიურ ინფორმაციას.
აი, როგორ ამოიღოთ ცხრილები PDF ფაილებიდან Smallpdf-ის გამოყენებით:
Ნაბიჯი 1: ეწვიეთ Smallpdf ვებსაიტს.
ეწვიეთ Smallpdf

ნაბიჯი 2: აირჩიეთ გასაკეთებელი კონვერტაცია.

ასევე სახელმძღვანელო ტექ
ნაბიჯი 3: გადაიტანეთ PDF ფაილი, რომელიც გადაიქცევა PDF კონვერტორად.

ნაბიჯი 4: ფაილის ატვირთვის დასრულების შემდეგ, დააწკაპუნეთ Excel-ში კონვერტაციაზე.

ნაბიჯი 5: დააწკაპუნეთ ჩამოტვირთვაზე, რათა შეინახოთ PDF ფაილი თქვენს მოწყობილობაში.

ნაბიჯი 6: გაუშვით გადმოწერილი Excel, რომ დაადასტუროთ, არის თუ არა თქვენი ცხრილის ზუსტად კონვერტაცია.

ცხრილების ამოღება Microsoft Power BI-ის გამოყენებით
Microsoft BI არის კიდევ ერთი სასარგებლო ინსტრუმენტი ცხრილის მონაცემების PDF ფაილებიდან ამოსაღებად. კერძოდ, Power Query ფუნქცია Power BI-ზე მომხმარებლებს უადვილებს PDF ფაილების იმპორტს და ცხრილის მონაცემების ამოღებას დოკუმენტში.
თუმცა, ეს მუშაობს მხოლოდ მათთვის, ვისაც აქვს Office 365 გამოწერა. გარდა ამისა, თქვენ მოგიწევთ ცალკე შეიძინოთ Power BI პაკეტი.
Power Query ფუნქცია ასევე ხელმისაწვდომია Power BI-ის უფასო საცდელი პერიოდის განმავლობაში. აი, როგორ გამოვიყენოთ იგი ცხრილის მონაცემების ამოსაღებად:
Ნაბიჯი 1: ჩამოტვირთეთ, დააინსტალირეთ და გაუშვით Microsoft Power BI.
მიიღეთ Microsoft Power BI

ნაბიჯი 2: აირჩიეთ მონაცემების მიღება აპის დესკტოპის მთავარ განყოფილებაში.

ნაბიჯი 3: დააწკაპუნეთ ფაილზე, შემდეგ აირჩიეთ PDF.

ნაბიჯი 4: დააწკაპუნეთ დაკავშირებაზე, რათა დაათვალიეროთ PDF ფაილის მდებარეობა თქვენს კომპიუტერში.

ნაბიჯი 5: აირჩიეთ PDF ფაილის მდებარეობა Power BI-ში იმპორტისთვის.

ნაბიჯი 6: ფაილის Power BI-ში იმპორტის შემდეგ, თქვენ უნდა ნახოთ ნავიგატორი ცხრილის ნომრებით და გვერდის ნომრებით. აირჩიეთ ჩასატვირთი ცხრილის ნომერი.

ნაბიჯი 7: აირჩიეთ ჩატვირთვა Power BI-ზე ცხრილის შესაქმნელად.

Microsoft Excel-ის გამოყენებით
Microsoft Excel-ის მსგავსად Power BI-ს აქვს Power Query ფუნქცია, რომელიც შეიძლება გამოყენებულ იქნას PDF ფაილების ჩასატვირთად და ცხრილის მონაცემების ამოსაღებად. თუმცა, ეს ფუნქცია ხელმისაწვდომია მხოლოდ Excel 2016 ან უფრო ახალ ვერსიებზე. აი, როგორ მუშაობს:
Ნაბიჯი 1: გაუშვით Microsoft Excel.
ასევე სახელმძღვანელო ტექ

ნაბიჯი 2: აირჩიეთ მონაცემები ლენტზე.

ნაბიჯი 3: აირჩიეთ მონაცემების მიღება ჩამოსაშლელი მენიუს გასაშვებად.

ნაბიჯი 4: აირჩიეთ ფაილიდან და PDF-დან.

ნაბიჯი 5: აირჩიეთ PDF ფაილის მდებარეობა Excel-ში იმპორტისთვის.

ნაბიჯი 6: ფაილის Excel-ში იმპორტის შემდეგ, თქვენ უნდა ნახოთ ნავიგატორი ცხრილის ნომრებით, გვერდების ნომრებით ან PDF-ში არსებული მონაცემების გადახედვით. აირჩიეთ ჩასატვირთი ცხრილის ნომერი.

ნაბიჯი 7: აირჩიეთ ჩატვირთვა Excel-ზე ცხრილის შესაქმნელად.

თუ იყენებთ Microsoft Office 2016 ან უფრო ახალ პაკეტს და შეამჩნევთ, რომ თქვენი მონაცემების ჩანართი არ შეიცავს Power Query ფუნქციას. აი, როგორ დააინსტალიროთ იგი.
Ნაბიჯი 1: ეწვიეთ Microsoft-ის ვებსაიტს.
ჩამოტვირთეთ Power Query
ნაბიჯი 2: აირჩიეთ დანამატის ენა.

ნაბიჯი 3: აირჩიეთ ჩამოტვირთვა.

ნაბიჯი 4: აირჩიეთ დანამატის ვერსია, რომლის ჩამოტვირთვაც გსურთ.

ნაბიჯი 5: ჩამოტვირთვის დასაწყებად აირჩიეთ შემდეგი.

ნაბიჯი 6: ფაილის ჩამოტვირთვის დასრულების შემდეგ, გაუშვით ფაილი დანამატის დასაყენებლად.

Adobe Acrobat Pro DC-ის გამოყენებით
Adobe Acrobat Pro DC არის კიდევ ერთი ინსტრუმენტი, რომელიც შეიძლება გამოყენებულ იქნას ცხრილის მონაცემების ამოსაღებად PDF ფაილებიდან ან PDF ფაილების სხვა ტიპებად გადაქცევისთვის, როგორიცაა Excel მონაცემთა ანალიზისთვის. ხელსაწყოს აქვს 7-დღიანი საცდელი ვერსია და პროფესიონალური ვერსია და შეიძლება გამოყენებულ იქნას ონლაინ ან ჩამოტვირთოს მოწყობილობაზე.
Adobe Acrobat ვებ ვერსია
აი, როგორ გამოვიყენოთ ვებ ვერსია ტაბულური მონაცემების ამოსაღებად:
Ნაბიჯი 1: ეწვიეთ Adobe Acrobat Pro DC ვებ ბმულს.
ეწვიეთ Adobe Acrobat Pro DC-ს
ნაბიჯი 2: გვერდის ზედა ნაწილში აირჩიეთ მენიუ Convert.

ნაბიჯი 3: გადაახვიეთ ვებგვერდი და იპოვნეთ PDF Excel-ში.

ასევე სახელმძღვანელო ტექ
ნაბიჯი 4: ახალ ამომხტარ მენიუში გადაიტანეთ და ჩამოაგდეთ PDF ფაილი, რომლის კონვერტაციაც გსურთ.

ნაბიჯი 5: ფაილის ატვირთვის დასრულების შემდეგ, აირჩიეთ Export to XLSX.

ნაბიჯი 6: აირჩიეთ ჩამოტვირთვის ხატულა გვერდის ზედა ნაწილში, რომ შეინახოთ კონვერტირებული ფაილი თქვენს მოწყობილობაში.

Adobe Acrobat კომპიუტერზე
აი, როგორ გამოვიყენოთ კომპიუტერის ვერსია ცხრილის მონაცემების ამოსაღებად:
Ნაბიჯი 1: გაუშვით Adobe Acrobat Pro DC აპი.

ნაბიჯი 2: აპლიკაციაში აირჩიეთ ფაილის გახსნა.

ნაბიჯი 3: ფაილების ბიბლიოთეკის გამოყენებით აირჩიეთ PDF ფაილი, რომელიც უნდა იმპორტირდეს აპლიკაციაში.

ნაბიჯი 4: ფაილის გახსნის შემდეგ გამოიყენეთ კურსორი ცხრილის მონაცემების ხაზგასასმელად.

ნაბიჯი 5: დააწკაპუნეთ მაუსის მარჯვენა ღილაკით მონიშნულ უბანზე და აირჩიეთ Export Selection As.

ნაბიჯი 6: ფაილის ბიბლიოთეკაში შეიყვანეთ ფაილის სახელის დეტალები და აირჩიეთ ფაილის ტიპი.

ორი PDF ფაილის შედარება
ცხრილების ამოღება PDF ფაილებიდან არ არის შეუძლებელი ამოცანა. Excel-ზე და Power BI-ზე Power Query-ის გამოყენებით, PDF-ის გარდა, ფაილის სხვა ტიპების იმპორტი შეგიძლიათ. მეორეს მხრივ, Adobe Acrobat Pro DC-ის გამოყენებით, შეგიძლიათ შეადარეთ ორი PDF ფაილი გვერდიგვერდ.

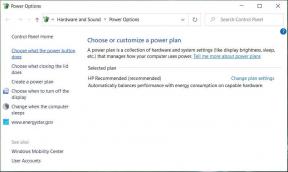
![WiFi შეზღუდული კავშირის პრობლემა [მოგვარებულია]](/f/26eb702788c1224680c5cfbbc24e5733.png?width=288&height=384)
