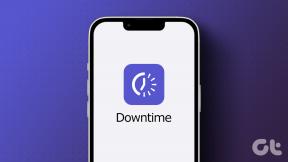9 საუკეთესო წებოვანი შენიშვნების კლავიატურის მალსახმობები Windows 10-ზე
Miscellanea / / November 29, 2021
ჩვენი საყვარელი წებოვანი შენიშვნები Windows-ზე წლების განმავლობაში გაიზარდა ლამაზ აპლიკაციაში. The Sticky Notes-ზე წვდომა შესაძლებელია სხვა მოწყობილობებზე როგორიცაა iPhone, Android და ვებ. რა თქმა უნდა, მას შეიძლება არ ჰქონდეს გარკვეული სასარგებლო თვისებები, როგორიცაა საქაღალდეები თქვენი შენიშვნების ორგანიზებისთვის ან ტეგები, მაგრამ ის შეიქმნა იმისათვის, რომ იყოს მარტივი და პროდუქტიული აპლიკაცია. და საქმეს კარგად აკეთებს. Sticky Notes აპს გააჩნია კლავიატურის რამდენიმე სასარგებლო მალსახმობი, რათა გაზარდოს თქვენი პროდუქტიულობა. მოდი ვიპოვოთ პროდუქტიულობის ამ მოსახერხებელი მალსახმობები პოსტში.

კლავიატურის მალსახმობები ამარტივებს აპის გამოყენების პროცესს. Მაგივრად მაუსის ჩხუბი, შეგიძლიათ აკონტროლოთ Sticky Notes აპი თქვენი კლავიატურით, რომელსაც მაინც იყენებთ Sticky Notes-ში ტექსტის შესაყვანად.
აქ მოცემულია Microsoft Sticky Notes-ის საუკეთესო მალსახმობები, რომლებიც შეგიძლიათ გამოიყენოთ თქვენს Windows 10 კომპიუტერზე.
1. შექმენით ახალი წებოვანი შენიშვნა
Sticky Notes-ის ერთ-ერთი მთავარი უპირატესობა ის არის, რომ მასზე სწრაფად წვდომა შეიძლება დესკტოპიდან. შენიშვნის შექმნის პროცესი ასევე უნდა იყოს სწრაფი და ეს რა თქმა უნდა არის. მას შემდეგ რაც წინა პლანზე გაქვთ Sticky Notes აპი, გამოიყენეთ Ctrl + N კლავიატურის მალსახმობი ახალი ჩანაწერის შესაქმნელად. კურსორი ავტომატურად გამოჩნდება ახალ შენიშვნაში, ასე რომ თქვენ შეგიძლიათ დაუყოვნებლივ დაიწყოთ თქვენი აზრების ჩაწერა.

პროფესიონალური რჩევა: დაამატეთ emojis თქვენს Sticky Notes-ში Windows კლავიშის + გამოყენებით. (პერიოდის ღილაკი) კლავიატურის მალსახმობი.
2. გახსენით შენიშვნების სია
Sticky Notes-ის შენიშვნების სია არის თქვენი ყველა ჩანაწერის სახლი. როდესაც თქვენ წერთ შენიშვნას და გსურთ ნახოთ თქვენი შენიშვნების სია, გამოიყენეთ Ctrl + H კლავიატურის მალსახმობი, რათა ფოკუსი გადაიტანოთ შენიშვნების სიაში.

ასევე სახელმძღვანელო ტექ
3. მიმდინარე წებოვანი შენიშვნის დახურვა
როდესაც დაასრულებთ Sticky Note-ის წერას ან რედაქტირებას, შეგიძლიათ შეინახოთ იგი სამუშაო მაგიდაზე თქვენთვის სასურველ ადგილას, ან დახუროთ. ჩანაწერის დახურვა მას შენიშვნების სიაში მოათავსებს, საიდანაც ნებისმიერ დროს შეგიძლიათ მასზე წვდომა. ამჟამად აქტიური ჩანიშვნის დასახურად გამოიყენეთ Ctrl + W კლავიატურის მალსახმობი.
4. წაშალეთ მიმდინარე წებოვანი შენიშვნა
თუ გსურთ წაშალოთ Sticky Note თქვენი დესკტოპიდან და შენიშვნების სიიდან, შეგიძლიათ გამოიყენოთ Ctrl + D კლავიატურის მალსახმობი მიმდინარე აქტიური ჩანაწერისთვის.
გახსოვდეთ, რომ როგორც კი წაშლით თქვენს შენიშვნას, ვერ გააუქმებთ აპში. თქვენ უნდა გამოიყენოთ სხვა გზები აღადგინეთ თქვენი წაშლილი Sticky Notes. თქვენი შენიშვნების შემთხვევით წაშლის თავიდან ასაცილებლად, უნდა ჩართოთ პარამეტრი „დაადასტურეთ წაშლამდე“. ამისათვის დააწკაპუნეთ პარამეტრების ხატულაზე Sticky Notes List ფანჯარაში. ჩართეთ გადამრთველი დადასტურებისთვის წაშლამდე.


5. დაამატეთ პუნქტების სიები
სიები გვეხმარება ჩვენი ჩანაწერების ორგანიზებასა და გაფუჭებაში. თქვენ შეგიძლიათ შექმნათ ბურთულებიანი სიები Sticky Notes-ში Ctrl + Shift + L კლავიატურის მალსახმობის გამოყენებით. მალსახმობი მუშაობს ტექსტის აკრეფამდე და შემდეგ. გამოიყენეთ იგივე მალსახმობი პუნქტების ამოსაღებად.

6. ტექსტის ფორმატირება
ტექსტის ფორმატირების ჩვეულებრივი მალსახმობები მუშაობს Sticky Notes-შიც. აირჩიეთ ტექსტი, რომლის ფორმატირებაც გსურთ და გამოიყენეთ კლავიატურის შემდეგი მალსახმობები:
- Ctrl + B: თქვენი ტექსტის თამამად
- Ctrl + I: ტექსტის დახრილობა
- Ctrl + U: ხაზს უსვამს ტექსტს
- Ctrl + T: თქვენი ტექსტის ხაზგასმა

პროფესიონალური რჩევა: ვინაიდან Sticky Notes-ს არ აქვს საკონტროლო სიების მხარდაჭერა, შეგიძლიათ ამოცანის შესასრულებლად ტექსტის გადახაზვა. ალტერნატიულად, გამოიყენეთ Microsoft To-Do ან სხვა სამუშაო აპები Windows კომპიუტერისთვის.
ასევე სახელმძღვანელო ტექ
7. ტექსტის გასწორება
ბევრმა არ იცის, რომ თქვენ შეგიძლიათ თქვენი ტექსტის გასწორება Sticky Notes-ში. აპლიკაცია მხარს უჭერს ტექსტის მარცხნივ და მარჯვნივ გასწორებას. არჩეული ტექსტის მარჯვნივ გასასწორებლად დააჭირეთ კლავიატურაზე Ctrl + Right Shift კლავიშებს. ანალოგიურად, არჩეული ტექსტის მარცხნივ გასწორებისთვის გამოიყენეთ Ctrl + Left Shift კლავიატურის მალსახმობი.

8. ციკლი ღია შენიშვნებს შორის
როდესაც თქვენს კომპიუტერში ბევრი Sticky Notes გაქვთ გახსნილი, შეგიძლიათ გადაიტანოთ წინ მათ შორის ან გადაიტანოთ ფოკუსი Ctrl + Tab მალსახმობის დახმარებით. საინტერესოა, რომ მალსახმობი მუშაობს იმ ნოტებზეც კი, რომლებიც ფონზეა. მალსახმობი სათითაოდ მოაქვს ღია შენიშვნებს წინა პლანზე და აჩვენებს შენიშვნების სიას შენიშვნებს შორის გადაადგილებისას.

პროფესიონალური რჩევა: გამოიყენეთ Ctrl + Shift + Tab კლავიატურის მალსახმობი ღია Sticky Notes-ს შორის უკან გადასასვლელად.
9. მოძებნეთ თქვენი შენიშვნები
საბედნიეროდ, თქვენ შეგიძლიათ მოძებნოთ ყველა თქვენი შენიშვნა Sticky Notes-ში. ამისათვის გახსენით Sticky Notes სია და გამოიყენეთ Ctrl + F კლავიატურის მალსახმობი. ჩაწერეთ თქვენი საძიებო მოთხოვნა და შედეგები გამოჩნდება. საძიებო ტერმინის წასაშლელად და შენიშვნების სიაში დასაბრუნებლად დააჭირეთ Esc ღილაკს.

შესწორება: ზოგჯერ, Sticky Notes-მა შეიძლება არასასურველი პრობლემები შეგიქმნათ კომპიუტერში არ გახსნით. გაარკვიეთ როგორ შეასწორეთ Sticky Notes, რომელიც არ მუშაობს Windows 10-ზე.
ასევე სახელმძღვანელო ტექ
გამოიკვლიეთ მალსახმობების სიდიადე
ეს იყო Windows 10-ის ყველაზე მნიშვნელოვანი Sticky Notes მალსახმობები, რომლებიც დაგეხმარებათ გახდეთ უფრო პროდუქტიული. Microsoft აგრძელებს კლავიატურის ახალი მალსახმობების დამატებას ოფიციალური სია. ასევე კლავიატურის მალსახმობები Sticky Notes და ეკრანის წამკითხველისთვის გამოდგება მხედველობის დარღვევის მქონე ადამიანებისთვის.
Შემდეგი: გსურთ იყოთ უფრო პროდუქტიული Sticky Notes-ით? შეამოწმეთ 9 საუკეთესო რჩევა, რათა გამოიყენოთ Sticky Notes საუკეთესოდ, შემდეგი ბმულიდან.