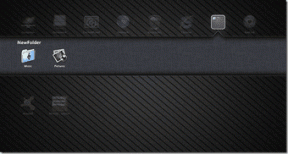როგორ დავამატოთ და დაარედაქტიროთ სურათები Google Forms-ში
Miscellanea / / November 29, 2021
Google Forms გთავაზობთ საოცარ გამოცდილებას შექმენით სხვადასხვა ტიპის ფორმები. თქვენ შეგიძლიათ გქონდეთ რამდენიმე არჩევანის პასუხები, მოკლე ან გრძელი ტიპის პასუხები და არჩევანის ბადეებიც კი. ერთი რამ, რაც ხალხს აწუხებს, არის ის, თუ როგორ უნდა დაამატოთ სურათები Google Forms-ში. Google Forms-ში სურათების დამატების მრავალი გზა არსებობს. თქვენ შეგიძლიათ დაამატოთ ისინი თქვენს ფორმაში, როგორც თქვენი კითხვების ნაწილი, ან მიეცით საშუალება მომხმარებლებს ატვირთონ სურათი პასუხად. თქვენ შეგიძლიათ გამოიყენოთ სურათი, როგორც სათაური. ჩვენ ეს ყველაფერი გავაშუქეთ ამ პოსტში.

ჩვენ გეტყვით, თუ როგორ უნდა დაამატოთ სურათები, როგორც დამოუკიდებელი სურათები, კითხვები და პასუხების ნაწილი და ატვირთოთ სურათები პასუხების სახით. პოსტი ასევე მოიცავს, თუ როგორ უნდა დაარედაქტიროთ სურათები Google Forms-ში.
Დავიწყოთ.
როგორ დაუშვათ სურათების ატვირთვა, როგორც პასუხები Google Forms-ში
ხშირად, ფორმის შემქმნელს სურს, რომ მომხმარებელმა ატვირთოს სურათები ან სხვა ფაილის ტიპი, როგორც პასუხი პასუხზე. საბედნიეროდ, ეს შესაძლებელია Google Forms-ში. ფაილები შეინახება თქვენს Google Drive ანგარიშში.
ამ ფუნქციის მობილურის ან დესკტოპის საშუალებით გამოსაყენებლად, დაამატეთ ახალი შეკითხვა თქვენს Google ფორმაში. დააწკაპუნეთ ან შეეხეთ შეკითხვის ტიპის ჩამოსაშლელ ველს. აირჩიეთ ფაილის ატვირთვა. მიიღეთ პირობები, თუ გთხოვთ.

იმის გამო, რომ თქვენ გსურთ, რომ მომხმარებლებმა დაამატონ მხოლოდ სურათები, ჩართეთ გადართვა მხოლოდ კონკრეტული ფაილის ტიპების დაშვებაზე. მონიშნეთ ყუთი გამოსახულების გვერდით. აირჩიეთ შესაბამისი ვარიანტები ფაილების მაქსიმალური რაოდენობა, რომლის ატვირთვაც მომხმარებელს შეუძლია და ფაილის მაქსიმალური ზომა. Ის არის. მომხმარებელი იხილავს ფაილის დამატებას წინა მხარეს. შეამოწმეთ ჩვენი დეტალური გაკვეთილი როგორ ატვირთოთ ფაილები Google Forms-ში.

პროფესიონალური რჩევა: თუ არ გსურთ მომხმარებლებმა პირდაპირ დაამატონ სურათები თქვენს ფორმაში, შექმენით შეკითხვა და სთხოვეთ მომხმარებლებს დაამატეთ ბმული მათი სურათისთვის Google Drive-იდან. სურათის ბმულები შეინახება Google Sheet-ში. Გარკვევა როგორ შეინახოთ Google Form პასუხები სხვადასხვა ფურცლებში.
როგორ დავამატოთ სურათები Google Forms-ში დესკტოპზე
არსებობს სამი გზა ან შემთხვევა, სადაც შეგიძლიათ სურათების დამატება Google Forms-ში.
მეთოდი 1: სურათის დამატება შეკითხვის წინ ან მის შემდეგ
ზოგჯერ გსურთ დაამატოთ სურათი, რომელიც აღწერს კითხვას წინ ან შემდეგ. ასეთ შემთხვევებში, შეგიძლიათ დაამატოთ სურათები სურათის სათაურთან ერთად. ამ სცენარში მომხმარებლებს არ შეუძლიათ სურათთან ურთიერთობა. ეს არის მხოლოდ საინფორმაციო ან აღწერითი მიზნებისთვის.

ასეთი სურათების დასამატებლად დააწკაპუნეთ სურათის ხატულაზე პანელის მარჯვენა მხარეს Google Forms-ში.

გაიხსნება სურათის ჩასმის ფანჯარა. შეგიძლიათ დაამატოთ სურათი თქვენი კომპიუტერიდან, გადაიღოთ ფოტო მყისიერად მოწყობილობის კამერის გამოყენებით, დაამატოთ URL-დან, Google Photos-დან, Drive-იდან ან თუნდაც Google Search-იდან. დააწკაპუნეთ სურათზე, რომლის დამატებაც გსურთ და დააჭირეთ Insert ოფციას, რომ ჩასვათ იგი ფორმაში. როდესაც სურათი დაემატება, თუ გსურთ, დაამატეთ სურათის სათაური.

ასევე სახელმძღვანელო ტექ
მეთოდი 2: დაამატეთ სურათი კითხვის სახით
ახლა, თუ გსურთ დაამატოთ სურათი ისე, რომ ის გახდეს კითხვა, ეს ასევე შესაძლებელია. ამისთვის დაამატეთ შეკითხვა ან შეკითხვის იმპორტი თქვენს Google ფორმაში. გადაიტანეთ მაუსი კითხვის სათაურზე. თქვენ ნახავთ გამოსახულების ხატულას უკიდურეს მარჯვენა კუთხეში. დააწკაპუნეთ მასზე.

აირჩიეთ სურათი, რომლის დამატებაც გსურთ. შეიყვანეთ თქვენი შეკითხვა ხელმისაწვდომ ველში და საჭიროების შემთხვევაში დაარედაქტირეთ სურათი, როგორც ეს ნაჩვენებია სურათის რედაქტირების განყოფილებაში ქვემოთ.

მეთოდი 3: პასუხის სახით სურათის დამატება
ზემოთ მოყვანილი მეთოდის მსგავსად, თქვენ შეგიძლიათ დაამატოთ სურათები, როგორც თქვენი პასუხების ვარიანტები. ეს იმუშავებს მხოლოდ მრავალჯერადი არჩევანისა და Checkbox კითხვების ტიპებისთვის. ასე რომ, აირჩიეთ ამ ორიდან ერთი, როგორც თქვენი შეკითხვა Google Forms-ში. როდესაც ოფციები გამოჩნდება, გადაიტანეთ მაუსი ოფციაზე და მარჯვენა მხარეს დაინახავთ სურათის ხატულას. დააწკაპუნეთ მასზე და დაამატეთ სასურველი სურათი.

სურათები ავტომატურად შეიცვლება. თქვენ შეგიძლიათ დაამატოთ სათაური თქვენი სურათებისთვის Option-ის ადგილას.

სურვილის შემთხვევაში, პასუხების თანმიმდევრობა შეიძლება შეიცვალოს. ამისათვის გადაიტანეთ მაუსი Option ტექსტზე. სურათის მარცხენა მხარეს გამოჩნდება 6 წერტილიანი ხატი. გამოიყენეთ იგი გამოსახულების პოზიციის გადასატანად და შესაცვლელად. ალტერნატიულად, დააწკაპუნეთ სამი წერტილის ხატულაზე შეკითხვის ველის ბოლოში და აირჩიეთ Shuffle option order.

შემდეგი სკრინშოტი გვიჩვენებს, თუ როგორ გამოიყურება გამოსახულების ფორმა წინა ბოლოზე.

როგორ დავამატოთ სურათები Google Forms-ში მობილურზე
დესკტოპის მსგავსად, იგივე მეთოდების გამოყენება შესაძლებელია მობილურზეც. შეამოწმეთ ჩვენი სახელმძღვანელო როგორ შევქმნათ Google Forms მობილურზე. ასევე, ძველი Google Forms-ის გასახსნელად მობილურზე, გაუშვით Google Drive ვებსაიტი ან აპი. თქვენ ნახავთ თქვენს არსებულ ფორმებს.
მეთოდი 1: სურათის დამატება სათაურით
სურათის პირდაპირ დასამატებლად, რომ ის არ იყოს კითხვის ან პასუხის ნაწილი, შეეხეთ სურათის ხატულას ქვედა ზოლში თქვენს Google Form-ში მობილურზე.

გაიხსნება სურათის ჩასმის ეკრანი. აირჩიეთ სურათი სასურველი ადგილიდან. დაელოდეთ სურათის ჩატვირთვას. დაამატეთ სურათის სათაური და შეასრულეთ რედაქტირების დავალებები, როგორც ეს ქვემოთ არის ნახსენები.
პროფესიონალური რჩევა: გადაფურცლეთ მარცხნივ ხელმისაწვდომ ვარიანტებზე, მაგ., ატვირთვა, კამერა და ა.შ. სურათების დამატების მეტი გზების გამოსავლენად.


მეთოდი 2: დაამატეთ სურათი კითხვის სახით
შექმენით ნებისმიერი ტიპის ნორმალური შეკითხვა. შეეხეთ შეკითხვის სათაურს გარეთ არჩევის გასაუქმებლად. თქვენ ნახავთ გამოსახულების ხატულას მის მარჯვენა მხარეს. შეეხეთ მას. თუ ვერ ხედავთ სურათის ხატულას, შეეხეთ მარჯვენა მხარეს. გაიხსნება სურათის ჩასმის ფანჯარა. დაამატეთ თქვენი სურათი.


მეთოდი 3: დაამატეთ სურათები პასუხების სახით
შექმენით მრავალჯერადი არჩევანის ან Checkbox შეკითხვის ტიპი. შეეხეთ ოფციის მარჯვენა მხარეს გამოსახულების ხატის საჩვენებლად. შეეხეთ ხატულას და დაამატეთ თქვენი სურათი. გაიმეორეთ ნაბიჯები სხვა ვარიანტებისთვის.

ასევე სახელმძღვანელო ტექ
როგორ დაარედაქტიროთ სურათები Google Forms-ში
Შენ შეგიძლია შეცვალეთ თქვენი ფორმები სურათების რედაქტირებით მობილურზე და კომპიუტერზე, როგორც ეს ნაჩვენებია ქვემოთ.
სურათის ზომის შეცვლა
თქვენ არ შეგიძლიათ თქვენი სურათების ამოჭრა Google Forms-ში. შეასრულეთ ეს დავალება სურათის ატვირთვამდე. თუმცა, თქვენ შეგიძლიათ შეცვალოთ სურათის ზომა. ამისათვის დააწკაპუნეთ ან შეეხეთ სურათს ერთხელ. სურათის გარშემო გამოჩნდება საზღვარი. გამოიყენეთ კუთხეები გამოსახულების ზომის დასარეგულირებლად.

გამოსახულების გასწორება
თქვენი სურათის გასასწორებლად დააწკაპუნეთ სურათზე სამი წერტილის ხატულაზე. აირჩიეთ თქვენი არჩევანი გასწორება.

დაამატეთ Hover Text
თქვენ ასევე შეგიძლიათ დაამატოთ ჰოვერ ტექსტი თქვენი სურათისთვის. ამის დასამატებლად დააწკაპუნეთ გამოსახულების ზედა ნაწილში არსებულ სამ წერტილზე არსებულ ხატულაზე. აირჩიეთ Hover text. დაამატეთ თქვენი ტექსტი. ეს ფუნქცია ხელმისაწვდომია მხოლოდ იმ შემთხვევაში, თუ თქვენ დაამატებთ სურათს პირდაპირ და არა როგორც კითხვა ან პასუხი.

Დაამატე წარწერა
როდესაც სურათს იყენებთ კითხვად, შეგიძლიათ დაამატოთ მას წარწერა. ამისათვის გააუქმეთ სურათის არჩევა და დააწკაპუნეთ სურათზე სამი წერტილის ხატულაზე. მენიუდან აირჩიეთ წარწერის დამატება.

სურათის დუბლიკატი
თუ გსურთ გამოიყენოთ იგივე სურათი თქვენს ფორმაში, არ გჭირდებათ მისი ხელახლა დამატება. უბრალოდ დააწკაპუნეთ დუბლიკატის ხატულაზე გამოსახულების ყუთის გასამეორებლად.
სურათის შეცვლა ან წაშლა
ზოგჯერ, როდესაც დაამატებთ სურათს, ის არ არის სწორი. ვინმე იფიქრებდა, რომ მათ უნდა დაიწყონ ნულიდან. მაგრამ ეს ასე არ არის. დააწკაპუნეთ სურათზე სამი წერტილის ხატულაზე. აირჩიეთ შეცვლა სურათის ჩასანაცვლებლად და წაშლა გამოსახულების წასაშლელად.

ბონუსი: როგორ დავამატო სურათი Google Form Header-ში
იმისათვის, რომ თქვენი ფორმა იყოს დაკავშირებული და გაუმჯობესდეს მისი გარეგნობა, შეგიძლიათ დაამატოთ სურათი თქვენი ფორმის სათაურში. ამის გასაკეთებლად მობილურზე ან დესკტოპზე, გახსენით თქვენი ფორმა და დააწკაპუნეთ ან შეეხეთ ფერთა პალიტრის ხატულას ზედა ნაწილში. აირჩიეთ სურათის არჩევა სათაურის ქვეშ.

დაამატეთ სასურველი სურათი და ის გამოჩნდება, როგორც თქვენი სათაური. გაიმეორეთ იგივე ნაბიჯი თქვენი სათაურის სურათის წასაშლელად ან შესაცვლელად.

ასევე სახელმძღვანელო ტექ
Google Forms მასწავლებლისთვის
მასწავლებლებს შეუძლიათ გამოიყენონ Google Forms რამდენიმე გზით. მიუხედავად იმისა, სურთ შექმნან ვიქტორინა თუ გამოკითხვა, ყველაფერი შესაძლებელია Google Forms-ით. საინტერესოა, რომ Google Forms ხელმისაწვდომია Google Classroom-შიც. Გარკვევა როგორ გამოვიყენოთ Google Forms Google Classroom-ში. და თუ გნებავთ Google Forms უკეთესია ვიდრე Microsoft Forms, შენ შეგიძლია გამოიყენეთ დანამატები Google Forms-ის ფუნქციონირების გასაუმჯობესებლად.
Შემდეგი: რეგულარულად იყენებთ Google Forms-ს? შეამოწმეთ 10 რჩევა და ხრიკი შემდეგი ბმულიდან, რათა გააუმჯობესოთ თქვენი Google Forms გამოცდილება.