Windows 10 File Explorer არ პასუხობს? გამოსწორების 8 გზა!
Miscellanea / / November 28, 2021
თუ ვერ გახსნით File Explorer-ს Windows 10-ში, მაშინ არ ინერვიულოთ, რადგან ზოგჯერ File Explorer არ პასუხობს და თქვენ უბრალოდ უნდა გადატვირთოთ იგი პრობლემის მოსაგვარებლად. მაგრამ თუ ეს ხშირად ხდება, მაშინ File Explorer-ში რაღაც არასწორია და თქვენ უნდა გამოასწოროთ ძირითადი მიზეზი ამ პრობლემის სრულად მოსაგვარებლად. Windows-ში მუშაობისას შეიძლება მიიღოთ შემდეგი შეცდომის შეტყობინება:
Windows Explorer-მა შეწყვიტა მუშაობა. Windows გადაიტვირთება
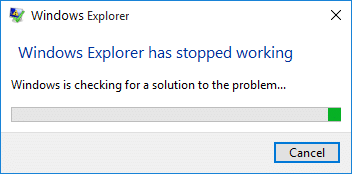
Windows Explorer არის ფაილების მართვის პროგრამა, რომელიც უზრუნველყოფს GUI (მომხმარებლის გრაფიკული ინტერფეისი) თქვენს სისტემაში არსებულ ფაილებზე წვდომისთვის (მყარი დისკი). თუ File Explorer არ პასუხობს, მაშინ ნუ შეგეშინდებათ, რადგან პრობლემის გადასაჭრელად ერთზე მეტი გზა არსებობს ძირითადი მიზეზის მიხედვით. File Explorer გაძლევთ წვდომას აპებზე, დისკებზე ან დისკებზე, ფაილებზე, ფოტოებზე და ა.შ. და შეიძლება იმედგაცრუებული იყოს ისეთ სიტუაციაში, როდესაც ვერ გახსნით File Explorer-ს. არის რაიმე კონკრეტული შეცდომა, რომელიც იწვევს ამ პრობლემას? არა, ჩვენ არ შეგვიძლია მივმართოთ რაიმე კონკრეტულ მიზეზებს, რადგან თითოეულ მომხმარებელს აქვს განსხვავებული კონფიგურაცია. თუმცა, ზოგიერთი გაუმართავი პროგრამა და ეკრანის პარამეტრები შეიძლება იყოს გარკვეული მიზეზი. ვნახოთ, რა არის გავრცელებული მიზეზები, რის გამოც Windows Explorer-მა შეწყვიტა მუშაობა:
- სისტემის ფაილები შეიძლება იყოს დაზიანებული ან მოძველებული
- ვირუსით ან მავნე პროგრამით ინფექცია სისტემაში
- მოძველებული ეკრანის დრაივერები
- შეუთავსებელი დრაივერები Windows-თან კონფლიქტის გამომწვევი
- გაუმართავი ოპერატიული მეხსიერება
შინაარსი
- Windows 10-ში ფაილების Explorer-ის არ რეაგირების გამოსწორება
- მეთოდი 1: შეცვალეთ ეკრანის პარამეტრები
- მეთოდი 2: გადატვირთეთ File Explorer სამუშაო მენეჯერის გამოყენებით
- მეთოდი 3: შეასრულეთ სუფთა ჩექმა
- მეთოდი 4: გამორთეთ Shell-ის ყველა გაფართოება
- მეთოდი 5: ისტორიის ქეშის გასუფთავება და ახალი ბილიკის შექმნა
- მეთოდი 6: გაუშვით სისტემის ფაილების შემოწმება (SFC) და დისკის შემოწმება (CHKDSK)
- მეთოდი 7: იპოვნეთ პრობლემის მიზეზი
- მეთოდი 8: გამორთეთ Windows ძებნა
Windows 10-ში ფაილების Explorer-ის არ რეაგირების გამოსწორება
დარწმუნდით, რომ შექმენით აღდგენის წერტილი მხოლოდ იმ შემთხვევაში, თუ რამე არასწორია.
მეთოდი 1: შეცვალეთ ეკრანის პარამეტრები
აქ ფაილის მკვლევარის უპასუხო პრობლემის გადასაჭრელად პირველი მეთოდი არის ეკრანის პარამეტრების შეცვლა:
1. გასახსნელად დააჭირეთ Windows Key + I პარამეტრები შემდეგ დააწკაპუნეთ სისტემა.

2. ახლა მარცხენა მენიუდან დარწმუნდით, რომ აირჩიეთ ჩვენება.
3.შემდეგი, აირჩიეთ "ტექსტის, აპლიკაციების და სხვა ელემენტების შეცვლა" ჩამოსაშლელი მენიუდან 100% ან125%.
Შენიშვნა: დარწმუნდით, რომ ის არ არის დაყენებული 175% ან მეტი, რადგან ეს შეიძლება იყოს პრობლემის ძირითადი მიზეზი.

4. დახურეთ ყველაფერი და ან გამოდით ან გადატვირთეთ კომპიუტერი ცვლილებების შესანახად.
მეთოდი 2: გადატვირთეთ File Explorer სამუშაო მენეჯერის გამოყენებით
ერთ-ერთი ყველაზე ეფექტური მეთოდი თქვენი File Explorer-ის გასახსნელად არის Explorer.exe პროგრამის გადატვირთვა სამუშაო მენეჯერში:
1.დააჭირე Ctrl + Shift + Esc გასაღებები ერთად გასაშვებად Პროცესების ადმინისტრატორი. ან შეგიძლიათ დააწკაპუნოთ სამუშაო პანელზე მარჯვენა ღილაკით და აირჩიოთ Task Manager ვარიანტი.
2.იპოვე explorer.exe სიაში, შემდეგ დააწკაპუნეთ მასზე მარჯვენა ღილაკით და აირჩიეთ დავალების დასრულება.

3. ახლა ეს დახურავს Explorer-ს და ხელახლა გასაშვებად, დააწკაპუნეთ ფაილი > ახალი დავალების გაშვება.

4.ტიპი explorer.exe და დააჭირეთ OK, რომ გადატვირთოთ Explorer. ახლა კი თქვენ შეძლებთ File Explorer-ის გახსნას.

5.გასვლა სამუშაო მენეჯერი და ეს უნდა შეასწორეთ Windows 10 File Explorer-ის პრობლემა, რომელიც არ პასუხობს.
მეთოდი 3: შეასრულეთ სუფთა ჩატვირთვა
ზოგჯერ მე-3 მხარის პროგრამულ უზრუნველყოფას შეუძლია კონფლიქტი Windows File Explorer-თან და, შესაბამისად, Windows 10 File Explorer-ის ავარიაში. Წესით შეასწორეთ Windows 10 File Explorer-ის პრობლემა, რომელიც არ პასუხობს, შენ უნდა შეასრულეთ სუფთა ჩექმა თქვენს კომპიუტერში და დაადგინეთ პრობლემა ეტაპობრივად.

მეთოდი 4: გამორთეთ ყველა Shell გაფართოება
როდესაც თქვენ დააინსტალირებთ პროგრამას ან აპლიკაციას Windows-ში, ის ამატებს პუნქტს მარჯვენა ღილაკით კონტექსტურ მენიუში. ელემენტებს ეწოდება shell გაფართოებები, ახლა თუ დაამატებთ რაღაცას, რომელიც შეიძლება ეწინააღმდეგებოდეს Windows-ს, ამან შეიძლება გამოიწვიოს File Explorer-ის ავარია. ვინაიდან Shell გაფართოება Windows File Explorer-ის ნაწილია, ამიტომ ნებისმიერმა კორუმპირებულმა პროგრამამ შეიძლება ადვილად გამოიწვიოს Windows 10 File Explorer-ის პრობლემა არ პასუხობს.
1.ახლა რომ შეამოწმოთ რომელი პროგრამა იწვევს ავარიას, თქვენ უნდა ჩამოტვირთოთ მესამე მხარის პროგრამული უზრუნველყოფა ე.წ. ShexExView.
2. ორჯერ დააწკაპუნეთ აპლიკაციაზე shexview.exe zip ფაილში გასაშვებად. დაელოდეთ რამდენიმე წამს, რადგან პირველად გაშვებისას გარკვეული დრო სჭირდება ჭურვის გაფართოებების შესახებ ინფორმაციის შეგროვებას.
3.ახლა დააწკაპუნეთ ოფციები და შემდეგ დააწკაპუნეთ Microsoft-ის ყველა გაფართოების დამალვა.

4. ახლა დააჭირეთ Ctrl + A-ს აირჩიეთ ისინი ყველა და დააჭირეთ წითელი ღილაკი ზედა მარცხენა კუთხეში.

5.თუ დასტურს ითხოვს აირჩიეთ დიახ.

6. თუ პრობლემა მოგვარებულია, მაშინ არის პრობლემა ჭურვის ერთ-ერთ გაფართოებასთან, მაგრამ გასარკვევად რომელი მათგანი უნდა ჩართოთ სათითაოდ მათი არჩევით და ზედა მწვანე ღილაკის დაჭერით უფლება. თუ ჭურვის კონკრეტული გაფართოების ჩართვის შემდეგ Windows File Explorer ავარია, თქვენ უნდა გამორთოთ ეს კონკრეტული გაფართოება ან უკეთესია, თუ შეგიძლიათ ამოიღოთ იგი თქვენი სისტემიდან.
მეთოდი 5: ისტორიის ქეშის გასუფთავება და ახალი ბილიკის შექმნა
ნაგულისხმევად, ფაილის მკვლევარი ჩამაგრებულია ამოცანების პანელში, ამიტომ ჯერ უნდა ამოიღოთ File Explorer სამუშაო ზოლიდან. დააწკაპუნეთ დავალების პანელზე მარჯვენა ღილაკით და აირჩიეთ ჩამაგრების მოხსნა დავალების პანელის ოფციიდან.
1. დააჭირეთ Windows Key + R, შემდეგ ჩაწერეთ Control და დააჭირეთ Enter გასახსნელად Მართვის პანელი.

2. ძიება ფაილების მკვლევარი და შემდეგ დააწკაპუნეთ File Explorer-ის პარამეტრები.

3. ახლა ზოგადი ჩანართზე დააწკაპუნეთ წმინდაღილაკი გვერდით File Explorer-ის ისტორიის გასუფთავება.

4.ახლა თქვენ უნდა დააწკაპუნოთ მაუსის მარჯვენა ღილაკით სამუშაო მაგიდაზე და აირჩიეთ ახალი > მალსახმობი.

5. ახალი მალსახმობის შექმნისას თქვენ უნდა აკრიფოთ: C:\Windows\explorer.exe და დააწკაპუნეთ შემდეგი.
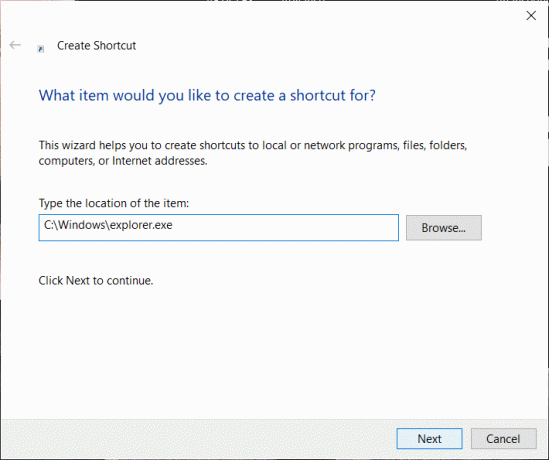
6. შემდეგ ეტაპზე, თქვენ უნდა დაასახელოთ მალსახმობი, ამ მაგალითში ჩვენ გამოვიყენებთ "ფაილების მკვლევარი”და ბოლოს დააწკაპუნეთ დასრულება.
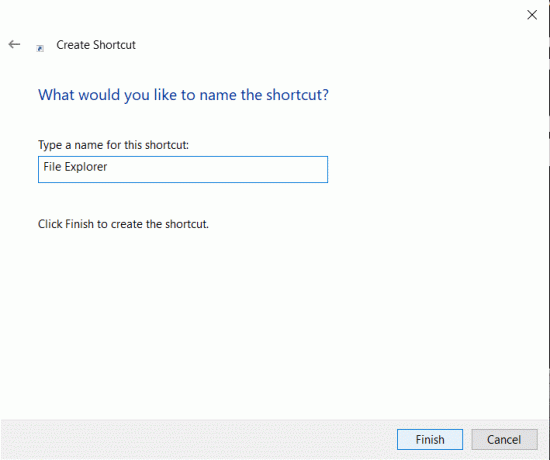
7. ახლა თქვენ უნდა დააწკაპუნოთ ახლად შექმნილ მალსახმობზე და აირჩიეთ ჩამაგრება დავალების პანელზე ვარიანტი.
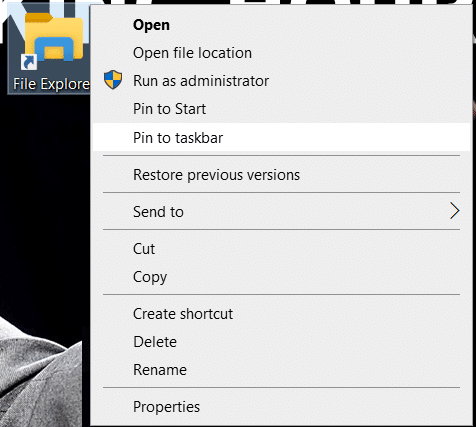
მეთოდი 6: გაუშვით სისტემის ფაილების შემოწმება (SFC) და შეამოწმეთ დისკი (CHKDSK)
1. დააჭირეთ Windows Key + X და შემდეგ დააწკაპუნეთ Command Prompt (Admin).

2. ახლა ჩაწერეთ შემდეგი cmd-ში და დააჭირეთ Enter:
Sfc / scannow. sfc /scannow /offbootdir=c:\ /offwindir=c:\windows

3. დაელოდეთ ზემოაღნიშნული პროცესის დასრულებას და დასრულების შემდეგ გადატვირთეთ კომპიუტერი.
4. შემდეგი, გაუშვით CHKDSK აქედან შეასწორეთ ფაილური სისტემის შეცდომები Check Disk Utility-ით (CHKDSK).
5. დაასრულეთ ზემოაღნიშნული პროცესი და ხელახლა გადატვირთეთ კომპიუტერი ცვლილებების შესანახად.
მეთოდი 7: იპოვნეთ პრობლემის მიზეზი
1. დააჭირეთ Windows Key + R და შემდეგ ჩაწერეთ eventvwr და დააჭირეთ Enter გასახსნელად ღონისძიების მაყურებელი ან ტიპი ღონისძიება წელს Windows ძებნა შემდეგ დააწკაპუნეთ ღონისძიების მაყურებელი.

2.ახლა მარცხენა მხარეს მენიუდან ორჯერ დააწკაპუნეთ Windows ჟურნალები შემდეგ აირჩიეთ სისტემა.

3. მარჯვენა ფანჯრის პანელში მოძებნეთ შეცდომა წითელი ძახილის ნიშანი და როგორც კი იპოვით, დააწკაპუნეთ მასზე.
4. ეს გაჩვენებთ პროგრამის ან პროცესის დეტალებიგამომწვევი Explorer-ის ავარია.
5. თუ ზემოაღნიშნული აპლიკაცია მესამე მხარეა, დარწმუნდით წაშალეთ ის საკონტროლო პანელიდან.
6. მიზეზის პოვნის კიდევ ერთი გზა არის აკრეფა სანდოობა Windows ძიებაში და შემდეგ დააწკაპუნეთ სანდოობის ისტორიის მონიტორი.

7. გარკვეული დრო დასჭირდება მოხსენების გენერირებას, რომელშიც იპოვით Explorer-ის ავარიის პრობლემის ძირეულ მიზეზს.
8. უმეტეს შემთხვევაში, როგორც ჩანს, ასეა IDTNC64.cpl რომელიც არის IDT-ის (აუდიო პროგრამული უზრუნველყოფის) მიერ მოწოდებული პროგრამული უზრუნველყოფა, რომელიც არ არის თავსებადი Windows 10-თან.

9. წაშალეთ პრობლემური პროგრამული უზრუნველყოფა და შემდეგ გადატვირთეთ კომპიუტერი ცვლილებების გამოსაყენებლად.
მეთოდი 8: გამორთეთ Windows ძებნა
1. გახსენით Elevated Command Prompt რომელიმე მეთოდის გამოყენებით აქ ჩამოთვლილი.
2. შემდეგი, აკრიფეთ net.exe შეაჩერე "Windows Search" ბრძანების სტრიქონში და დააჭირეთ enter.

3. ახლა დააჭირეთ Windows key + R ბრძანების გაშვების დასაწყებად და ჩაწერეთ სერვისები.msc და დააჭირეთ Enter.

4. დააწკაპუნეთ მარჯვენა ღილაკით Windows Search-ზე.

5.აქ თქვენ უნდა აირჩიოთ Რესტარტი ვარიანტი.
რეკომენდებულია:
- Chrome-ში ჰოსტის შეცდომის გადაჭრის 10 გზა
- განსხვავება Hotmail.com-ს, Msn.com-ს, Live.com-სა და Outlook.com-ს შორის?
იმედია, ერთ-ერთი ზემოაღნიშნული მეთოდი გამოგადგებათ დააფიქსირეთ Windows 10 File Explorer-ის პრობლემა, რომელიც არ პასუხობს. ამ ვარიანტებით, თქვენ შეძლებთ თქვენი ფაილების მკვლევარის მუშაობას თქვენს სისტემაზე. თუმცა, ჯერ უნდა გესმოდეთ, რა შეიძლება იყოს ამ პრობლემის სავარაუდო მიზეზები, რათა მოგვიანებით იზრუნოთ პრობლემაზე და არ დაუშვათ, რომ კვლავ გამოიწვიოს ეს პრობლემა თქვენს სისტემაში.



