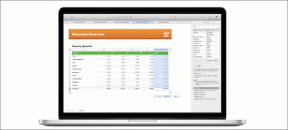როგორ დავაჯგუფოთ ელემენტები Google Slides-ში მობილურსა და კომპიუტერზე
Miscellanea / / November 29, 2021
როდესაც თქვენს Google Slides-ში რამდენიმე ობიექტი გაქვთ, შესაძლოა ის იპოვოთ ადვილია მათი დაჯგუფება და შეასრულეთ დავალება ყველა მათგანზე ცალ-ცალკე ნაცვლად. მაგალითად, ჯგუფები გამოგადგებათ, თუ გსურთ გადაკვეთოთ ფორმები და ტექსტური ველები. თუ გაინტერესებთ როგორ დააჯგუფოთ ელემენტები Google Slides-ში მობილურსა და კომპიუტერზე, თქვენ სწორ ადგილას ხართ.

ეს პოსტი მოიცავს, როგორ დავაჯგუფოთ ელემენტები, როგორიცაა სურათები, ფორმები, ტექსტური ველები და ა.შ., დროებით და სამუდამოდ. დაჯგუფების შემდეგ შეგიძლიათ გადაიტანოთ და დააფორმატოთ (ზომის შეცვლა, გადაბრუნება და ა.შ.) ერთად.
მოდით შევამოწმოთ Google Slides-ში ობიექტების დაჯგუფების ნაბიჯები Android-ზე, iPhone-ზე, Windows-სა და Mac-ზე.
Შენიშვნა: თქვენ შეგიძლიათ დააჯგუფოთ ყველა ტიპის ელემენტი, როგორიცაა სურათები, ფორმები, ტექსტური ველები, დიაგრამები და ა.შ., Google Slides-ში. თუმცა, მხოლოდ იმავე სლაიდში არსებული ელემენტები შეიძლება დაჯგუფდეს.
როგორ დავაჯგუფოთ ელემენტები Google Slides-ში კომპიუტერზე
კომპიუტერში ელემენტების დაჯგუფების სამი გზა არსებობს.
მეთოდი 1: ჯგუფი დროებით
ელემენტების დაჯგუფების ერთ-ერთი უმარტივესი და სწრაფი გზაა მათი შერჩევა დაწკაპუნებით და ჩავლებით. შეირჩევა ყველა ელემენტი, რომელიც მოხვდება არჩეულ დიაპაზონში. მათ ირგვლივ ლურჯ საზღვარს შეუძლია შერჩეული ელემენტების ამოცნობა. ახლა გადაიტანეთ, შეცვალეთ ზომა ან შეასრულეთ რაიმე სასურველი მოქმედება არჩეულ ობიექტებზე.

ამ მეთოდით არჩეული ერთეულების გასაუჯგუფებლად, უბრალოდ დააწკაპუნეთ არჩევის გარეთ ნებისმიერ ადგილას.
რჩევა: გაარკვიეთ როგორ მოარგეთ გამოსახულება ფორმაში Google Slides-ში.
ასევე სახელმძღვანელო ტექ
მეთოდი 2: დაჯგუფება Shift კლავიშის გამოყენებით
ზემოხსენებულ მეთოდს აქვს ნაკლი, რომ თქვენ არ შეგიძლიათ აირჩიოთ ის ელემენტები, რომელთა დაჯგუფება გსურთ. ისინი შეიძლება იყოს შერჩევის დიაპაზონში ან მის გარეთ. ერთეულების უკეთ დასაჯგუფებლად გამოიყენეთ კლავიატურაზე Shift ღილაკი.
პირველ რიგში, დააწკაპუნეთ რომელიმე ელემენტზე, რომლის დაჯგუფებაც გსურთ. შემდეგ ღილაკზე Shift დაჭერისას დააწკაპუნეთ სხვა ელემენტებზე, რომ აირჩიოთ ისინი. ამ გზით, თქვენ შეგიძლიათ დროებით დააჯგუფოთ შერჩეული რამდენიმე ელემენტი. როგორც ხედავთ ქვემოთ მოცემულ ეკრანის სურათზე, მე დავაჯგუფე ორი სურათი საპირისპირო ბოლოებზე და ტექსტის ყუთი შუაში.

ერთეულების დაჯგუფების გასაუქმებლად დააწკაპუნეთ არჩევის გარეთ. საინტერესოა, რომ თქვენ შეგიძლიათ გააუქმოთ ელემენტები, თუ გსურთ წაშალოთ ისინი თქვენი ჯგუფიდან ნულიდან დაწყების გარეშე. ამისათვის დააჭირეთ Shift ღილაკს და დააწკაპუნეთ ელემენტზე, რომლის არჩევა გსურთ.
რჩევა: Გარკვევა როგორ გამოვიყენოთ ჰიპერბმულები Google Slides-ში.
მეთოდი 3: მუდმივი ჯგუფი
ზემოთ მოცემულ ორ მეთოდში, როგორც კი სადმე დააწკაპუნებთ, ის ანადგურებს ჯგუფს. ჯგუფის მომავალი ამოცანების შესანარჩუნებლად, თქვენ უნდა გამოიყენოთ ჯგუფის ფუნქცია. მასზე წვდომის მრავალი გზა არსებობს. აქ არის ნაბიჯები:
Ნაბიჯი 1: აირჩიეთ ელემენტები, რომელთა დაჯგუფება გსურთ. ასარჩევად შეგიძლიათ გამოიყენოთ ზემოთ ნახსენები მეთოდი 1 ან 2, ანუ გადაათრიოთ ან გამოიყენოთ Shift ღილაკი.
ნაბიჯი 2: ერთეულების არჩევის შემდეგ, დააწკაპუნეთ მაუსის მარჯვენა ღილაკით ნებისმიერ არჩეულ ელემენტზე და აირჩიეთ ჯგუფი.

ალტერნატიულად, დააჭირეთ Arrange-ს ზედა მენიუს ზოლიდან და აირჩიეთ ჯგუფი. თუ თქვენ ხართ ა კლავიატურის მალსახმობების მოყვარული, დააჭირეთ Ctrl + Alt + G (Windows) და Command + Option + G (Mac) ერთეულების არჩევის შემდეგ დაჯგუფებისთვის.

თქვენ ასევე შეგიძლიათ გააუქმოთ ელემენტები რამდენიმე გზით.
- დააწკაპუნეთ რომელიმე დაჯგუფებულ ელემენტზე და დააწკაპუნეთ მასზე მარჯვენა ღილაკით. აირჩიეთ ჯგუფის გაუქმება.
- დააწკაპუნეთ ნებისმიერ დაჯგუფებულ ელემენტზე და აირჩიეთ Arrange > Ungroup.
- გამოიყენეთ Ctrl + Alt + Shift + G (Windows) და Command + Option + Shift + G (Mac) კლავიატურის მალსახმობი ელემენტების დაჯგუფებისთვის.
ასევე სახელმძღვანელო ტექ
როგორ დავაჯგუფოთ ელემენტები Google Slides-ში Android-სა და iPhone-ზე
კომპიუტერის მსგავსად, შეგიძლიათ ელემენტების დაჯგუფება დროებით ან მუდმივად მობილურზეც. დროებით დაჯგუფებისთვის გახსენით Google Slide, რომლის რედაქტირებაც გსურთ. ხანგრძლივად შეეხეთ პირველ ელემენტს, რომლის დაჯგუფებაც გსურთ. ახლა შეეხეთ სხვა ობიექტებს, რომლებიც გსურთ აირჩიოთ. დაინახავთ, რომ შერჩევის ველის ზომა გაიზრდება. შეასრულეთ საჭირო მოქმედება. დაჯგუფების გასაუქმებლად, შეეხეთ არჩევის მიღმა ნებისმიერ ადგილას.

ერთეულების მუდმივად დასაჯგუფებლად, ხანგრძლივად შეეხეთ პირველ ელემენტს, რასაც მოჰყვება სხვა ობიექტებზე შეხება. შემდეგ შეეხეთ ჯგუფის ობიექტების ხატულას ზედა ნაწილში. მაშინაც კი, თუ თქვენ აირჩევთ სხვა ობიექტებს ან შეასრულებთ სხვა დავალებებს, თქვენ მიერ დაჯგუფებული ელემენტები დაბლოკილი დარჩება.

ჩაკეტილი ერთეულების დაჯგუფების გასაუქმებლად, ხანგრძლივად შეეხეთ რომელიმე დაჯგუფებულ ელემენტს. შემდეგ შეეხეთ იმავე ჯგუფის ხატულას, რომელსაც იყენებდით ერთეულების დასაჯგუფებლად. ეს გააუქმებს მათ.

შესწორება: ჯგუფური ღილაკის ნაცრისფერი ღილაკი Google Slides-ში
თუ ჯგუფის ოფცია ნაცრისფერია Google Slides-ში, თქვენ უნდა შეამოწმოთ, სწორად შეარჩიეთ თუ არა რამდენიმე ელემენტი, როგორც ზემოთ არის ნაჩვენები. თუ რამდენიმე ელემენტი არ არის არჩეული, თქვენ ვერ შეძლებთ მათ დაჯგუფებას.
ასევე სახელმძღვანელო ტექ
გაახალისეთ Google Slides
თქვენი Google Slides-ის პერსონალიზებისთვის, შეგიძლიათ სურათების რედაქტირება მრავალი გზით და დაამატოთ მათ ბიტმოჯი. თუ გსურთ გააუმჯობესოთ თქვენი Google Slides, შეგიძლიათ დაამატოთ მათ ანიმაციები.