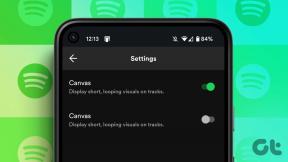როგორ მოვაგვაროთ Notepad-ის გამოტოვებული პრობლემა Windows 10-ში
Miscellanea / / November 29, 2021
ზოგჯერ უბრალო რამ საუკეთესოა. ავიღოთ პაწაწინა საქმე. პატარა პროგრამა სახელად Notepad Windows კომპიუტერზე. ის ნაწილი იყო. Microsoft Windows კომპიუტერები უკვე ორ ათწლეულზე მეტია. სამწუხაროდ,. მომავალი Notepad-ისთვის არაპროგნოზირებადი ჩანს. ამას იმიტომ ვამბობთ, რომ ბევრი. ამის შესახებ Windows 10-ის მომხმარებლებმა განაცხადეს Notepad აკლია მათ კომპიუტერს.

თუ თქვენ ასევე ვერ პოულობთ Notepad-ს თქვენს Windows კომპიუტერზე, აქ გეტყვით, თუ როგორ უნდა დააფიქსიროთ Notepad Windows 10-ში არ ჩანს.
Notepad. აქვს თავისი აურა. მიუხედავად იმისა, რომ ეს მარტივი აპლიკაციაა, ის განსხვავებულია და. აღსანიშნავია სხვა აპებისგან, როგორიცაა MS Word, Wordpad და კიდევ. Microsoft OneNote. ეს არის ერთ-ერთი საუკეთესო აპლიკაცია წაშალეთ ფორმატირება ტექსტიდან. მომხმარებლები, რომლებიც უკვე წლებია იყენებენ Windows კომპიუტერებს, იგრძნობენ Notepad-ის სიცარიელეს.
საბედნიეროდ, მარტივია Notepad-ის დაბრუნება და ჩართვა თქვენს Windows 10 კომპიუტერზე. ვნახოთ, როგორ მოვაგვაროთ Notepad-ის გამოტოვებული პრობლემა.
ასევე სახელმძღვანელო ტექ
რა დაემართა Notepad-ს Windows 10-ში
Microsoft უკვე საკმაოდ დიდი ხანია თამაშობს Notepad-ით. ადრე გადაიტანეს ის Microsoft Store-ში, მაგრამ გადაწყვეტილება მოგვიანებით გააუქმეს. ახლა Notepad ისევ იქნება ხელმისაწვდომია Microsoft Store-ის საშუალებით.
კიდევ ერთი განვითარება, რომელიც მოხდა არის ის, რომ Microsoft ახლა გააკეთა Notepad არჩევითი ფუნქცია Paint-თან ერთად. ეს არის მიზეზი, რის გამოც Notepad აკლია Windows 10-ში. ასე რომ, თუ იყიდით ახალ Windows 10 კომპიუტერს ან დააინსტალირეთ უახლესი Windows 10 build 2004 და ზემოთ, Notepad შეიძლება გაქრეს თქვენი Windows კომპიუტერიდან. თქვენ მოგიწევთ მისი დამოუკიდებლად ინსტალაცია, როგორც ეს ნაჩვენებია ქვემოთ.
რჩევა: ისეთი აპლიკაციების, როგორიცაა Notepad არჩევითი გახდომის უპირატესობა ის არის, რომ ადვილად შეიძლება მათი დეინსტალაცია, თუ მათ არ სურთ მისი გამოყენება.
სად ვიპოვოთ Notepad Windows 10-ში
ახლა, როდესაც იცით Windows 10-ში Notepad-ის გამოტოვების მიზეზი, დროა იპოვოთ და დააინსტალიროთ იგი. თუმცა, სანამ გეტყვით, როგორ დააინსტალიროთ Notepad, უნდა სცადოთ თქვენს კომპიუტერში Notepad-ის პოვნის სხვადასხვა გზა. Notepad აპი შესაძლოა კვლავ დაინსტალირებული იყოს თქვენს კომპიუტერში და მხოლოდ ის მალსახმობი უნდა გაქრეს დესკტოპიდან, დაწყების მენიუდან ან სამუშაო ზოლიდან.

ასე რომ, აქ არის სამი გზა, რომ იპოვოთ Notepad Windows 10 კომპიუტერზე.
მეთოდი 1: იპოვნეთ Notepad Start მენიუში
ყველა, ვინც იყენებს Windows 10-ს, ეძებს Notepad-ს Start Menu-ში > Windows Accessories > Notepad-ში.

პროფესიონალური რჩევა: Გარკვევა როგორ დავაფიქსიროთ Windows 10 აპლიკაციები, რომლებიც აკლია Start მენიუში.
ალტერნატიულად, დააწკაპუნეთ ძიების ხატულა Start მენიუს გვერდით. ჩაწერეთ Notepad. დააჭირეთ Notepad-ს მის გასახსნელად.

მეთოდი 2: შეამოწმეთ Notepad C Drive-ში
გადადით C Drive-ზე (ან რომელ დანაყოფზე, რომელზეც დააინსტალირეთ Windows), რასაც მოჰყვება Windows > System32 საქაღალდე. გადადით ქვემოთ და თქვენ უნდა იპოვოთ პროგრამა Notepad.exe. დააწკაპუნეთ მაუსის მარჯვენა ღილაკით ხატულაზე და აირჩიეთ Send to > Desktop. ალტერნატიულად, დააკოპირეთ და ჩასვით C:\Windows\System32\Notepad თქვენს ფაილების მკვლევარში და დააჭირეთ Enter ღილაკს. Notepad უნდა გაიხსნას.

მეთოდი 3: გამოიყენეთ Run Command
გამოიყენეთ Windows key + R კლავიატურის მალსახმობი Run ფანჯრის გასახსნელად. თქვენ შეგიძლიათ იპოვოთ Run Windows ძიებიდანაც. ჩაწერეთ Notepad და დააჭირეთ ღილაკს Ok. იმედია, Notepad გაიხსნება.

Შენიშვნა: თუ Windows ვერ პოულობს Notepad-ს ან უშვებს შეცდომას ზემოთ მოყვანილი მეთოდებიდან, Notepad აკლია თქვენს კომპიუტერს. მიჰყევით ქვემოთ მოცემულ ორ მეთოდს, რომ დააინსტალიროთ და ჩართოთ Notepad თქვენს Windows კომპიუტერზე.
როგორ დავაფიქსიროთ Windows 10 Notepad უხილავი
Notepad-ის დაყენების ორი გზა არსებობს, როცა ის თქვენს კომპიუტერს აკლია.
მეთოდი 1: დააინსტალირეთ Notepad არჩევითი ფუნქციებიდან
როგორც ზემოთ აღინიშნა, Microsoft-მა Notepad არჩევით ფუნქციად აქცია. მის გამოსაყენებლად, თქვენ მოგიწევთ დააინსტალიროთ იგი არჩევითი ფუნქციების პარამეტრებიდან თქვენს Windows კომპიუტერზე. აქ არის ნაბიჯები:
Ნაბიჯი 1: გახსენით პარამეტრები თქვენს Windows კომპიუტერზე. პარამეტრების გასახსნელად შეგიძლიათ გამოიყენოთ კლავიატურის მალსახმობი Windows + I.
ნაბიჯი 2: გადადით აპებზე.

ნაბიჯი 3: დააწკაპუნეთ არჩევით ფუნქციებზე აპები და ფუნქციები.

ნაბიჯი 4: დააწკაპუნეთ ფუნქციის დამატებაზე.

ნაბიჯი 5: მოძებნეთ Notepad. როდესაც იპოვნეთ, აირჩიეთ და დააჭირეთ ღილაკს ინსტალაცია. ინსტალაციის შემდეგ გამოიყენეთ ზემოხსენებული რომელიმე მეთოდი განყოფილებაში სად ვიპოვოთ Notepad, რათა გახსნათ და გამოიყენოთ Notepad.

ასევე სახელმძღვანელო ტექ
თუ ვერ იპოვით Notepad-ს ფუნქციის დამატებაში. შემდეგ დაბრუნდით და იპოვით Notepad-ს დაინსტალირებული ფუნქციების ქვეშ არჩევითი მახასიათებლების ეკრანზე.

მოძებნეთ Notepad. დააჭირეთ მასზე და დააჭირეთ ღილაკს Uninstall. დეინსტალაციის შემდეგ, გადატვირთეთ კომპიუტერი და დააინსტალირეთ იგი, როგორც ზემოთ არის ნაჩვენები, ან შემდეგი მეთოდის გამოყენებით.

პროფესიონალური რჩევა: გამოიყენეთ იგივე მეთოდი სხვა ძველი აპების ინსტალაციისთვის, როგორიცაა Windows Media Player, MS Paintდა ა.შ.
მეთოდი 2: დააინსტალირეთ Notepad Microsoft Store-იდან
თუ ზემოთ მოყვანილი მეთოდი არ მუშაობს, უნდა სცადოთ Notepad-ის დაყენება Microsoft Store-დან.
დააინსტალირეთ Notepad
დააწკაპუნეთ ზემოთ მოცემულ ბმულზე და დააწკაპუნეთ ღილაკზე „მიტვირთვა“ ჩამოტვირთვის პროცესის დასაწყებად. ინსტალაციის შემდეგ, Notepad უნდა გამოჩნდეს Start მენიუში.

როგორ დავაყენოთ Notepad დესკტოპზე Windows-ში
მას შემდეგ რაც წარმატებით დააინსტალირეთ Notepad, შეგიძლიათ განათავსოთ იგი თქვენს სამუშაო მაგიდაზე, დაამატოთ მისი მალსახმობი Start მენიუში ან მიამაგრეთ იგი დავალების პანელზე უფრო სწრაფი წვდომისთვის. ამისათვის მოძებნეთ Notepad Windows ძიებიდან. შემდეგ დააწკაპუნეთ მაუსის მარჯვენა ღილაკით Notepad-ის ხატულაზე და აირჩიეთ შესაბამისი ვარიანტი Pin to Start-დან ან Pin to taskbar-ზე.

გარდა ამისა, დააწკაპუნეთ ფაილის მდებარეობის გახსნაზე. გაიხსნება File Explorer-ის ფანჯარა. დააწკაპუნეთ მაუსის მარჯვენა ღილაკით Notepad-ზე და აირჩიეთ Send to > Desktop (შექმენით მალსახმობი).

ასევე სახელმძღვანელო ტექ
არ წახვიდე, ნოუთპადი
რა თქმა უნდა, Windows-ს აქვს სხვადასხვა ალტერნატივა, როგორიცაა Microsoft OneNote, MS Word და Წებოვანი შენიშვნები ჩანაწერების სწრაფად ჩასაწერად ან თუნდაც სრულფასოვანი დოკუმენტის დასაწერად. მაგრამ Notepad არის Notepad. მას ცალკე თაყვანისმცემლების ბაზა აქვს და მეც ერთ-ერთი მათგანი ვარ. იმედი მაქვს, რომ Microsoft არ მოკლავს Notepad-ს მთლიანად. ეს კატასტროფა იქნებოდა.
Შემდეგი: იმ შემთხვევაში, თუ Notepad არ მუშაობს თქვენს კომპიუტერზე, შეამოწმეთ Notepad-ის ხუთი ალტერნატივა შემდეგი ბმულიდან.