Windows 10-ზე შეცდომის კოდი 43-ის გამოსწორების 8 გზა
Miscellanea / / November 28, 2021
კოდი 43 შეცდომა არის ტიპიური მოწყობილობის მენეჯერის შეცდომის კოდი, რომელსაც მომხმარებლები აწყდებიან. ეს შეცდომა ჩნდება, როდესაც Windows Device Manager ზღუდავს აპარატურულ მოწყობილობას, რადგან კონკრეტული პრობლემები იყო მოხსენებული ამ მოწყობილობის გამო. შეცდომის კოდთან ერთად, დაერთვება შეცდომის შეტყობინება "Windows-მა შეაჩერა ეს მოწყობილობა, რადგან მან შეატყობინა პრობლემები".
არსებობს ორი შესაძლებლობა, როდესაც ეს შეცდომა ხდება. ერთ-ერთი მათგანი არის ფაქტობრივი შეცდომა აპარატურაში, ან Windows ვერ ახერხებს პრობლემის იდენტიფიცირებას, მაგრამ თქვენს კომპიუტერთან დაკავშირებულ მოწყობილობას პრობლემა შეეხო.

ეს შეცდომა შეიძლება გამოწვეული იყოს მოწყობილობის მენეჯერის ნებისმიერ აპარატურასთან დაკავშირებული პრობლემების გამო, მაგრამ ძირითადად ეს შეცდომა ჩნდება USB მოწყობილობებზე და სხვა მსგავს პერიფერიულ მოწყობილობებზე. Windows 10, Windows 8 ან Windows 7, Microsoft-ის ნებისმიერ ოპერაციულ სისტემას შეიძლება შეექმნას ეს შეცდომა. ასე რომ, თუ რომელიმე მოწყობილობა ან აპარატურა არ მუშაობს, პირველ რიგში, გაარკვიეთ, არის თუ არა ეს შეცდომის კოდი 43-ის გამო.
შინაარსი
- დაადგინეთ, არის თუ არა 43 კოდთან დაკავშირებული შეცდომა
- როგორ გამოვასწოროთ შეცდომის კოდი 43
- მეთოდი 1: გადატვირთეთ თქვენი კომპიუტერი
- მეთოდი 2: გამორთეთ და ხელახლა შეაერთეთ მოწყობილობა
- მეთოდი 3: გააუქმეთ ცვლილებები
- მეთოდი 4: ამოიღეთ სხვა USB მოწყობილობები
- მეთოდი 5: ხელახლა დააინსტალირეთ დრაივერები მოწყობილობისთვის
- მეთოდი 6: დრაივერების განახლება
- მეთოდი 7: ენერგიის მართვა
- მეთოდი 8: შეცვალეთ მოწყობილობა
დაადგინეთ, არის თუ არა 43 კოდთან დაკავშირებული შეცდომა
1. დაჭერა Windows გასაღები + R, ჩაწერეთ ბრძანება devmgmt.msc დიალოგურ ფანჯარაში და დააჭირეთ შედი.

2. The Მოწყობილობის მენეჯერი გაიხსნება დიალოგური ფანჯარა.

3. მოწყობილობას, რომელსაც აქვს პრობლემა, ექნება ა ყვითელი ძახილის ნიშანი მის გვერდით. მაგრამ ზოგჯერ, თქვენ მოგიწევთ ხელით შეამოწმოთ თქვენს მოწყობილობაში არსებული პრობლემები.

4. გააფართოვეთ მოწყობილობის საქაღალდე, რომელსაც, თქვენი აზრით, პრობლემა აქვს. აქ ჩვენ მოვაგვარებთ პრობლემებს ეკრანის გადამყვანებთან. ორჯერ დააწკაპუნეთ არჩეულ მოწყობილობაზე მისი გასახსნელად Თვისებები.

5. მოწყობილობის თვისებების გახსნის შემდეგ, შეგიძლიათ იხილოთ მოწყობილობის სტატუსი, მუშაობს სწორად თუ არის შეცდომის კოდი.
6. თუ მოწყობილობა სწორად მუშაობს, მაშინ გამოჩნდება შეტყობინება, რომ მოწყობილობა გამართულად მუშაობს მოწყობილობის სტატუსის ქვეშ, როგორც ეს ნაჩვენებია ქვემოთ.

7. შეცდომის კოდ 43-თან დაკავშირებული შეტყობინება გამოჩნდება მოწყობილობის სტატუსის ქვეშ, თუ მოწყობილობასთან დაკავშირებული პრობლემაა.

8. სასურველი ინფორმაციის მიღების შემდეგ დააჭირეთ Კარგი ღილაკით და დახურეთ Მოწყობილობის მენეჯერი.
თუ მიიღებთ შეტყობინებას, რომელშიც ნათქვამია:მოწყობილობა მუშაობს გამართულად”, მაშინ პრობლემა არ არის თქვენს არცერთ მოწყობილობასთან და შეგიძლიათ გააგრძელოთ თქვენი კომპიუტერის გამოყენება. მაგრამ, თუ მიიღებთ შეტყობინებას, რომელიც დაკავშირებულია შეცდომის კოდთან 43, მაშინ უნდა გამოასწოროთ ის ქვემოთ ჩამოთვლილი პრობლემების მოგვარების ნაბიჯების გამოყენებით.
როგორ გამოვასწოროთ შეცდომის კოდი 43
ახლა დადასტურებულია, რომ შეცდომის კოდი 43 არის პრობლემა, რამაც შეაჩერა თქვენი მოწყობილობის სწორად მუშაობა, ასე რომ, ჩვენ ვნახავთ, როგორ მოვაგვაროთ ძირითადი მიზეზი შეცდომის კოდი 43-ის მოსაგვარებლად.
არსებობს რამდენიმე მეთოდი და თქვენ უნდა სცადოთ თითოეული მეთოდი სათითაოდ, რათა გაიგოთ, რომელი მეთოდი გადაჭრის თქვენს პრობლემას.
მეთოდი 1: გადატვირთეთ თქვენი კომპიუტერი
კოდი 43 შეცდომის გადაჭრის პირველი გზაა გადატვირთეთ კომპიუტერი. თუ თქვენ შეიტანეთ რაიმე ცვლილება თქვენს კომპიუტერში და თქვენი გადატვირთვა მოლოდინშია, დიდი ალბათობით მიიღებთ კოდის შეცდომას 43.
1. თქვენი კომპიუტერის გადატვირთვისთვის დააჭირეთ Საწყისი მენიუ.
2. დააწკაპუნეთ Ძალა ღილაკი ქვედა მარცხენა კუთხეში, შემდეგ დააჭირეთ Რესტარტი ღილაკი.

3. როგორც კი დააწკაპუნებთ Restart-ზე, თქვენი კომპიუტერი გადაიტვირთება.
მეთოდი 2: გამორთეთ და ხელახლა შეაერთეთ მოწყობილობა
თუ რაიმე გარე მოწყობილობა, როგორიცაა ა პრინტერი, დონგლი, ვებკამერა და ა.შ. აქვს შეცდომის კოდი 43, შემდეგ მოწყობილობის გამორთვა კომპიუტერიდან და უკან ჩართვის შემთხვევაში შეიძლება პრობლემის გადაჭრა.

თუ პრობლემა შენარჩუნებულია, მაშინ სცადეთ მისი მოგვარება USB პორტის შეცვლით (თუ სხვა ხელმისაწვდომია). ზოგიერთ USB მოწყობილობას მეტი ენერგია სჭირდება და პორტის შეცვლამ შესაძლოა პრობლემა მოაგვაროს.
მეთოდი 3: გააუქმეთ ცვლილებები
თუ თქვენ დააინსტალირეთ მოწყობილობა ან განახორციელეთ ცვლილებები მოწყობილობის მენეჯერში, სანამ შეცდომის კოდი 43 პრობლემა გამოჩნდებოდა, მაშინ ეს ცვლილებები შეიძლება იყოს პასუხისმგებელი თქვენს წინაშე არსებულ პრობლემებზე. ასე რომ, თქვენი პრობლემა შეიძლება მოგვარდეს ცვლილებების გაუქმებით Სისტემის აღდგენა. როგორც კი ამას გააკეთებთ, უნდა შეამოწმოთ, ჯერ კიდევ გაქვთ პრობლემები თუ არა.

მეთოდი 4: ამოიღეთ სხვა USB მოწყობილობები
თუ თქვენს კომპიუტერთან რამდენიმე USB მოწყობილობა გაქვთ დაკავშირებული და შეცდომის კოდი 43 გაქვთ, მაშინ თქვენს კომპიუტერთან დაკავშირებულ მოწყობილობებს შეიძლება შეექმნათ შეუთავსებლობის პრობლემა. ამრიგად, სხვა მოწყობილობების ამოღებით ან გამორთვით და შემდეგ თქვენი კომპიუტერის გადატვირთვით შეიძლება პრობლემის მოგვარება.

მეთოდი 5: ხელახლა დააინსტალირეთ დრაივერები მოწყობილობისთვის
43 შეცდომის კოდის მქონე მოწყობილობის დრაივერების დეინსტალაციამ და ხელახლა ინსტალაციამ შეიძლება პრობლემა მოაგვაროს.
პრობლემის წინაშე მდგარი მოწყობილობის დრაივერების წასაშლელად, მიჰყევით ამ ნაბიჯებს:
1. დაჭერა Windows გასაღები + R, ჩაწერეთ ბრძანება devmgmt.msc დიალოგურ ფანჯარაში და დააჭირეთ შედი.

2. The Მოწყობილობის მენეჯერი ფანჯარა გაიხსნება.

3. ორჯერ დააწკაპუნეთ მოწყობილობაზე, რომელიც პრობლემის წინაშე დგას.

4. მოწყობილობა Თვისებები ფანჯარა გაიხსნება.

5. გადართეთ დრაივერის ჩანართი შემდეგ დააწკაპუნეთ მოწყობილობის დეინსტალაცია ღილაკი.
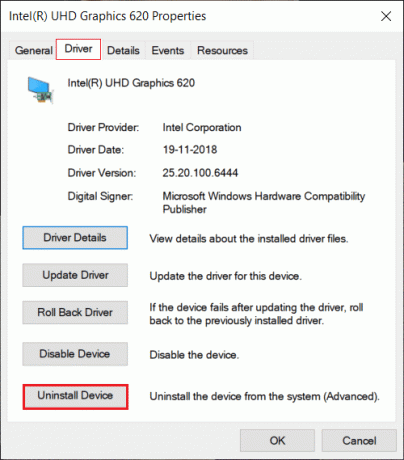
6. ა გაფრთხილება გაიხსნება დიალოგური ფანჯარა, რომელშიც ნათქვამია თქვენ აპირებთ მოწყობილობის დეინსტალაციას თქვენი სისტემიდან. დააწკაპუნეთ დეინსტალაცია ღილაკი.
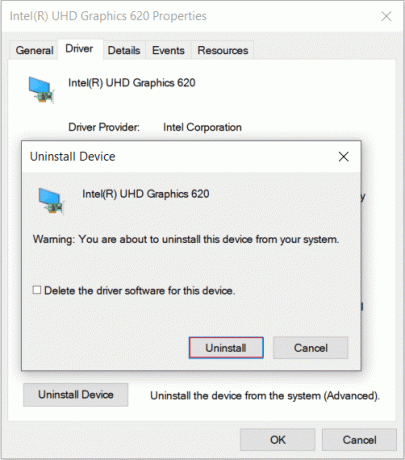
შენიშვნა: თუ გსურთ წაშალოთ დრაივერი პროგრამული უზრუნველყოფა თქვენი სისტემიდან, დააწკაპუნეთ გვერდის ველზე წაშალეთ დრაივერის პროგრამული უზრუნველყოფა ამ მოწყობილობიდან.
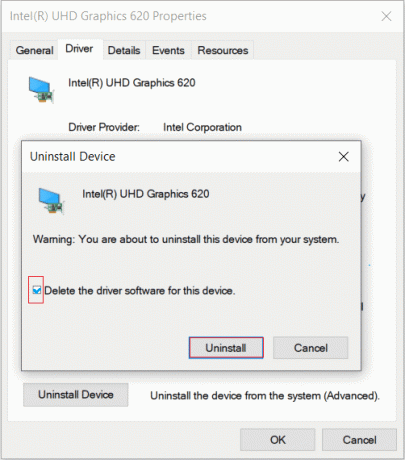
7. დააწკაპუნეთ დეინსტალაცია ღილაკით, თქვენი დრაივერი და მოწყობილობა წაიშლება თქვენი კომპიუტერიდან.
საუკეთესო იქნება თუ თქვენ ხელახლა დააინსტალირეთ დრაივერები კომპიუტერზე შემდეგი ნაბიჯების შემდეგ:
1. Გააღე Მოწყობილობის მენეჯერი დიალოგური ფანჯარა დაჭერით Windows Key + R შემდეგ აკრიფეთ devmgmt.msc და დააჭირეთ Enter.

2. გადართეთ მოქმედებაჩანართი ზევით. მოქმედების ქვეშ აირჩიეთ სკანირება ტექნიკის ცვლილებებისთვის.

3. სკანირების დასრულების შემდეგ, გადადით და შეამოწმეთ მოწყობილობების სია. მოწყობილობა და დრაივერები, რომლებიც წაშალეთ, ავტომატურად დაინსტალირდება Windows-ის მიერ.
ამ ნაბიჯების დასრულების შემდეგ, თქვენ უნდა შეამოწმოთ მოწყობილობის სტატუსი და თქვენს ეკრანზე შეიძლება გამოჩნდეს შემდეგი შეტყობინება:ეს მოწყობილობა სწორად მუშაობს.”
მეთოდი 6: დრაივერების განახლება
წინა მოწყობილობის დრაივერების განახლებით, შესაძლოა შეცვალოთ შეცდომის კოდი 43 Windows 10-ზე. მოწყობილობის დრაივერის განახლებისთვის, მიჰყევით ამ ნაბიჯებს:
1. დაჭერა Windows გასაღები + R, ჩაწერეთ ბრძანება devmgmt.msc დიალოგურ ფანჯარაში და დააჭირეთ შედი.

2. The Მოწყობილობის მენეჯერი გაიხსნება დიალოგური ფანჯარა.

3. დააწკაპუნეთ მარჯვენა ღილაკით პრობლემის წინაშე არსებულ მოწყობილობაზე და აირჩიეთ დრაივერის განახლება.
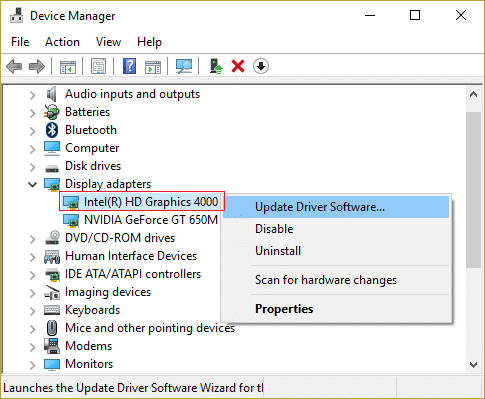
4. Დააკლიკეთ ავტომატურად მოძებნეთ განახლებული დრაივერი პროგრამული უზრუნველყოფა.
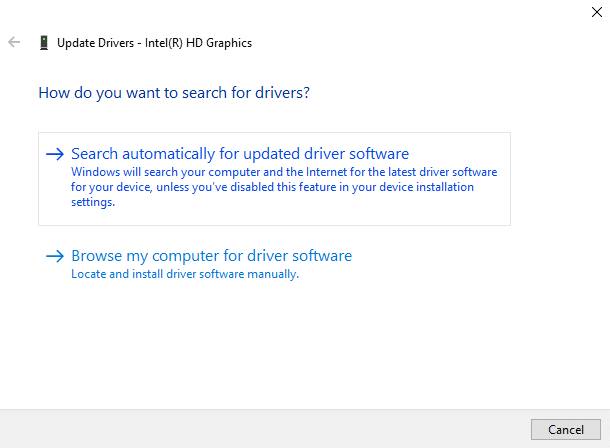
5. მას შემდეგ რაც მისი ძებნა დასრულდება, თუ არის განახლებული დრაივერი, მაშინ ის ჩამოტვირთავს და დააინსტალირებს მათ.
ამ ნაბიჯების დასრულების შემდეგ, მოწყობილობა, რომელსაც აწყდებოდა პრობლემური დრაივერები, განახლდება და ახლა თქვენი პრობლემა შეიძლება მოგვარდეს.
მეთოდი 7: ენერგიის მართვა
თქვენი კომპიუტერის ენერგიის დაზოგვის ფუნქცია შეიძლება იყოს პასუხისმგებელი მოწყობილობის 43 შეცდომის კოდზე. ენერგიის დაზოგვის ვარიანტის შესამოწმებლად და მოსაშორებლად, მიჰყევით ამ ნაბიჯებს:
1. დაჭერა Windows გასაღები + R, ჩაწერეთ ბრძანება devmgmt.msc დიალოგურ ფანჯარაში და დააჭირეთ enter.

2. The Მოწყობილობის მენეჯერი გაიხსნება დიალოგური ფანჯარა.

3. გადაახვიეთ სიაში და გააფართოვეთ უნივერსალური სერიული ავტობუსის კონტროლერები ვარიანტის მიერ ორჯერ დაწკაპუნებით მასზე.

4. დააწკაპუნეთ მარჯვენა ღილაკით ზე USB Root Hub ვარიანტი და აირჩიეთ Თვისებები. USB Root Hub Properties დიალოგური ფანჯარა გაიხსნება.

5. გადართეთ ენერგიის მენეჯმენტის ჩანართი და მოხსენით მონიშვნა ყუთი გვერდით მიეცით საშუალება კომპიუტერს გამორთოს ეს მოწყობილობა ენერგიის დაზოგვის მიზნით. შემდეგ დააწკაპუნეთ კარგი.

6. გაიმეორეთ იგივე პროცესი, თუ ჩამოთვლილია სხვა USB Root Hub მოწყობილობა.
მეთოდი 8: შეცვალეთ მოწყობილობა
კოდი 43 შეცდომა შეიძლება გამოწვეული იყოს თავად მოწყობილობის გამო. ასე რომ, მოწყობილობის შეცვლა საუკეთესო გამოსავალია შეცდომის კოდის 43 მოსაგვარებლად. მაგრამ, მიზანშეწონილია, რომ მოწყობილობის გამოცვლამდე, პირველ რიგში, სცადოთ ზემოთ ჩამოთვლილი მეთოდები პრობლემის მოსაგვარებლად და შეცდომის კოდის გამომწვევი ნებისმიერი ძირეული პრობლემის გადასაჭრელად. თუ რომელიმე ეს მეთოდი არ გადაჭრის თქვენს პრობლემას, მაშინ შეგიძლიათ შეცვალოთ თქვენი მოწყობილობა.
რეკომენდებულია:
- Windows 10-ის შემქმნელთა განახლების ჩამოტვირთვა შეუძლებელია
- გაუშვით Hardware and Devices Troubleshooter პრობლემების მოსაგვარებლად
ასე რომ, აღნიშნული ნაბიჯების გამოყენებით, იმედია, შეძლებთ დააფიქსირეთ შეცდომის კოდი 43Windows 10. მაგრამ თუ ჯერ კიდევ გაქვთ რაიმე შეკითხვა, მოგერიდებათ ჰკითხოთ მათ კომენტარების განყოფილებაში



