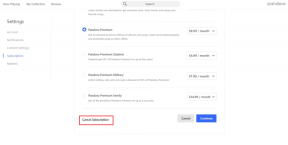Google Drive არ სინქრონიზდება Windows 10-ზე? აქ არის მისი გადაჭრის 10 გზა
Miscellanea / / November 29, 2021
თქვენ იყენებთ Google Drive-ს ფაილების და საქაღალდეების სინქრონიზაცია ყველა თქვენი მოწყობილობა, მაგრამ რატომღაც Google Drive აღარ სინქრონიზდება Windows 10 კომპიუტერზე. ამის უკან შეიძლება არსებობდეს მიზეზების გრძელი სია და ერთ-ერთ მათგანზე თითის დადება რთულია.

როგორც წესი, Google Drive ინახავს თქვენს ყველა ფაილს და საქაღალდეს სრულყოფილ ჰარმონიაში. ცისფერ მთვარეზე ყოფნისას, მას შეიძლება გაუჭირდეს მუშაობა ისე, როგორც ეს იყო დაგეგმილი. მაგალითად, სანამ ატვირთავთ ან აზიარებთ ფაილებს, ისინი არ ჩანს თქვენს კომპიუტერში.
ნება მომეცით დაგეხმაროთ Google Drive-ის სინქრონიზაციის შეცდომის მოგვარებაში.
1. შეაჩერე
ზოგიერთმა მომხმარებელმა განაცხადა, რომ სარეზერვო ასლის და სინქრონიზაციის შეჩერება და მისი გადატვირთვა დაეხმარა მათ პრობლემის მოგვარებაში. ნაბიჯები მარტივია. ერთხელ დააწკაპუნეთ სარეზერვო და სინქრონიზაციის ხატულაზე სისტემის უჯრაში. დააწკაპუნეთ ისრზე ფარული ხატების გამოსავლენად, თუ ის უკვე არ ჩანს.

ახლა დააწკაპუნეთ სამპუნქტიან მენიუზე, რათა გამოავლინოს პაუზის ვარიანტი. მას შეიძლება დასჭირდეს რამდენიმე წამი ძალაში შესვლისთვის, რის შემდეგაც თქვენ უნდა ნახოთ განახლების ვარიანტი. დააწკაპუნეთ მასზე სინქრონიზაციის გასაგრძელებლად საიდანაც დატოვა. ახლა შეგიძლიათ შეამოწმოთ არის თუ არა თქვენი ფაილების სინქრონიზაცია, როგორც ეს იყო დაგეგმილი.
2. გადატვირთეთ სარეზერვო და სინქრონიზაცია
ზოგიერთმა მომხმარებელმა აღმოაჩინა, რომ სარეზერვო ასლის და სინქრონიზაციის შეწყვეტა და გადატვირთვა დაეხმარა Google Drive-ის სინქრონიზაციის პრობლემის მოგვარებას. ამისათვის გადადით სისტემის უჯრაზე, დააწკაპუნეთ სინქრონიზაციის ხატულაზე და აირჩიეთ სარეზერვო და სინქრონიზაციის დატოვება.

სარეზერვო ასლის და სინქრონიზაციის გადატვირთვისთვის, უბრალოდ მოძებნეთ პროგრამა Windows ძიებაში და გაუშვით. ხატულა კვლავ უნდა იყოს ხილული სისტემის უჯრის არეში. მიეცით მას ერთი-ორი წუთი სინქრონიზაციისთვის და შემდეგ შეამოწმეთ.
3. ხელახლა დააინსტალირეთ სარეზერვო და სინქრონიზაცია
შესაძლოა პროგრამული უზრუნველყოფის თქვენი დაინსტალირებული ვერსია ძველია ან დაზიანებულია. ამის გამოსასწორებლად, თქვენ უნდა წაშალოთ Backup and Sync თქვენი სისტემიდან Windows+I მალსახმობის დაჭერით და დააწკაპუნეთ Apps-ზე.

აირჩიეთ აპები და ფუნქციები მარცხენა მენიუში და მოძებნეთ სარეზერვო და სინქრონიზაცია საძიებო ზოლში. როდესაც იპოვით, დააწკაპუნეთ მასზე ერთხელ, რათა გამოაჩინოთ დეინსტალაციის ვარიანტი.

დააწკაპუნეთ ქვემოთ მოცემულ ბმულზე, რომ ჩამოტვირთოთ და დააინსტალიროთ Backup and Sync-ის უახლესი ვერსია თქვენს სისტემაში.
ჩამოტვირთეთ სარეზერვო და სინქრონიზაცია
4. აირჩიეთ სწორი ანგარიში
ბევრი ჩვენგანი ვართ მრავალი Google ანგარიშის გამოყენებით ჩვენი პირადი და პროფესიული მონაცემების სამართავად. თქვენ უნდა შეამოწმოთ, ხართ თუ არა შესული Google-ის სწორ ანგარიშში სარეზერვო და სინქრონიზაციის პროგრამულ უზრუნველყოფაში. რაც მთავარია, შეამოწმეთ, რომ ეს არის იგივე, საიდანაც ცდილობთ ფაილების სინქრონიზაციას. დააწკაპუნეთ სარეზერვო და სინქრონიზაციის ხატულაზე სისტემის უჯრაში, რომ ნახოთ Gmail ID.

თქვენ აღარ გჭირდებათ თქვენი ძველი Google ანგარიშის წაშლა ახლის დასამატებლად. Google ახლა საშუალებას აძლევს მომხმარებლებს დაამატონ სამი Google Drive ანგარიში იმავე კომპიუტერზე. უბრალოდ დააწკაპუნეთ ახალი ანგარიშის დამატებაზე დაყენების პროცესის დასაწყებად. დარწმუნდით, რომ აირჩიეთ სხვადასხვა საქაღალდის მდებარეობა Google Drive-ის თითოეული ანგარიშისთვის.
5. საქაღალდის პარამეტრების სინქრონიზაცია
სარეზერვო ასლი და სინქრონიზაცია Google Drive-იდან მოყვება სინქრონიზაციის პარამეტრებს, რომლებიც მომხმარებლებს საშუალებას აძლევს აირჩიონ ცალკეული საქაღალდეები, რომელთა სინქრონიზაციაც სურთ თავიანთ კომპიუტერთან. ეს სასარგებლოა, თუ თქვენ გაქვთ დიდი საქაღალდეები მრავალი ფაილით, რომელიც ნამდვილად არ გჭირდებათ თქვენს სისტემაში, ან თუ გაქვთ შეზღუდული სივრცე მყარ დისკზე. იქნებ ზოგიერთი საქაღალდე არ არის შემოწმებული სინქრონიზაციისთვის?
დააწკაპუნეთ სარეზერვო და სინქრონიზაციის ხატულაზე და მენიუდან აირჩიეთ Preferences.

აირჩიეთ Google Drive მარცხენა მხარეს და დარწმუნდით, რომ არჩეულია „ჩემი დისკის სინქრონიზაცია ამ კომპიუტერთან“ და „ყველაფრის სინქრონიზაცია ჩემს Drive-ში“.

თუ იყენებთ „მხოლოდ ამ საქაღალდეების სინქრონიზაციას“, დარწმუნდით, რომ აქ არის არჩეული საქაღალდე, რომელიც არ სინქრონიზდება თქვენს კომპიუტერთან. პარამეტრების შესანახად დააწკაპუნეთ OK-ზე.
6. Firewall-ის პარამეტრები
Firewalls არსებობს თქვენი სისტემის დასაცავად მავნე პროგრამებისგან და კიბერშეტევების სხვა ფორმებისგან. ზოგჯერ, ზედმეტად დამცავი მშობლის მსგავსად, Firewall გადადის აგრესიულ რეჟიმში, რათა დაბლოკოს სარეზერვო და სინქრონიზაცია ნორმალურად ფუნქციონირებაში. გაუშვით პარამეტრები Windows+I ღილაკზე დაჭერით. მოძებნეთ Firewall საძიებო ზოლში.

დააწკაპუნეთ აპის დაშვება Windows Firewall-ის მეშვეობით. ახლა ნახავთ ყველა აპლიკაციისა და სერვისის სიას, რომლებიც დაშვებულია/აკრძალულია. მოძებნეთ სარეზერვო და სინქრონიზაცია და ჩართეთ იგი როგორც პირადი, ისე საჯარო სვეტში.

თუ თქვენ იყენებთ ანტივირუსს, თქვენ მოგიწევთ ყურადღებით შეამოწმოთ მისი პარამეტრები, რათა დარწმუნდეთ, რომ Google Drive, ისევე როგორც სარეზერვო ასლი და სინქრონიზაცია შეტანილია თეთრ სიაში (დაშვებულია).
7. Ადმინისტრატორის სახელით გაშვება
კიდევ ერთი მიზეზი, რის გამოც Google Drive არ სინქრონიზდება Windows 10-ზე, არის მომხმარებლის ანგარიშის ადმინისტრაციული უფლებების ნაკლებობა. Windows საშუალებას აძლევს მომხმარებლებს შექმნან მრავალი ანგარიში, თითოეულს აქვს სხვადასხვა დონის უფლებები და რესურსებზე წვდომა. შესაძლებელია სარეზერვო და სინქრონიზაციას არ ჰქონდეს ადმინისტრატორის უფლებები, რაც მას სჭირდება სწორად ფუნქციონირებისთვის.

გამოიყენეთ Windows საძიებო ფუნქცია სარეზერვო და სინქრონიზაციის საპოვნელად და დააწკაპუნეთ მასზე მარჯვენა ღილაკით, რათა აირჩიოთ Run as administrator. ეს მისცემს Google Drive-ს ადმინისტრატორის სრულ უფლებებს და ნებართვებს, რომ იმუშაოს ყოველგვარი შეფერხების გარეშე.
8. პროქსის პარამეტრების შეცვლა
თუ იყენებთ პროქსის თქვენს Google Drive ანგარიშთან დასაკავშირებლად, შესაძლებელია სინქრონიზაციამ ვერ გამოიყენოს იგი. იმის შესამოწმებლად, არის თუ არა ეს პრობლემა, დააწკაპუნეთ სარეზერვო და სინქრონიზაციის ხატულაზე სისტემის უჯრის არეში და დააჭირეთ პრეფერენციებს.

აირჩიეთ პარამეტრები მარცხნივ და დააჭირეთ ქსელის პარამეტრებს.

პროქსის პარამეტრების ქვეშ დააწკაპუნეთ პირდაპირ კავშირზე და დააჭირეთ OK-ს პარამეტრების შესანახად. ეს ეუბნება Google-ს, გვერდის ავლით პროქსის პარამეტრები.

თუ გსურთ გააგრძელოთ პროქსი პარამეტრების გამოყენება, გირჩევთ გაეცნოთ ოფიციალურ სიას მასპინძლები და პორტები რომ გუგლი მომხმარებლებს ურჩევს, დაამატონ ფეიერვოლსა და პროქსის პარამეტრებში.
9. წაშალე desktop.ini ფაილი
როდესაც Google Drive ვერ ახერხებს ფაილების თქვენს კომპიუტერთან სინქრონიზაციას, ის იწერს შედეგს ფაილში სახელად desktop.ini, რომელიც ნაგულისხმევად დამალულია. მას შემდეგ, რაც Windows OS გამოიმუშავებს მას (სპეციფიკური ყველა საქაღალდისთვის), Drive არ დაასინქრონებს თქვენს მიერ დამატებულ ფაილებს, სანამ არ გადაჭრით შეცდომას.
გახსენით Windows Explorer და გადადით საქაღალდეში, სადაც ფაილები არ სინქრონიზდება. ფარული ფაილების სანახავად დააწკაპუნეთ ოფციები ჩანართში View და დააწკაპუნეთ საქაღალდისა და ძებნის პარამეტრების შეცვლაზე.

გამოსულ ფანჯარაში View ჩანართში აირჩიეთ „ფარული ფაილების, საქაღალდეების და დისკების ჩვენება“ და დააჭირეთ შენახვას.

დაბრუნდით საქაღალდეში, რათა შეამოწმოთ არის თუ არა იქ desktop.ini ფაილი და თუ არის, წაშალეთ იგი. განაახლეთ და შეამოწმეთ მუშაობს თუ არა Google Drive სინქრონიზაცია.
10. ფაილის ზომა და სახელის სიგრძე
Google Drive გთავაზობთ 15 GB უფასო მეხსიერებას. Გააქვთ დარჩა საკმარისი ადგილი თქვენს Drive-ზე ფაილების სინქრონიზაციისთვის? ისევ დააწკაპუნეთ სარეზერვო და სინქრონიზაციის სისტემის უჯრის ხატულაზე, რათა შეამოწმოთ ხელმისაწვდომი თავისუფალი სივრცე.

ცდილობთ ფაილის სინქრონიზაციას 255 სიმბოლოზე მეტი სახელით? ეს შეიძლება იყოს პრობლემური, რადგან Microsoft არ იძლევა საშუალებას შექმნას ფაილები ან საქაღალდეები სახელებით, რომლებიც აღემატება მითითებულ ლიმიტს. თუ ეს ასეა, გადაარქვით ფაილს უფრო მოკლე სახელი და სცადეთ ხელახლა.
Google, მოდით, რომ სინქრონიზაცია
Google Drive-ის სინქრონიზაციის შეცდომა უნდა მოგვარდეს ზემოთ ნახსენები ერთი ან რამდენიმე მეთოდის გამოყენებით. არ არის საჭირო ალტერნატივების ძებნა მხოლოდ იმიტომ, რომ რაღაც არ მუშაობს.
შემდეგი: გსურთ შეინახოთ ონლაინ ტექსტი და სურათები Google Drive-ში პირდაპირ მათი ჩამოტვირთვის გარეშე? დააწკაპუნეთ ქვემოთ მოცემულ ბმულზე, რომ გაიგოთ როგორ.