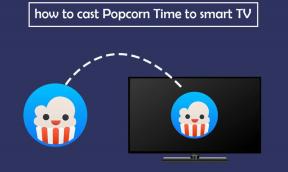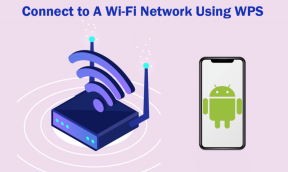როგორ ჩართოთ მარჯვენა ღილაკით დააწკაპუნეთ Trackpad-ზე და მაუსზე iPad-ისთვის
Miscellanea / / November 29, 2021
Მას შემდეგ iPadOS 13.4-მა წარმოადგინა მაუსის და ტრეკპადის სრული მხარდაჭერა, iPad-ის მთელი გამოცდილება არაფრით გამორჩეული იყო. კურსორი საოცრად კარგად ფუნქციონირებს iPadOS მომხმარებლის ინტერფეისში. თუ იყენებთ trackpad-ს ან მაუსს თქვენს iPad-თან ერთად, შეგიძლიათ კიდევ უფრო გააუმჯობესოთ გამოცდილება მარჯვენა ღილაკით დაწკაპუნების შესაძლებლობის ჩართვით.

iPadOS სავსეა სასარგებლო კონტექსტუალური მენიუებით, რომლებშიც საჭიროა შეხება/დააწკაპუნოთ და ხანგრძლივად — ან უარესი, ხანგრძლივად დაჭერა — გამოსატანად. მარჯვენა ღილაკით დაწკაპუნება დაგეხმარებათ უფრო სწრაფად მიხვიდეთ მათზე.
Შენიშვნა: შემდეგი ინსტრუქციები დაწერილია Magic Keyboard-ისთვის Trackpad-ისთვის, Magic Trackpad-ისთვის (მე-2 თაობა) და Magic Mouse-ისთვის (მე-2 თაობა). ეკრანის ანაბეჭდები შეიძლება ოდნავ განსხვავებულად გამოჩნდეს მესამე მხარის ტრეკპედებსა და მაუსებზე.
ასევე სახელმძღვანელო ტექ
როგორ ჩართოთ მარჯვენა ღილაკით დაწკაპუნება Trackpad-ზე
მარჯვენა ღილაკით ფუნქციის ჩასართავად ტრეკპადზე (როგორიცაა Magic Keyboard w/Trackpad ან Magic Trackpad 2), დაიწყეთ თქვენი iPad-ზე პარამეტრების აპის გახსნით. შემდეგ, დააწკაპუნეთ ზოგადი გვერდითა ზოლზე. მიჰყევით Trackpad-ის პარამეტრზე დაწკაპუნებით.

შემდეგ ეკრანზე, ჩართეთ გადამრთველი ორი თითის მეორადი დაწკაპუნების გვერდით. ახლა თქვენ შეგიძლიათ დააწკაპუნოთ მაუსის მარჯვენა ღილაკით თქვენს თრექპედზე – ამისათვის უბრალოდ დააჭირეთ თრექპედს ორი თითით.

თქვენ ასევე შეგიძლიათ ჩართოთ სლაიდერი Tap to Click-ის გვერდით, რათა თავიდან აიცილოთ ტრეკიპედის ფიზიკურად დაწევა. ეს ასევე ეხება მარცხნივ დაწკაპუნებას და ეხმარება ტრეკპადთან ურთიერთქმედებას ბევრად უფრო მარტივად.
ეკრანის სხვა ვარიანტები მოიცავს ბუნებრივ გადახვევას, რომელიც საშუალებას გაძლევთ განსაზღვროთ მიმართულება ტრეკპადით გადახვევისას. თქვენ ასევე შეგიძლიათ დაარეგულიროთ სიჩქარე, რომლითაც კურსორი მოძრაობს თვალის სიჩქარის სლაიდერის გამოყენებით ეკრანის ზედა ნაწილში.
როგორ ჩართოთ მაუსის მარჯვენა ღილაკით დაწკაპუნება
თუ იყენებთ გარე მაუსს, როგორიცაა Magic Mouse (2nd Gen) თქვენს iPad-თან ერთად, მაშინ მარტივად შეგიძლიათ გაააქტიუროთ მაუსის მარჯვენა ღილაკი.
გადადით iPad-ის პარამეტრების ეკრანზე. შემდეგ დააწკაპუნეთ ოფციაზე სახელწოდებით General. მიჰყევით Trackpad & Mouse-ს არჩევით.

დააწკაპუნეთ ოფციაზე, სახელწოდებით მეორადი დაწკაპუნება.

შემდეგ მენიუში აირჩიეთ მარჯვენა. ახლა შეგიძლიათ დააწკაპუნოთ მაუსის მარჯვენა ღილაკით. ალტერნატიულად, თუ გსურთ, შეგიძლიათ დააკავშიროთ ოპერაცია მაუსის მარცხენა ღილაკზე.

თქვენ ასევე შეგიძლიათ შეცვალოთ გადახვევის მიმართულება და კურსორის მაჩვენებლის სიჩქარე Trackpad & Mouse ეკრანის მეშვეობით.
ასევე სახელმძღვანელო ტექ
რჩევები მარჯვენა ღილაკით დააწკაპუნეთ iPadOS-ზე
iPadOS-ში არის უამრავი შემთხვევა, როდესაც მარტივი მარჯვენა ღილაკით დაწკაპუნება დაგეხმარებათ საქმის უფრო სწრაფად შესრულებაში. მოდით შევამოწმოთ რამდენიმე.
ხატები და ვიჯეტები
ვინაიდან მარჯვენა დაწკაპუნებით მიბაძავს ხანგრძლივი დაჭერის ჟესტს (ან მარცხნივ დაწკაპუნებას და ხანგრძლივად), ახლა შეგიძლიათ წვდომა სწრაფი მოქმედებების მენიუში ნებისმიერი საწყისი ეკრანის ხატულა წამში. მაგალითად, Safari-ში შეგიძლიათ გახსნათ პირადი ჩანართი პირდაპირ ჯოხიდან, Safari-ის ხატულაზე მარჯვენა ღილაკით დაჭერით და ახალი პირადი ჩანართის არჩევით. გააკეთეთ ეს რამდენჯერმე და დაიწყებთ სწრაფი მოქმედებების გამოყენებას უფრო მეტად, ვიდრე ადრე.

ფაილები და სხვა აპლიკაციები
საქაღალდეზე ან ფაილზე მარჯვენა ღილაკით დაწკაპუნებით გამოჩნდება მშვენიერი კონტექსტური მენიუ, რომელიც საშუალებას გაძლევთ მარტივად შეასრულოთ ისეთები, როგორიცაა კოპირება, მონიშვნა და სახელის გადარქმევა. თქვენ ასევე შეგიძლიათ დააწკაპუნოთ მაუსის მარჯვენა ღილაკით ვაკანტურ ადგილებზე, რომ შექმნათ ახალი საქაღალდეები და ჩასვათ ელემენტები.

იგივე ეხება ერთეულებზე მარჯვენა ღილაკით დაწკაპუნებას ისეთ აპებში, როგორიცაა Photos, Mail და ა.შ. - ველით, რომ ნახოთ ნაცნობი მენიუები, რომლებიც სხვაგვარად დაგჭირდებათ ხანგრძლივი დაჭერით გამოსაჩენად. პროდუქტიულობის თვალსაზრისით, ეს სასწაულებს ახდენს.
ვებ ბმულები
თქვენ შეგიძლიათ დააწკაპუნოთ მაუსის მარჯვენა ღილაკით ნებისმიერ ვებ ბმულზე, რომ გამოიტანოთ საინტერესო მოქმედებებით სავსე კონტექსტური მენიუ. Safari-ში, მაგალითად, შეგიძლიათ აირჩიოთ ბმულის ფონზე გახსნა, წაკითხვის სიაში დამატება ან URL-ის კოპირება თქვენს ბუფერში.

Კონტროლის ცენტრი
საკონტროლო ცენტრი დიდ როლს თამაშობს თქვენი iPad-ის მართვაში ქსელში სწრაფი წვდომის, დაკვრის და ეკრანთან დაკავშირებული პარამეტრებით. მაუსის მარჯვენა ღილაკით, თქვენ შეგიძლიათ მარტივად ჩახედოთ თითოეულ კონტროლს და შეხვიდეთ დამატებით პარამეტრებზე. მაგალითად, სიკაშკაშის სლაიდერზე მარჯვენა ღილაკით დაწკაპუნებით გამოჩნდება ბნელი რეჟიმი, ღამის ცვლა და ნამდვილი ტონი.

უკან მენიუ
აპლიკაციებში სხვადასხვა ელემენტებზე მარჯვენა ღილაკით დაწკაპუნება ხშირად შეიძლება შესანიშნავი შედეგის მომტანი იყოს. თუ თქვენ ღრმად ხართ ჩასმული iPadOS-ის მშობლიურ აპლიკაციის რამდენიმე გვერდზე, მაგალითად, ღილაკზე მაუსის მარჯვენა ღილაკით უკან დასაბრუნებლად გამოჩნდება წინა გვერდების მენიუ.

ამის შემდეგ შეგიძლიათ აირჩიოთ ზუსტი გვერდი, რომელზეც გსურთ დაბრუნება, ღილაკზე მრავალჯერ დაწკაპუნების ნაცვლად.
ასევე სახელმძღვანელო ტექ
Სწორად გაიგო
ამისთვის აუცილებელია მარჯვენა ღილაკით დაწკაპუნების ჩართვა თქვენს ტრეკზე ან მაუსზე დარჩით პროდუქტიული iPad-ზე. ზოგიერთ აპს მაინც სჭირდება iPad-ზე მაუსის უკეთესი ინტერაქტიულობის დანერგვა (Google Docs, ვინმე?). მაგრამ მოწყობილობისთვის, რომელიც სრულიად მოკლებული იყო მაუსის მხარდაჭერას სულ რაღაც ერთი წლის წინ, კურსორის ფუნქციონალობა, რომელიც უკვე გვაქვს, საკმაოდ განსაკუთრებულია.
Შემდეგი: დააწკაპუნეთ ქვემოთ მოცემულ ბმულზე, რათა გაეცნოთ iPad-ზე უნივერსალური ძიების ფუნქციის გამოყენების შვიდ საუკეთესო გზას.