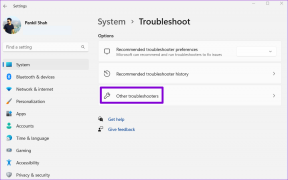როგორ მოვაგვაროთ Chrome ინკოგნიტო რეჟიმის გამოტოვებული პრობლემა
Miscellanea / / November 29, 2021
სიმართლისგან შორს არ იქნება იმის თქმა, რომ Chrome-ის ინკოგნიტო რეჟიმის ნაცნობი ხედვა თავისთავად მიგვაჩნია. არა მხოლოდ ის აკეთებს ფანტასტიურ საქმეს როდესაც საქმე ეხება თქვენი კონფიდენციალურობის შენარჩუნებას, მაგრამ ასევე ეხმარება დათვალიერებას თავისი ყურადღების გადატანის გარეშე ინტერფეისით და დაბლოკილი გაფართოებებით.
მაგრამ რა მოხდება, თუ ერთ მშვენიერ დილას გაიღვიძებთ და აღმოაჩენთ, რომ ინკოგნიტო რეჟიმი აკლია Chrome-ის მენიუში? თუნდაც Ctrl-Shift-N როგორც ჩანს, კლავიატურის მალსახმობი არ მუშაობს. არაა მაგარი რამე, განსაკუთრებით მაშინ, როდესაც ანონიმური რჩება — ზოგჯერ — სასიცოცხლოდ მნიშვნელოვანია ამ დღეებში.

თუმცა, თქვენ არ გაქვთ პანიკის საფუძველი. ინკოგნიტო რეჟიმის გამოტოვება არ ნიშნავს იმას, რომ Google-მა წაშალა ის თავისი ერთ-ერთი განახლებით ან რაიმე მსგავსი დისტანციურად. არსებობს რამდენიმე სხვა მიზეზი, რის გამოც თქვენ არ ხედავთ ფუნქციას და, საბედნიეროდ, ისინი ადვილად გვარდება.
კარგად ჟღერს, არა? ასე რომ, დავიწყოთ.
გამოიყენეთ Chrome Cleanup Tool
ახლახან დააინსტალირე გაფართოება? ადრე ინკოგნიტო რეჟიმი კარგად მუშაობდა? თუ კი, მაშინ
გატაცებული ბრაუზერის შანსები საკმაოდ მაღალია. ზოგიერთ მავნე გაფართოებას შეუძლია ადმინისტრაციული პრივილეგიების გამოყენება, Chrome-ის წესების შეცვლა და ბრაუზერის გარკვეული ფუნქციების გამორთვა. და კიდევ უფრო უარესი, თქვენ შეიძლება ასევე შეუძლებელი აღმოჩნდეთ ასეთი გაფართოებების ამოღება.ერთი წლით ადრე, თქვენ ხელით გადააყენებდით ჯგუფის პოლიტიკას და დახარჯავდით მნიშვნელოვან თანხებს დროა მცდელობა ამოიღონ დაკავშირებული ფაილები და რეესტრის გასაღებები, რომლებიც დარჩენილია მავნე დანამატებით - მაგრამ არა აღარ. Chrome-ს აქვს ჩაშენებული მავნე პროგრამების მოცილების ინსტრუმენტი და თქვენ აპირებთ მის გამოყენებას ახლავე.
Ნაბიჯი 1: გახსენით ახალი ჩანართი, დააკოპირეთ და ჩასვით chrome://settings/cleanup URL ზოლში და შემდეგ დააჭირეთ Enter.

ნაბიჯი 2: მას შემდეგ, რაც Chrome Cleanup Tool იტვირთება, დააწკაპუნეთ Find.

Chrome-მა ახლა უნდა დაასკანიროს თქვენი კომპიუტერი მავნე გაფართოებებისთვის ან პოტენციურად არასასურველი პროგრამებისთვის, რომლებმაც შეიძლება შეაფერხოს ბრაუზერის ფუნქციონირება.

ნაბიჯი 3: თუ Chrome აღმოაჩენს მავნე ერთეულებს ან გაფართოებებს, უნდა მოგთხოვოთ წაშალოთ ისინი. დააწკაპუნეთ წაშლა.

Chrome-მა ახლა უნდა წაშალოს მავნე პროგრამული უზრუნველყოფა ან გაფართოება და დააბრუნოს ნებისმიერი შეცვლილი პარამეტრი ნაგულისხმევად. თუ მთელი ეს უბედურება გამოწვეული იყო მავნე გაფართოებით, რომელიც გავრცელდა, თქვენ უნდა შეგეძლოთ ინკოგნიტო რეჟიმში წვდომა შემდეგ ჯერზე, როდესაც გადატვირთავთ Chrome.
Შენიშვნა: Chrome ასევე თიშავს ყველა გაფართოებას მოხსნის პროცედურის დროს. თქვენი გაფართოებების სამართავად და გასააქტიურებლად, მიუთითეთ მეტი ხელსაწყოები Chrome მენიუში და შემდეგ დააწკაპუნეთ გაფართოებებზე.
იზრუნეთ დააინსტალირეთ გაფართოებები მხოლოდ Chrome Web Store-ის მეშვეობით მომავალში. და მაშინაც კი, დარწმუნდით, რომ შეამოწმეთ მომხმარებლის რამდენიმე მიმოხილვა, რათა დარწმუნდეთ, რომ მას არ ექნება რაიმე არასასურველი სიურპრიზი, რომელიც ელოდება არეულობას.
ასევე სახელმძღვანელო ტექ
ამოიღეთ თავი ოჯახიდან
Microsoft-ის ოჯახის წევრი ხართ? თუ ასეა, მაშინ ნუ გაგიკვირდებათ თქვენს Windows 10 კომპიუტერზე დამალული ინკოგნიტო რეჟიმის პოვნა, განსაკუთრებით თუ თავიდანვე არასწორად დამატებული ხართ ბავშვობაში. ბავშვებო, შეწყვიტე კითხვა!
თუ არ ხართ დარწმუნებული, Microsoft-ის საოჯახო სია საშუალებას მოგცემთ გადაამოწმოთ თქვენი რეალური როლი ოჯახში.
შეამოწმეთ Microsoft-ის ოჯახის სია
შემდეგი ნაბიჯები დაგეხმარებათ წაშალოთ თავი Microsoft-ის ოჯახიდან. და თუ თქვენ ზრდასრული ხართ და ეძებთ ვინმეს ბავშვობაში მოცილებას, თქვენ ასევე იპოვით კონკრეტულ ნაბიჯებს ამისთვის.
Როგორც ბავშვი
მიუხედავად იმისა, რომ ჩამოთვლილი ხართ, როგორც ბავშვი, თქვენ მაინც გაქვთ სრული თავისუფლება, წაშალოთ თავი Microsoft-ის ოჯახიდან. გახსოვდეთ, რომ ზრდასრული ადამიანის მიერ გამოყოფილი ნებისმიერი თანხა აღარ უნდა იყოს ხელმისაწვდომი, თუ არ გადაწყვეტთ მოგვიანებით შეუერთდეთ ოჯახს.
Შენიშვნა: Microsoft-ის ოჯახის დატოვება არ გიზღუდავთ არცერთ მოწყობილობაზე.
Ნაბიჯი 1: Ესტუმრეთ Microsoft Family მართვის პორტალიდა შემდეგ დააწკაპუნეთ ოჯახის დატოვებაზე თქვენი ანგარიშის მომხმარებლის სახელის ქვეშ.

ნაბიჯი 2: დააწკაპუნეთ წაშლაზე დადასტურების ველზე, რათა თავი დააღწიოთ Microsoft-ის ოჯახიდან.

გადატვირთეთ კომპიუტერი და გაუშვით Chrome. შემდეგ, გახსენით Chrome მენიუ და თქვენ უნდა ნახოთ ახალი ინკოგნიტო ფანჯარა ჩამოთვლილი!
Შენიშვნა: თუ გსურთ კვლავ შეუერთდეთ ოჯახს, უნდა სთხოვოთ ოჯახის ზრდასრულს გამოგიგზავნოთ მოწვევა. დარწმუნდით, რომ აცნობეთ მათ, რომ ამჯერად არ გააფუჭონ საქმეები და დაგიმატონ როგორც ზრდასრული და არა როგორც ბავშვი.
როგორც ზრდასრული
თუ თქვენ ხართ ზრდასრული თქვენი Microsoft-ის ოჯახში და გსურთ დაეხმაროთ წევრს ინკოგნიტო რეჟიმში წვდომაში, მაშინ მათი ბავშვობაში გადადგმული ნაბიჯები ცოტა უფრო რთულია.
Ნაბიჯი 1: Microsoft Family მართვის პორტალზე დააწკაპუნეთ კონტენტის შეზღუდვებზე.

ნაბიჯი 2: გამორთეთ ყველა არსებული შეზღუდვა. წინააღმდეგ შემთხვევაში, ზოგიერთი შეზღუდვა შეიძლება კვლავ მოქმედებდეს წევრის წაშლის შემდეგაც.

ნაბიჯი 3: დაბრუნდით წინა ეკრანზე. შემდეგი, დააწკაპუნეთ სხვა ვარიანტებზე და შემდეგ ჩამოსაშლელ მენიუში დააწკაპუნეთ წაშლა ოჯახიდან.

ნაბიჯი 4: დააწკაპუნეთ წაშლა დადასტურების ამომხტარ ფანჯარაში.

Შენიშვნა: თუ გსურთ ხელახლა დაამატოთ ამოღებული წევრი, როგორც ზრდასრული, გამოიყენეთ მოწვევის გასაგზავნად მართვის პორტალში ოჯახის წევრის დამატება - დარწმუნდით, რომ აირჩიეთ რადიო ღილაკი ზრდასრულთა გვერდით.
ასევე სახელმძღვანელო ტექ
სისტემის რეესტრის კონფიგურაცია
თუ არც Chrome Cleanup Tool-ის გაშვება და არც თქვენი Microsoft-ის ოჯახიდან ამოღება დაგვეხმარა - ან არ გამოდგება თქვენს შემთხვევაში - მაშინ უნდა გაითვალისწინოთ ეძებს სისტემის რეესტრს. მესამე მხარის გარკვეულმა პროგრამამ შესაძლოა შეცვალა რეესტრი ინკოგნიტო რეჟიმის გამორთვისთვის. ან, შესაძლოა, ვიღაც სხვამ დაარტყა ეს ყველაფერი, რომ ხუმრობა მოგიგოთ.
მიზეზები ბევრია, მაგრამ არ აქვს მნიშვნელობა - შემდეგი ნაბიჯები დაგეხმარებათ ნებისმიერი მოდიფიკაციის დაბრუნებაში.
Ნაბიჯი 1: დაჭერა Windows-R Run ყუთის გასახსნელად. შემდეგი, შეიყვანეთ რეგედიტი Run ველში და შემდეგ დააწკაპუნეთ OK რეესტრის რედაქტორის გამოსატანად.

Შენიშვნა: სანამ გააგრძელებთ, განიხილეთ თქვენი რეესტრის სარეზერვო ასლის შექმნა, თუ რამე არასწორედ მოხდება. ამისათვის დააწკაპუნეთ ფაილზე, დააჭირეთ ექსპორტს და შემდეგ მიუთითეთ ადგილი რეესტრის ასლის შესანახად.
ნაბიჯი 2: დააკოპირეთ და ჩასვით ფაილის შემდეგი გზა მისამართის ზოლში, რომელიც მდებარეობს რეესტრის რედაქტორის ფანჯრის ზედა ნაწილში და დააჭირეთ Enter:
HKEY_Local_Machine\SOFTWARE\Policies\Google\Chrome

შემდეგი, აირჩიეთ ქვესაქაღალდე, სახელწოდებით Chrome, გაფართოებული რეესტრის ფანჯრის მარცხნივ.
ნაბიჯი 3: დააწკაპუნეთ მაუსის მარჯვენა ღილაკით რეესტრის გასაღებზე, სახელწოდებით IncognitoModeAvailability, ფანჯრის მარჯვენა მხრიდან და შემდეგ აირჩიეთ მოდიფიკაცია.

ნაბიჯი 4: შეცვალეთ მნიშვნელობა გასაღების შიგნით 1 რომ 0 და დააწკაპუნეთ OK.

ნაბიჯი 5: დააწკაპუნეთ ფაილზე და შემდეგ დააჭირეთ გასვლას, რომ დახუროთ რეესტრის რედაქტორი.

ნაბიჯი 6: გადით და ხელახლა გაუშვით თქვენი ბრაუზერი. და ვოილა! მოსალოდნელია, რომ იხილოთ ახალი ინკოგნიტო ფანჯრის ოფცია, რომელიც კარგად არის ნაჩვენები Chrome მენიუში.

Შენიშვნა: იშვიათ შემთხვევებში, თქვენ ასევე შეგიძლიათ ნახოთ დამატებითი გასაღები, სახელწოდებით IncognitoEnabled, რომელიც ჩამოთვლილია IncognitoModeAvailability კლავიშთან ერთად. თუ ზემოთ მოცემულმა ნაბიჯებმა არ გაამართლა, დაბრუნდით და შეცვალეთ ინკოგნიტო ჩართული კლავიშის მნიშვნელობა 1-დან 0-მდე. ამან უნდა მოახდინოს ინკოგნიტო რეჟიმის დაბრუნება.
დარჩი ანონიმური
იმედია, ახლა გაქვთ ინკოგნიტო რეჟიმი მომზადებულია და მზადაა წასასვლელად როცა დაგჭირდება. ჩვეულებრივ, ეს მხოლოდ გაფართოების შემთხვევაა, რომელიც ანადგურებს ნგრევას, მაგრამ, როგორც ნახეთ, სხვა ფაქტორები, როგორიცაა Microsoft-ის ოჯახის ნაწილს ან რეესტრის შეცვლილ პარამეტრებს ასევე შეუძლია გამორთოს წასვლის ვარიანტი Ინკოგნიტო.
მაშ, რაიმე დამატებითი გამოსწორება ან შემოთავაზება? ჩვენ სიამოვნებით მოვისმენთ, ასე რომ გაგვიზიარეთ კომენტარებში.