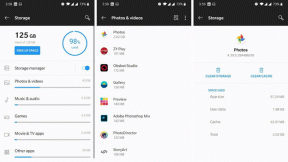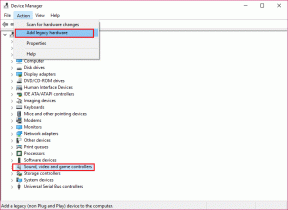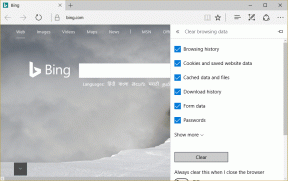როგორ დავაყენოთ Android საქაღალდეები ავტომატურ სინქრონიზაციაზე OneDrive-ით
Miscellanea / / November 29, 2021
ადამიანები ყოველდღიურად იღებენ მილიარდობით ფოტოს სმარტფონის კამერების გამოყენებით და ბევრს ურჩევნია მათი შენახვა სხვადასხვა ღრუბლოვან სერვისებში. Და რატომაც არა? ეს არის უსაფრთხო, ხელმისაწვდომი, ხელმისაწვდომი და გაზიარების ფუნქცია ისეთივე გლუვია, როგორც არასდროს.

Google Photos არის უფასო სერვისი, ხოლო Microsoft და Dropbox გვთავაზობენ 1TB ღრუბლოვან მეხსიერებას მხოლოდ რამდენიმე დოლარად. ყველა შეთავაზება კამერის ავტომატური ატვირთვა პარამეტრები მოწყობილობის საქაღალდეების მხარდაჭერით. მაგრამ აქ ყველაფერი რთულდება. Google Drive-ში ან OneDrive-ში ფოტოების ავტომატურად ორგანიზების გზა არ არსებობს. მიუხედავად იმისა, რომ ორივე კომპანია ტრაბახობს AI-ით სურათების მონიშვნისთვის, ეს ხშირად ჰიტი ან გამოტოვებული საქმეა.
თქვენ ვერ იპოვით Twitter-ის სურათებს, რომლებიც ავტომატურად მოხვდება Twitter-ის სპეციალურ საქაღალდეში OneDrive საქაღალდეში. ანალოგიურად, თქვენ არ შეგიძლიათ დოკუმენტების გადატანა მოწყობილობის საქაღალდიდან მოცემულ ღრუბლოვან საქაღალდეში. და აქ Autosync ამისთვის OneDrive მოდის სამაშველოში.
ჩამოტვირთეთ Autosync OneDrive-ისთვის

როგორც სახელი გვთავაზობს, Autosync საშუალებას გაძლევთ ავტომატურად დაასინქრონოთ მოწყობილობის საქაღალდე ღრუბლოვან საქაღალდეში და პირიქით. მე გაგაცნობთ საქაღალდეების წყვილების შექმნის ნაბიჯებს, მის ფუნქციებს და პარამეტრების დაყენებას. Დავიწყოთ.
ასევე სახელმძღვანელო ტექ
Შენიშვნა: მე ვიყენებ Autosync-ს OneDrive-ისთვის ამ პოსტისთვის. იგივე ტექნიკა ეხება Autosync-ს Google Drive-ისთვის და Dropbox-ისთვისაც.
საქაღალდის წყვილის დაყენება


აპის გაშვებისას ის მოგთხოვთ დააკავშიროთ თქვენი OneDrive ანგარიში ავტოსინქრონიზაციასთან. დააყენეთ ის, რომ ნახოთ სამი ჩანართიანი UI, რომელიც ხაზს უსვამს სტატუსს, სინქრონიზაციის ისტორიას და სინქრონიზებულ საქაღალდეებს.


საქაღალდეების წყვილის შესაქმნელად გადადით სინქრონიზებული საქაღალდეებისკენ და დააჭირეთ "+" ხატულას. საქაღალდეების წყვილის მენიუ მოგთხოვთ აირჩიოთ დისტანციური საქაღალდე OneDrive-დან და ადგილობრივი საქაღალდე მოწყობილობიდან მათი სინქრონიზაციის შესანარჩუნებლად. ქვემოთ მოყვანილ მაგალითში მე შევქმენი წყვილი აპში "Screenshot" საქაღალდეებისთვის. აირჩიეთ ეკრანის საქაღალდე მოწყობილობის საცავიდან და დაამატეთ მსგავსი საქაღალდე OneDrive-ზე, სადაც ყველა ეკრანის ანაბეჭდი ავტომატურად უნდა აიტვირთოს ამიერიდან.


საქაღალდის დასრულებამდე მენიუ მოგთხოვთ აირჩიოთ მათი სინქრონიზაციის გზა.
თქვენ შეგიძლიათ აირჩიოთ შემდეგი ვარიანტებიდან:
- ორმხრივი ორივე საქაღალდის სინქრონიზაციის შესანარჩუნებლად
- ატვირთეთ მხოლოდ მოწყობილობის საქაღალდეების ღრუბელში დასამატებლად
- ატვირთეთ, შემდეგ წაშალეთ, რომ წაშალოთ სურათები კომპიუტერიდან ატვირთვის შემდეგ
- ატვირთეთ სარკე, რათა გააკეთოთ მოწყობილობის საქაღალდის ზუსტი ასლი ღრუბელში
- ჩამოტვირთეთ მხოლოდ ახლად დამატებული სურათების ღრუბლიდან მოწყობილობაში მოსატანად
- ჩამოტვირთეთ შემდეგ წაშლა ჩამოტვირთავს სურათებს ღრუბლიდან მოწყობილობაში და წაშლის მას ღრუბლის საქაღალდიდან
- Download mirror შექმნის ღრუბლოვანი საქაღალდის ზუსტ ასლს მოწყობილობაზე

ჩემი რჩევა იქნება, გადახვიდეთ მხოლოდ ატვირთვის ოფციით, რადგან ის დაასრულებს სამუშაოს ტელეფონში ოფლაინ ასლის შენახვისას. დააჭირეთ Save ღილაკს და მზად ხართ წახვიდეთ.
ამიერიდან, როდესაც სკრინშოტს ვიღებ, ის ავტომატურად აიტვირთება OneDrive > Picture > Screenshot საქაღალდეში. სისუფთავე, არა?
ასევე სახელმძღვანელო ტექ

სტატუსის ჩანართში გამოჩნდება აპის მიერ განხორციელებული მიმდინარე პროცესები, ბოლო ცვლილებები ორივე მხარეს და ძირითადი ინფორმაცია თქვენი OneDrive ანგარიშის შესახებ. თქვენ ასევე შეგიძლიათ თვალყური ადევნოთ ყველა წარსულს სინქრონიზაციის პროცესს სინქრონიზაციის ისტორიის მენიუს მონახულებით. როდესაც Autosync აღმოაჩენს რაიმე ცვლილებას, ფაილი სინქრონიზდება არჩეულ საქაღალდეში ღრუბელში და მთელი პროცესი მთავრდება შეტყობინებებით.


აირჩიეთ როდის უნდა დაიწყოს და გადადო სინქრონიზაცია
Autosync for OneDrive აპში გადადით პარამეტრები > ავტოსინქრონიზაცია და შეამჩნევთ რამდენიმე ვარიანტს, რომელთაგან უნდა აირჩიოთ, როგორ დაიწყოთ სინქრონიზაციის პროცესი. აირჩიეთ დამტენი, როგორც კვების წყარო, თუ გსურთ სურათების ატვირთვა მხოლოდ მოწყობილობის დატენვისას. და თუ აირჩევთ ბატარეისა და დამტენის ვარიანტს, შეგიძლიათ აირჩიოთ ბატარეის რომელ დონეზე, თუ გსურთ სინქრონიზაცია.

თუ ავტოსინქრონიზაციის სერვისი თქვენთვის არასანდო იყო, ჩართეთ მონიტორის სერვისი წინა პლანზე. ის გაააქტიურებს სერვისს და აჩვენებს მუდმივ შეტყობინების ხატულას. ბოლო ვარიანტი საშუალებას გაძლევთ აირჩიოთ საქაღალდეების სინქრონიზაცია Wi-Fi-ზე, Ethernet-ზე ან მობილურ კავშირზე.

უსაფრთხოების შესახებ, Autosync საშუალებას გაძლევთ ჩართოთ პაროლის ან თითის ანაბეჭდის ავთენტიფიკაცია უსაფრთხო წვდომისთვის. გადადით პარამეტრები > უსაფრთხოება და ჩართეთ პაროლის ოფცია. თქვენ ასევე შეგიძლიათ აირჩიოთ Passcode timeout და დააყენოთ პაროლი მხოლოდ პარამეტრების მენიუში შესასვლელად.
სარეზერვო და აღდგენა
ტელეფონების შეცვლისას, თქვენ არ გსურთ საქაღალდეების წყვილების კიდევ ერთხელ დაყენება ახალ მოწყობილობაზე. პრობლემის მოსაგვარებლად, შექმენით აპის პარამეტრების სარეზერვო ასლი: პარამეტრები > სარეზერვო ასლი და ის შექმნის სარეზერვო ფაილს მოწყობილობის საქაღალდეში. აღადგინეთ ეს ფაილი ახალ მოწყობილობაზე საქაღალდეების წყვილების ავტომატურად დასამატებლად.

ფასების მოდელი
აპლიკაციის უფასო ვერსია მოყვება რეკლამას და ზღუდავს მხოლოდ ერთი საქაღალდის დაწყვილებას. დამატებული ფუნქციები მდგომარეობს პრო ვერსიაში, რომელიც ხსნის რამდენიმე აპლიკაციის წყვილს, ატვირთავს მხარდაჭერას 10 მბ-ზე მეტი ფაილებისთვის, არ არის რეკლამები, მრავალი ანგარიში და პაროლის ვარიანტი. შეეხეთ ეკრანის ზედა მარჯვენა კუთხეში არსებულ სამპუნქტიან მენიუს, აირჩიეთ განახლების პრო ვარიანტი და იქიდან შეგიძლიათ შეიძინოთ პრემიუმ ვერსია.

ასევე სახელმძღვანელო ტექ
ეს სინქრონიზაციის გრძნობა
როგორც აპლიკაციის აღწერაშია აღნიშნული, ამ ტიპის ფუნქციონალობა ჩაშენებული უნდა იყოს ყველა ღრუბლოვან აპლიკაციაში. და რატომღაც, არცერთი პოპულარული ვარიანტი არ იძლევა ამას. ჩემსავით ვინც ატვირთავს ყველა სურათი OneDrive-შიAutosync სრულყოფილად შეესაბამება ჩემს საჭიროებებს. თუ თქვენ ხართ ადამიანი, ვისაც სურს ღრუბლოვანი საქაღალდეების ავტომატური ორგანიზება ისე კარგად, როგორც მოწყობილობის საქაღალდეები, მაშინ ეს თქვენთვისაც აუცილებელი აპლიკაციაა.