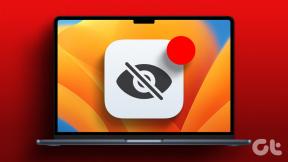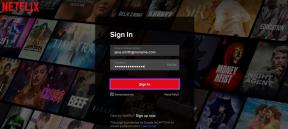16 საუკეთესო რჩევა Windows 10-ზე Samsung Flow-ის გამოსაყენებლად
Miscellanea / / November 29, 2021
როდესაც ვინმე ფიქრობს ფაილების გაზიარებაზე ან შეტყობინებების სინქრონიზაცია Android ტელეფონიდან კომპიუტერით, აპებით, როგორიცაა Pushbullet და Გააზიარე მოვიდეს ჩვენს გონებაში. მაგრამ ბოლო რამდენიმე წლის განმავლობაში, Microsoft და Samsung ასევე შევიდნენ ამ ზონაში. Samsung გთავაზობთ სპეციალურ აპლიკაციას, რომელიც ცნობილია როგორც Samsung Flow კომპიუტერისა და Android მობილურის დასაკავშირებლად. აქ ჩვენ გეტყვით 16 რჩევას Windows 10-ზე Samsung Flow-ის გამოსაყენებლად.

Samsung Flow არის SideSync-ის მემკვიდრე. ეს საშუალებას გაძლევთ სინქრონიზდეს შეტყობინებები, გააზიაროთ ფაილები და თქვენი ტელეფონის კომპიუტერში ასახვაც კი. თქვენ შეგიძლიათ განბლოკოთ თქვენი Windows კომპიუტერი ამ აპლიკაციის გამოყენებით.
აღელვებული? მოდით შევამოწმოთ Samsung Flow აპის ყველა ეს მაგარი ფუნქცია.
ჩამოტვირთეთ Samsung Flow კომპიუტერზე
ჩამოტვირთეთ Samsung Flow Android-ზე
1. გააზიარეთ პირდაპირ აპიდან
ყველაფერი, რასაც იღებთ Samsung Flow-ის მობილურ აპში სხვა მოწყობილობებიდან, შეიძლება პირდაპირ გაზიაროთ სხვა აპებთან. ამისათვის დიდხანს დააჭირეთ აპში არსებულ ნივთს და დააჭირეთ ღილაკს გაზიარება. შემდეგ აირჩიეთ აპლიკაცია, სადაც გსურთ მისი გამოყენება.
რჩევა: გამოიყენეთ იგივე ტექნიკა კომპიუტერის აპიდან ნივთების გასაზიარებლად.

2. სრული შეტყობინების ნახვა
შეტყობინებების ისტორია კომპიუტერზე არ აჩვენებს შეტყობინებების მთლიან შინაარსს. თუ ფიქრობდით, რომ სრული შეტყობინების სანახავად მოგიწევდათ თქვენი ტელეფონის შემოწმება, ცდებით. უბრალოდ დააჭირეთ შეტყობინებას ისტორიაში და ნახავთ მის მთელ შინაარსს.


3. ფილტრის შეტყობინებები
შეტყობინებების ისტორიასთან დაკავშირებული კიდევ ერთი საინტერესო ფუნქცია არის ის, რომ Samsung Flow საშუალებას გაძლევთ გაფილტროთ შეტყობინებები აპლიკაციების მიხედვით. მაგალითად, თუ გსურთ ნახოთ Google-ისგან მიღებული შეტყობინებები, შეგიძლიათ აირჩიოთ Google და მხოლოდ ეს შეტყობინებები გამოჩნდება თქვენთვის. ამისათვის დააწკაპუნეთ ყველა ჩამოსაშლელ ველზე შეტყობინებების ჩანართის ზედა ნაწილში. შემდეგ აირჩიეთ თქვენთვის სასურველი აპლიკაცია.


ასევე სახელმძღვანელო ტექ
4. უპასუხეთ უარყოფილ შეტყობინებებს
დარწმუნებული ვარ, უნდა იცოდეთ, რომ შეგიძლიათ უპასუხოთ Android-ის შეტყობინებებს კომპიუტერზე იმ აპებიდან, რომლებიც ამის საშუალებას იძლევა. მაგალითად, ჩატის აპები, როგორიცაა WhatsApp, Telegram და სხვა. მას შემდეგ, რაც შეტყობინება გაქრება პირდაპირი გადახედვისგან, კვლავ შესაძლებელია მათზე პასუხის გაცემა. ამისათვის დააჭირეთ შეტყობინებას შეტყობინებების ჩანართში Samsung Flow აპში. იქ ნახავთ შეტყობინების ყუთს. ჩაწერეთ თქვენი პასუხი და დააჭირეთ გაგზავნის ღილაკს.


რჩევა: თქვენ შეგიძლიათ უპასუხოთ Windows-ის სამოქმედო ცენტრიდანაც კი, თუ შეტყობინება იქ ჩანს.
5. ტელეფონზე შეტყობინებების გაუქმება
Samsung Flow სინქრონიზებს შეტყობინებებს თქვენი ტელეფონიდან კომპიუტერთან. როგორც წესი, შეგიძლიათ მხოლოდ მისი ნახვა და გარკვეულ შეტყობინებებზე პასუხის გაცემა. რა მოხდება, თუ გსურთ გააუქმოთ შეტყობინებები პირდაპირ თქვენი კომპიუტერიდან, რათა ტელეფონზე შეტყობინებების პანელი არ იგრძნოს გადატვირთული? დიახ, ეს შესაძლებელია.
ამისათვის თქვენ უნდა გახსნათ Samsung Flow აპი კომპიუტერზე და დააწკაპუნოთ ღილაკზე წაშლა შეტყობინებების ჩანართში. შემდეგ აირჩიეთ შეტყობინება, რომლის გაუქმებაც გსურთ თქვენი ტელეფონიდან. გთხოვთ გაითვალისწინოთ, რომ შეტყობინება ასევე წაიშლება Flow PC აპლიკაციის ისტორიიდან.


6. გამორთეთ შეტყობინებები გარკვეული აპებიდან
თუ არ გსურთ მიიღოთ შეტყობინებები თქვენი კომპიუტერის გარკვეული აპიდან, გამორთეთ ის Samsung Flow მობილური აპში. ამისათვის გახსენით Flow მობილური აპლიკაცია და შეეხეთ სამი წერტილის ხატულას ზედა. მენიუდან აირჩიეთ პარამეტრები.


შეეხეთ შეტყობინებების მართვას. შემდეგ გამორთეთ გადამრთველი აპების გვერდით, საიდანაც არ გსურთ შეტყობინებების მიღება.


7. სწრაფად გახსენით მიღებული ფაილები კომპიუტერზე
როდესაც ფაილს Samsung-ის მობილურიდან კომპიუტერთან აზიარებთ, მის სანახავად მოგიწევთ გახსნათ საქაღალდე, რომელშიც არის ფაილი. არსებობს მარტივი გზა, სადაც არ გჭირდებათ მითითებული საქაღალდის ძებნა. ამის ნაცვლად, შეგიძლიათ გახსნათ ის Flow აპიდან.
ამისათვის დააწკაპუნეთ სამი წერტილის ხატულაზე Flow PC აპის ზედა ნაწილში და აირჩიეთ Incoming files. თქვენ გამოჩნდება Samsung Flow-ზე მიღებული ყველა ფაილი.


რჩევა: შეგიძლიათ შეცვალოთ Flow ჩამოტვირთვის საქაღალდე კომპიუტერზე აპის პარამეტრებში გადასვლით.
8. გააზიარეთ შენიშვნები
თუ გსურთ ტექსტის გაგზავნა თქვენი მობილურიდან კომპიუტერში ან პირიქით, შეგიძლიათ ეს გააკეთოთ Flow აპლიკაციით. თქვენ უნდა გქონდეთ ნანახი ტექსტური ველი Flow აპის ბოლოში - როგორც თქვენს კომპიუტერზე, ასევე მობილურზე. ჩაწერეთ ტექსტი იქ და დააჭირეთ გაზიარებას. თქვენ მიიღებთ მას სხვა მოწყობილობაზე.

9. გააზიარეთ ვებ ბმულები
არსებობს ორი გზა, რომლითაც შეგიძლიათ ვებ ბმულების გაზიარება მობილურიდან კომპიუტერში. პირველ რიგში, გამოიყენეთ შეტყობინების ვარიანტი, როგორც ეს ნაჩვენებია ზემოთ მოცემულ რჩევაში. ანუ დააკოპირეთ ბმული ტექსტის ველში და დააჭირეთ გაზიარებას.

გარდა ამისა, თქვენ ნახავთ Samsung Flow-ს Android-ის გაზიარების მენიუშიც. შეეხეთ გაზიარების ხატულას ბმულის ან ტექსტის გვერდით და აირჩიეთ Samsung Flow მისგან. PC-ზე ჩასვით ბმული შეტყობინების ველში.


ასევე სახელმძღვანელო ტექ
10. გამოიყენეთ ბუფერი
კიდევ ერთი გზა ტექსტის ან ბმულების სინქრონიზაცია კომპიუტერსა და Android ტელეფონს შორის არის Samsung Flow-ის ბუფერში ფუნქციის გამოყენება. ჯერ უნდა ჩართოთ, შემდეგ კი ორივენაირად მუშაობს. თქვენ შეგიძლიათ დააკოპიროთ ტექსტი თქვენს მობილურზე და ჩასვათ იგი კომპიუტერის ნებისმიერ ადგილას და პირიქით.
მის გასააქტიურებლად დააწკაპუნეთ ბუფერზე, რომელიც მდებარეობს Samsung Flow აპის ზედა ნაწილში. როდესაც ბუფერში ჩართულია, ხატულა ცისფერი გახდება.


11. Mirror თქვენი ტელეფონი
Flow აპლიკაციის ერთი პატარა ღილაკის შიგნით ნახავთ ბევრ სხვა ფუნქციას, დაწყებული ეკრანის სარკიდან. როდესაც ამას ჩართავთ, თქვენი მთელი მობილური ეკრანი გამოჩნდება თქვენს კომპიუტერზე. მისი გამოყენება შეგიძლიათ თქვენი ტელეფონის სამართავად. ეკრანის სარკის ჩასართავად დააწკაპუნეთ Smart View ხატულაზე, რომელიც მდებარეობს ზედა.

გაიხსნება ახალი ფანჯარა, რომელიც აჩვენებს თქვენი მობილურის ეკრანს.

12. სარკის ეკრანის გარჩევადობის შეცვლა
თუ გრძნობთ, რომ ეკრანის ასახვა ნელა მუშაობს, შეგიძლიათ შეცვალოთ მისი გარჩევადობა დაბალზე. ამის გაკეთება მკვეთრად გააუმჯობესებს სიჩქარეს.
ამისათვის ჯერ გაუშვით ეკრანის სარკე Smart View-დან. შემდეგ, დააჭირეთ პარამეტრების ხატულას ზედა და აირჩიეთ რეზოლუციის შეცვლა.

13. გადაიღეთ ეკრანის კადრები კომპიუტერიდან
Შენ შეგიძლია გადაიღეთ თქვენი მობილურის ეკრანის ანაბეჭდები პირდაპირ კომპიუტერიდან ეკრანის სარკის ფუნქციის გამოყენებით. ამისათვის ჩართეთ Smart View და შემდეგ დააწკაპუნეთ ეკრანის სურათზე ზედა. ეკრანის სურათი შეინახება თქვენს კომპიუტერში. Flow აპი პირდაპირ გახსნის საქაღალდეს, სადაც განთავსებულია თქვენი ეკრანის ანაბეჭდები.

14. იხილეთ შეტყობინებები და შეამოწმეთ ბატარეა
მიუხედავად იმისა, რომ Samsung Flow არ გთავაზობთ მშობლიურ მეთოდს იხილეთ SMS თქვენს კომპიუტერში, შეგიძლიათ შეამოწმოთ ისინი სარკის ფუნქციის გამოყენებით. გახსენით Smart View და შემდეგ გადადით შეტყობინებების აპში თქვენს ტელეფონში. ანალოგიურად, შეგიძლიათ შეამოწმოთ თქვენი ტელეფონის ბატარეა კომპიუტერიდან.

15. სწრაფად გახსენით პროგრამები ეკრანის სარკეში
როდესაც თქვენს ტელეფონს ასახავთ კომპიუტერს, ხედავთ ყველა აპს, როგორც ისინი თქვენს ტელეფონშია. თუმცა, თუ გაქვთ რამდენიმე საყვარელი აპი ან გსურთ სწრაფად გახსნათ აპი აპლიკაციის უჯრის გახსნის გარეშე, შეგიძლიათ დაამატოთ ისინი რჩეულ განყოფილებაში Flow აპში თქვენს კომპიუტერში. შემდეგ, როცა აპლიკაცია დაგჭირდებათ, გახსენით ეს განყოფილება და დააწკაპუნეთ აპლიკაციაზე.
ამისათვის გაუშვით Smart View და შემდეგ დააწკაპუნეთ ვარსკვლავის ხატულაზე ზედა. დააწკაპუნეთ დამატების ხატულაზე თქვენი აპლიკაციის დასამატებლად. აპლიკაციის გასაშვებად, კვლავ დააწკაპუნეთ ვარსკვლავის ხატულაზე, რასაც მოჰყვება თქვენი აპლიკაცია.


16. განბლოკეთ კომპიუტერი თქვენი ტელეფონიდან
Შენ შეგიძლია განბლოკეთ თქვენი Windows კომპიუტერი შორიდან თქვენი Samsung ტელეფონის PIN-ის ან თითის ანაბეჭდის სენსორის გამოყენებით. ეს შესაძლებელია Windows-ის ეკრანის განბლოკვის ფუნქციით, რომელიც ხელმისაწვდომია Flow აპში.
ამისათვის დააწკაპუნეთ სამი წერტილის ხატულაზე Samsung Flow PC აპის ზედა ნაწილში და აირჩიეთ პარამეტრები. შემდეგ ჩართეთ გადამრთველი Windows ეკრანის განბლოკვისთვის. მიჰყევით ეკრანზე მითითებებს.


ასევე სახელმძღვანელო ტექ
Დინებას გაყოლა
ვიმედოვნებთ, რომ ზემოთ აღნიშნული რჩევები დაგეხმარებათ Samsung Flow აპლიკაციის ოპტიმალურად გამოყენებაში. თუ თქვენ არ ხართ კმაყოფილი მისი მახასიათებლებით, შეგიძლიათ სცადოთ მსგავსი აპლიკაციები Microsoft თქვენი ტელეფონი ან Pushbullet. თქვენ კი შეგიძლიათ გასროლა AirDroid და AirMore.
Შემდეგი: გსურთ გადახვიდეთ Microsoft Your Phone აპზე? აქ მოცემულია დეტალური სახელმძღვანელო იმის შესახებ, თუ როგორ განსხვავდება ის Samsung Flow აპისგან.