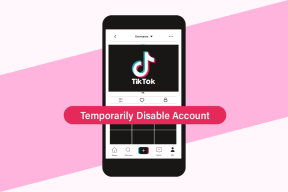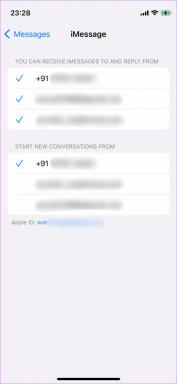როგორ შევქმნათ ლოგო Paint 3D-ში Windows-ზე
Miscellanea / / November 29, 2021
იფიქრეთ Facebook-ზე, Twitter-ზე ან რომელიმე ბრენდზე ერთი წუთით. რა არის პირველი, რაც მათთან დაკავშირებით გონებაში მოგდის? მათი ლოგო. ლოგო არის მნიშვნელოვანი ბრენდისთვის. ეს არის ის, თუ როგორ ახსოვს ხალხი და იხსენებს თქვენს ბრენდს.

როგორც წესი, ლოგო უნდა გაკეთდეს პროფესიონალი დიზაინერისგან. მაგრამ თუ თქვენი რესურსები შეზღუდულია და თავადაც კარგი დიზაინერი ხართ, შეგიძლიათ სცადოთ თქვენთვის ხელმისაწვდომი ინსტრუმენტები. არა. ჩვენ არ ვსაუბრობთ Photoshop-ზე ან GIMP-ზე. თქვენ შეგიძლიათ შექმნათ ლოგო თქვენი Windows 10 სისტემის წინასწარ დაინსტალირებული საღებავის აპლიკაციაში. საღებავის ახალი აპლიკაცია, რომელიც ცნობილია როგორც Paint 3D, არის MS Paint-ის განახლებული ვერსია.
თუ გაინტერესებთ, როგორ არის ეს შესაძლებელი? კარგად, შეიკრათ უსაფრთხოების ღვედები, როგორც გეტყვით, როგორ შექმნათ ლოგო თქვენს Windows 10 სისტემაზე Paint 3D აპლიკაციის გამოყენებით.
შექმენით ლოგო Paint 3D-ში
აი, რა უნდა გააკეთოთ.
Ნაბიჯი 1: გაუშვით Paint 3D აპი თქვენს კომპიუტერზე და დააჭირეთ ღილაკს New მისასალმებელი ეკრანზე. გარდა ამისა, დააწკაპუნეთ მენიუს ოფციაზე და აირჩიეთ ახალი.
რჩევა: გამოიყენეთ მალსახმობი Ctrl + N ცარიელი ტილოს დასაწყებად.

ნაბიჯი 2: ცარიელ ტილოზე დახატეთ თქვენი ლოგოს დიზაინი. ახლა თქვენს შემოქმედებითობაზეა დამოკიდებული Paint 3D-ის მიერ მოწოდებული ხელსაწყოების გამოყენება ლოგოს დასახატად.
აქ არის რამდენიმე ინსტრუმენტი თქვენს განკარგულებაში:
2D ფორმები
Paint 3D გთავაზობთ რამდენიმე ელემენტს (ხაზები და მოსახვევები) თქვენი არჩევანის ფორმის დახატვისთვის. თქვენ შეგიძლიათ აირჩიოთ ფორმათა მოცემული ნაკრებიდან, როგორიცაა წრე, მართკუთხედი, ისარი და ა.შ.
2D ფორმის დასამატებლად დააწკაპუნეთ 2D ფორმების ოფციაზე ზედა და დახაზეთ ან აირჩიეთ ფორმა მარჯვენა მხრიდან.


2D ფორმებთან დაკავშირებული პრობლემა ის არის, რომ როგორც კი დაასრულებთ ელემენტის რედაქტირებას, ვერ შეძლებთ მის შემდგომ რედაქტირებას ან პოზიციის შეცვლას. სწორედ აქ გვეხმარება 3D ფორმები.
3D ფორმები
3D ფორმები არა მხოლოდ საშუალებას გაძლევთ შეცვალოთ ელემენტები ნებისმიერ დროს, არამედ მისცეთ რეალისტური შეხება. ასეთი ობიექტების დასამატებლად დააწკაპუნეთ 3D ფორმებზე ზედა და აირჩიეთ თქვენთვის სასურველი ფორმა. თქვენ შეგიძლიათ დახატოთ თქვენი ფორმა 3D doodles-ის გამოყენებითაც. გამოიყენეთ ჩამოსაშლელი ყუთი მარჯვენა მხარეს, რომ დაამატოთ ეფექტი ობიექტზე.
რჩევა: გამოიყენეთ ოთხი ხატი, რომელიც წარმოდგენილია 3D ფორმის ყუთის გარეთ, რომ დაატრიალოთ და შეცვალოთ მისი სიღრმე და კუთხე.


თქვენ შეგიძლიათ დააკავშიროთ 2D და 3D ფორმები ან დაამატოთ 2D ფორმა 3D ობიექტზე. როგორც ადრე გითხარით, ეს ყველაფერი დამოკიდებულია იმაზე, თუ რა გსურთ თქვენი ლოგოსგან.
რჩევა: გამოიყენეთ 3D doodle არსებული გამოსახულების ირგვლივ დასაკრავად, მისგან ფორმის გამოსაკვეთად.

სტიკერები
მომწონს Paint 3D სტიკერები. ეს იმიტომ ხდება, რომ ეს სტიკერები ავტომატურად ემაგრება 3D ობიექტებს. ამის წყალობით, თქვენი ლოგო უფრო ღრმა ხდება. სტიკერის დასამატებლად დააწკაპუნეთ Stickers ოფციაზე ზედა და აირჩიეთ სტიკერი. თქვენ შეგიძლიათ დაამატოთ მორგებული სტიკერები თქვენი ლეპტოპიდან (დაწვრილებით ამის შესახებ ქვემოთ ბონუს რჩევების სეგმენტში).
მას შემდეგ რაც აირჩევთ თქვენს სტიკერს, დახაზეთ იგი 3D ფორმაზე. შემდეგ დაარეგულირეთ თქვენი სურვილის მიხედვით. მაგალითად, შემდეგ სურათზე მე გამოვიყენე მზის სტიკერი და დავამატე 3D ფორმაში.

ტექსტის დამატება
2D და 3D ფორმების მსგავსად, შეგიძლიათ დაამატოთ 2D და 3D ტექსტი. 3D ფორმების ყველა თვისება შეესაბამება 3D ტექსტსაც. ანუ, შეგიძლიათ შეცვალოთ მისი კუთხე, სიღრმე, მოარგოთ სტიკერი და ნებისმიერ დროს შეცვალოთ იგი.

ნაბიჯი 3: როდესაც თქვენი ლოგოს საბოლოო დიზაინი მზად იქნება, დააწკაპუნეთ Crop ხატულაზე ზედა და ამოიღეთ დამატებითი ადგილები წერტილოვანი ველის გამოყენებით.
Შენიშვნა: 3D ობიექტებისთვის შეიძლება დაგჭირდეთ დამატებითი სივრცის დატოვება. თქვენ შეგიძლიათ ამოჭრათ სურათის შენახვის შემდეგ.

ნაბიჯი 4: დააწკაპუნეთ მენიუს ოფციაზე ზედა და აირჩიეთ შენახვა როგორც მისგან, შემდეგ კი აირჩიეთ გამოსახულების ფორმატი.


ნაბიჯი 5: ეს ნაბიჯი ძალიან მნიშვნელოვანია. თუ ამას არ მიჰყვებით, თქვენს ლოგოს ექნება ა თეთრი ფონი. ასე რომ, სურათის გამჭვირვალობისთვის, მონიშნეთ ველი გამჭვირვალობის გვერდით.
თუმცა, ჩვენ ჯერ არ დასრულებულა. ასევე აუცილებელია მისი შენახვა ფორმატში, რომელიც ინარჩუნებს გამჭვირვალობას. ამისთვის ვიყენებთ PNG ფორმატს, რომელიც არის განსხვავდება სხვა გამოსახულების ფორმატებისგან როგორიცაა JPG, რადგან ის ინარჩუნებს გამჭვირვალობას. ლოგოს PNG-ად შესანახად, აირჩიეთ PNG (სურათი) ჩამოსაშლელი ველიდან, რომელიც არის Save as type ქვეშ.

ნაბიჯი 6: ბოლოს დააჭირეთ Save ღილაკს და აირჩიეთ საქაღალდე, სადაც გსურთ შეინახოთ თქვენი ლოგო.

ბონუს რჩევა: დაამატეთ მორგებული სტიკერები
თქვენ შეგიძლიათ დაამატოთ მორგებული სტიკერები Paint 3D-ში ორი გზით — შექმენით არსებული სურათიდან ან ჩატვირთეთ სტიკერი თქვენი კომპიუტერიდან.
შექმენით სტიკერი სურათიდან
თუ მოგწონთ სურათის ზოგიერთი ნაწილი და გსურთ ის, როგორც თქვენი სტიკერი, გახსენით ეს სურათი Paint 3D-ში. შემდეგ მონიშნეთ განყოფილება Select ინსტრუმენტის გამოყენებით. დააწკაპუნეთ სტიკერზე მარჯვენა მხარეს.

ზემოაღნიშნული მეთოდის გამოყენებისას სტიკერს ექნება სურათის ფონიც. Შენ შეგიძლია ამოიღეთ ფონი სურათიდან ჯერ Paint 3D-ში და შემდეგ გადაიყვანეთ სტიკერად.
მას შემდეგ რაც დააწკაპუნებთ სტიკერზე Make, გახსენით სურათი, სადაც გსურთ სტიკერის დამატება. შემდეგ დააწკაპუნეთ სტიკერებზე ზედა და დააჭირეთ მის ქვეშ ყველაზე მარჯვენა ხატულას მარჯვენა მხარეს. აქ ნახავთ ყველა თქვენს მორგებულ სტიკერს.

დაამატეთ სტიკერი კომპიუტერიდან
თუ უკვე გაქვთ სტიკერი თქვენს კომპიუტერში, უბრალოდ დააწკაპუნეთ სტიკერზე, რომელიც მდებარეობს ზედა ზოლში. შემდეგ დააწკაპუნეთ ყველაზე მარჯვენა ხატულაზე და დააჭირეთ სტიკერის დამატებას. გადადით სურათზე, რომლის ჩატვირთვაც გსურთ სტიკერად.

არ გაართულო
როგორც ამბობენ, „უბრალოება იმარჯვებს ყველაფერზე“. კარგი პრაქტიკაა მარტივი ლოგოს ქონა, რომელიც ადვილად დასამახსოვრებელია. თუმცა, ეს არ ნიშნავს რომ ლოგო უნდა იყოს უხეში. ის საკმარისად საინტერესო უნდა იყოს, რომ გრძელვადიანი პირველი შთაბეჭდილება მოახდინოს. ყოველივე ამის შემდეგ, პირველი შთაბეჭდილება არის ბოლო შთაბეჭდილება.
შემდეგი: დაბნეული ხართ Windows 10 ეკრანის ანაბეჭდის ორ ინსტრუმენტს შორის - Snipping Tool და Snip & Sketch? გაეცანით მათ შორის განსხვავებას აქ.