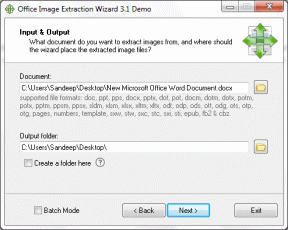დროის დაზოგვის 3 რჩევა Excel-ის პროდუქტიულად გამოყენებისთვის Mac-ისთვის
Miscellanea / / November 29, 2021

თუ თქვენ გაქვთ Mac, მაშინ აუცილებლად გაქვთ პროდუქტიულობის აპლიკაციების ნაკრები, რათა იზრუნოთ თქვენს სამუშაოსთან დაკავშირებულ ყველა საკითხზე. წინა ჩანაწერებში ჩვენ უკვე გაჩვენეთ საფუძვლები Apple-ის ნომრები, გვერდები და მთავარი ნოტი. მაგრამ თუ, მეორეს მხრივ, თავს უფრო კომფორტულად გრძნობთ MS Office Mac-ისთვის გამოყენებისას, არის რამდენიმე ზუსტი რჩევა, რომელიც უნდა იცოდეთ მისი აპლიკაციებისთვის, რომლებიც დაზოგავთ დიდ დროს და თავის ტკივილს.
ამ ჩანაწერში ჩვენ გადავხედავთ სამ საინტერესო რჩევას Excel-ისთვის Mac-ისთვის. ასე რომ, მოდით მივმართოთ მათ.
1. გამოიყენეთ მორგებული დახარისხების პარამეტრები
Excel გთავაზობთ უამრავ გზას, რათა დაალაგოთ სხვადასხვა სახის მონაცემები, მათ შორის რიცხვების დახარისხების ვარიანტები, ტექსტის ჩანაწერები, თარიღები და სხვა. თუმცა, თუ სხვა ალტერნატივები გჭირდებათ, შეიძლება იფიქროთ, რომ არ გაქვთ ვარიანტები, როდესაც სინამდვილეში თქვენი ცხრილების ინფორმაციის დახარისხების ჩაშენებული არჩევანი სცილდება ნაგულისხმევად შემოთავაზებულს. ეს იმიტომ ხდება, რომ Excel-ში Mac-ისთვის შეგიძლიათ შექმნათ თქვენი საკუთარი კრიტერიუმები თქვენი სიების შესაკვეთად.
ამისათვის ჯერ შექმენით სია, რომელიც შეესაბამება თქვენთვის სასურველ კრიტერიუმებს და შემდეგ აირჩიეთ. შემდეგ გადადით Excel-ში პრეფერენციები პანელი, დააწკაპუნეთ მორგებული სიები და დააწკაპუნეთ იმპორტი. ეს დაზოგავს თქვენს პერსონალურ დახარისხების წესრიგს Excel-ში Mac-ისთვის.

მის გამოსაყენებლად აირჩიეთ უჯრედები, რომლებიც გჭირდებათ დახარისხებული და ზედა მენიუდან დააწკაპუნეთ მონაცემები და აირჩიეთ დალაგება. დააწკაპუნეთ Პარამეტრები დიალოგურ ფანჯარაში აირჩიეთ შენახული სია და მზად ხართ წახვიდეთ.

2. ხაზის გარღვევის იძულება უჯრედში
Excel-ში Mac-ში, როდესაც თქვენ შეიყვანთ ტექსტის გრძელ სტრიქონს უჯრედში, ის ასევე იღებს მის გვერდით არსებულ უჯრედს და უფრო მეტს, თუ ტექსტი საკმარისად გრძელია.

ჩვეულებრივ, ამის თავიდან აცილება შეგიძლიათ მოცემულ უჯრედზე ტექსტის შეფუთვის ფორმატის გამოყენებით, მაგრამ შედეგი ყოველთვის არ არის ოპტიმალური, რადგან თქვენ არ გაქვთ კონტროლი იმაზე, თუ როგორ შეიფუთება ტექსტი.
მაგალითად, მიიღეთ სკრინშოტი ქვემოთ. თუ ტექსტს გადაახვევთ უჯრედში, შედეგი არის ის, რომ სიტყვა „შემდეგი“ გამოყოფილია სიტყვისგან „წელი“, რაც აიძულებს შეცვალოთ მოცემული უჯრედის ზომა.

ამ პრობლემის გადასაჭრელად თქვენ შეგიძლიათ აიძულოთ ხაზის გაწყვეტა უჯრედის ტექსტში. ამისათვის უბრალოდ ჩაწერეთ როგორც ყოველთვის და შემდეგ დააჭირეთ კონტროლი + ოფცია + დაბრუნება ზუსტად იმ ადგილის წინ, სადაც გსურთ ხაზის გაწყვეტა ძალით.

3. ვიწრო უჯრედის შერჩევა უფრო სწრაფი ნავიგაციისთვის
ვთქვათ, თქვენ უნდა შეიყვანოთ მონაცემების მთელი რიგი თქვენს Excel ცხრილებში. თუ ეს ოდესმე გაგიკეთებიათ, იცით, რომ რაც უფრო სწრაფად შეძლებთ თქვენი მონაცემების შეყვანას, მით უკეთესი.
თუმცა, მონაცემების ჰორიზონტალურად თუ ვერტიკალურად შეყვანისას, იმ მომენტში, როდესაც მიაღწევთ მწკრივის ან სვეტის ბოლოს, თქვენ გაქვთ ან გამოიყენოთ მაუსი ან დააჭიროთ მიმართულების ღილაკებს რამდენჯერმე, რათა მიაღწიოთ შემდეგი მწკრივის ან სვეტის დასაწყისს.
აი, როგორ შეგიძლიათ თავიდან აიცილოთ ეს პრობლემა, რათა დაზოგოთ უამრავი დრო მონაცემების შეყვანისას:
პირველ რიგში, აირჩიეთ უჯრედების მთელი ბლოკი, რომლებთანაც იმუშავებთ. ახლა, მონაცემების შეყვანისას მწკრივის გვერდით გადასაადგილებლად გამოიყენეთ Tab ღილაკი, ხოლო სვეტის ქვემოთ გადასაადგილებლად გამოიყენეთ Return კლავიში.

როგორც კი არჩეული უჯრედების ბოლოს მიაღწევთ, თუ რიგზე მოძრაობთ, უბრალოდ დააწკაპუნეთ კვლავ დააჭირეთ Tab ღილაკს და გადახვალთ შემდეგი რიგის პირველ უჯრედში (თქვენი მიმდინარეობის ქვემოთ რიგი). იგივე ეხება სვეტის გასწვრივ მოძრაობას, სადაც არჩეული უჯრედების კიდეზე Return კლავიშის დაჭერით მიგიყვანთ მიმდებარე სვეტის პირველ უჯრედში.

და რა მოხდება, თუ შეცდომას დაუშვებ და გინდა უკან დაბრუნდე? კარგად, უბრალოდ დააჭირეთ Shift + Tab, რათა დაბრუნდეთ ერთი უჯრედის უკან მწკრივში ნავიგაციისას ან გამოიყენეთ Shift-Return, თუ მოძრაობთ სვეტის გასწვრივ.
აქ თქვენ გაქვთ ისინი. Excel Mac-ისთვის შეიძლება არ იყოს ისეთი პოპულარული Mac-ის მფლობელებში, როგორც ეს არის კომპიუტერის მომხმარებლებისთვის, მაგრამ რჩევებისა და მისი გამოყენების გაადვილების გზების სწავლა ყოველთვის გამოდგება. ისიამოვნეთ!