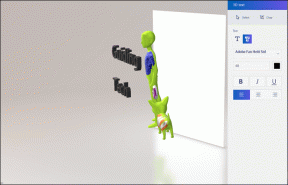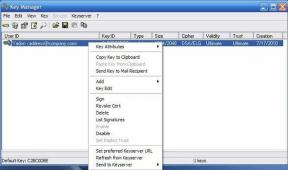როგორ აღვადგინოთ წაშლილი წერილები Gmail-ში
Miscellanea / / November 29, 2021
ჩვენ ძირითადად ვიყენებთ Gmail-ს, როგორც ელ.ფოსტის სასურველ პროვაიდერს. მათაც კი, ვინც სხვა საშუალებებს ეყრდნობა, მოსწონს IMAP ელ.ფოსტის ანგარიშები მორგებულ დომენებს აქვთ Google-ის ანგარიში და იყენებენ Gmail-ს გარკვეული შესაძლებლობებით. იმ წერილების რაოდენობით, რომლებსაც ყოველდღიურად ვიღებთ, ადვილია ელფოსტის წაშლა მხოლოდ იმისთვის, რომ მოგვიანებით გააცნობიეროთ მისი მნიშვნელობა. ასე რომ, კითხვაა, როგორ აღვადგინოთ წაშლილი წერილები? სარეზერვო ასლები.

Მარტივი მოძებნეთ Google-ში მოგითხრობთ უამრავ საშინელებათა შესახებ, სადაც მომხმარებლების Gmail ანგარიშები წაიშალა. სარეზერვო ასლის მიღების კიდევ ერთი მიზეზი არის გახმაურებული ჰაკები, რომლებსაც მოსწონთ ფეისბუქი, მაიკროსოფტი, Googleდა ახლახანს Quora, შეხვდნენ ბოლო ხუთი წლის განმავლობაში. ასე რომ, გსურთ გამოიყენოთ თქვენი შანსი Gmail-ით? აი, რას ამბობდა ცნობილი გამოგონილი პერსონაჟი:
მე ვიცი, რომ ჩვენ არ ვართ სრულყოფილები, მაგრამ ყველაზე უსაფრთხო ხელები მაინც ჩვენია - კაპიტანი (ამერიკა) სტივ როჯერსი
კარგი, ეს საკმარისად დრამატულია. მოდით ცოტა სერიოზულად მივუდგეთ და გადავხედოთ რამდენიმე გზას, რომლითაც შეგიძლიათ Gmail-ზე ელ.ფოსტის სარეზერვო ასლის აღება.
1. Thunderbird
დესკტოპისთვის ხელმისაწვდომია ბევრი ელ.ფოსტის კლიენტი, მაგრამ მე გამოვიყენებ Thunderbird-ს ამ სახელმძღვანელოსთვის. რატომ? რადგან ის უბრალოდ მუშაობს. ასევე, თქვენთვის ხელმისაწვდომია პორტატული ვერსია, რომ შეინახოთ თქვენი ყველა მონაცემი კალმის დისკზე და ნახოთ იგი ხაზგარეშე.
Gmail-ის ელფოსტის სარეზერვო ასლის შესაქმნელად გადადით პარამეტრების შიგნით გადამისამართება და POP/IMAP და ჩართეთ POP ყველა ელფოსტისთვის.

Thunderbird-ის პირველად გაშვებისას, ის მოგთხოვთ შეიყვანოთ ელექტრონული ფოსტის ID და პაროლი. შეიყვანეთ თქვენი Gmail-ის სერთიფიკატები იქ. თქვენ ასევე შეგიძლიათ დაამატოთ ახალი ელ.ფოსტის იდენტიფიკატორი განყოფილებაში ანგარიშები> ანგარიშის დაყენება> ელფოსტა, როგორც ეს ნაჩვენებია ქვემოთ მოცემულ ეკრანის სურათზე.

როდესაც დააჭერთ გაგრძელებას, როგორც ეს ნაჩვენებია ზემოთ მოცემულ ეკრანის სურათზე, Thunderbird ავტომატურად მიიღებს საჭირო პორტის მისამართებს. დააწკაპუნეთ შესრულებულია და შეიქმნება ყველა საქაღალდე და ქვე-საქაღალდე თქვენი Gmail ანგარიშიდან ელ.წერილების ჩამოტვირთვის დასაწყებად. შეიძლება გარკვეული დრო დასჭირდეს თქვენი შემოსულების ზომისა და ინტერნეტის სიჩქარის მიხედვით.

შეიძლება მოგთხოვონ ხელახლა შესვლა და Thunderbird-ის საჭირო ნებართვების მიცემა.

ახლა თქვენ უნდა ნახოთ ყველა საქაღალდე მარცხენა პანელში და თქვენი ელფოსტა მარჯვნივ. მიეცით მას გარკვეული დროის განმავლობაში თქვენი ანგარიშის სინქრონიზაცია.

Thunderbird არის უფასო, ღია წყაროს და კროს პლატფორმაზე მზად. ასე რომ, დარწმუნებული იყავით, რომ თქვენი ყველა მონაცემი უსაფრთხოა თქვენს კომპიუტერში. Შეამოწმე მხარდაჭერის გვერდი Gmail POP-ზე ელფოსტისთვის რომ შეისწავლოს მეტი ამის შესახებ.
ჩამოტვირთეთ Thunderbird
2. Სანაგვე ყუთი
Როდესაც შენ მიიღეთ ელ.წერილი, შეგიძლიათ გადახედოთ მას და დააწკაპუნოთ წაშლის ღილაკზე, თუ თვლით, რომ ის არ არის სასარგებლო ან შემდგომი ყურადღების ღირსი. თუ გსურთ მისი მოგვიანებით აღდგენა, შეგიძლიათ ამის გაკეთება, მაგრამ არსებობს რამდენიმე შეზღუდვა.
ნებისმიერი ელფოსტა, რომელსაც წაშლით Gmail-ში, გადავა ნაგვის საქაღალდეში, სადაც დარჩება 30 დღემდე. თუ ამ პერიოდის განმავლობაში ელ. ფოსტის აღდგენას ვერ მოახერხებთ, Gmail ავტომატურად წაშლის ამ წერილებს ნაგვის საქაღალდიდან.
აღსადგენად გახსენით Gmail ბრაუზერში ან მობილურში, გახსენით Trash საქაღალდე და იპოვნეთ ელფოსტა, რომლის აღდგენა გსურთ Inbox-ის საქაღალდეში.


მობილურზე, დიდხანს დააჭირეთ ელფოსტას და შეეხეთ თეთრ კონვერტის ხატულას, რათა აღადგინოთ ელფოსტა შემოსულების საქაღალდეში. რა თქმა უნდა, თქვენ მოგიწევთ დააწკაპუნოთ Move To ხატულაზე (საქაღალდე მარჯვენა ისრით), რათა ელ.წერილი ისევ შემოსულებში გადაიტანოთ.
3. Google Takeout
ბევრმა არ იცის ამის შესახებ, მაგრამ Google გთავაზობთ გზას ამოიღეთ ყველა მონაცემი გაქვთ Google-ის სერვერებზე და შეინახეთ იგი ადგილობრივად.
ეწვიეთ Google Takeout
როდესაც თქვენ მოხვდებით Takeout გვერდზე, აღმოაჩენთ, რომ სია საკმაოდ გრძელია და მოიცავს Google-ის ყველა აპს და სერვისს. ამ პოსტისთვის ჩვენ ყურადღებას გავამახვილებთ მხოლოდ Gmail-ზე. გადადით ქვემოთ მის საპოვნელად და დააწკაპუნეთ ჩამოსაშლელ მენიუზე. თქვენ შეგიძლიათ აირჩიოთ ყველა ელ.წერილი (რასაც გირჩევთ) ან აირჩიოთ ეტიკეტების მიხედვით.

გადადით სიის ბოლოში და დააწკაპუნეთ შემდეგზე.

აირჩიეთ ფაილის ტიპი, არქივის ზომა და მიწოდების მეთოდი, რომელიც შეიძლება იყოს ელექტრონული ფოსტით ან პირდაპირ თქვენს მიერ არჩეულში ღრუბლოვანი შენახვის სერვისი. თქვენ ასევე შეგიძლიათ დატოვოთ ის ნაგულისხმევად.

როდესაც დააწკაპუნებთ არქივის შექმნაზე, თქვენი მონაცემები შეგროვდება და გამოგიგზავნით რამდენიმე საათიდან ერთ კვირაში. ფაილები იქნება .MBOX ფორმატში, რისთვისაც დაგვჭირდება ფაილის მაყურებელი. ჩვენ შეგვიძლია გამოვიყენოთ Thunderbird ან MBox Viewer. ვინაიდან ჩვენ ვნახეთ Thunderbird მოქმედებაში, მე გაჩვენებთ როგორ გამოიყენოთ MBox Viewer.
გაუშვით MBox Viewer, მხოლოდ Windows-ის აპი, ასე რომ, თუ სხვა ოპერაციულ სისტემას იყენებთ, გადადით Thunderbird-ზე. მას შემდეგ რაც შეხვალთ, აირჩიეთ Google Takeout ფაილი.

ესე იგი, ხალხო. ახლა თქვენ შეგიძლიათ ნახოთ ელფოსტა თქვენი Google Takeout Gmail არქივიდან, როცა გინდათ. არც MBox-ის დაყენება გჭირდებათ. ასევე, MBox Viewer-ს ასევე აქვს პრო ვერსია, მაგრამ უფასო ვერსია საკმარისად კარგი უნდა იყოს თქვენთვის.
ჩამოტვირთეთ MBox Viewer
4. გმვაულტი
Gmvault არის უფასო და ღია კოდის პროგრამული უზრუნველყოფა Gmail ელფოსტის ჩამოტვირთვისა და სანახავად, მაგრამ ეს ყველაფერი არ არის. თქვენ შეგიძლიათ დაგეგმოთ სარეზერვო ასლების შექმნა, რაც გამორიცხავს სარეზერვო ასლების გაგრძელების აუცილებლობას, როგორც ეს ადრე ვნახეთ. თქვენ ასევე შეგიძლიათ გამოიყენოთ ის ელ.წერილების სხვა Gmail ანგარიშზე გადასატანად. მოსახერხებელი!
ჩამოტვირთეთ Gmvault Windows-ისთვის ან macOS-ისთვის ქვემოთ მოცემული ბმულის გამოყენებით. თქვენ დაიწყებთ IMAP-ის ჩართვას Gmail-ის პარამეტრების ქვეშ, POP/IMAP-ის გადამისამართების ჩანართზე.

ახლა გახსენით Gmvault და ის მოგესალმებათ ბრძანების ჭურვის ხაზით. არ შეგეშინდეთ. Gmail-ის ელფოსტის ID-ის სინქრონიზაციისთვის შეიყვანეთ შემდეგი ბრძანება:
gmvault sync [email protected]
ახლა თქვენ გექნებათ ღია ჩანართი თქვენს ბრაუზერში, რომელიც მოგთხოვთ Gmvault-ის ავტორიზაციას თქვენს Gmail ID-ზე წვდომისთვის. თქვენ ჯერ უნდა შეხვიდეთ თქვენს Gmail ID-ში ბრაუზერში.

ავტორიზაციის შემდეგ დაბრუნდით Gmvault-ზე და უბრალოდ დააჭირეთ Enter თქვენს კლავიატურაზე. Gmvault ახლა ავტომატურად დაიწყებს თქვენი ყველა ელ.ფოსტის სარეზერვო ასლის შექმნას.

აქ არის რამდენიმე სასარგებლო ბრძანება, რომელიც შეგიძლიათ გამოიყენოთ Gmvault-ში.
სარეზერვო ასლის განახლება:
gmvault sync [email protected]
შეამოწმეთ ელფოსტა მხოლოდ გასულ კვირაში:
gmvault სინქრონიზაცია -t სწრაფი [email protected]
ელ.ფოსტის აღდგენა სხვა Gmail ანგარიშზე:
gmvault აღდგენა [email protected]
სარეზერვო ასლების დასაგეგმად, გახსენით სამუშაო გრაფიკი Windows-ში მისი მოძიებით.

დააწკაპუნეთ დავალების შექმნაზე.

დაასახელეთ თქვენი დავალება, რათა ადვილად დაიმახსოვროთ და დააყენეთ ტრიგერი ყოველდღიურად, კვირაში ან ყოველთვიურად, როგორც გსურთ.

მოქმედების ქვეშ დააწკაპუნეთ პროგრამის დაწყებაზე და იპოვნეთ gmvault.bat ფაილი, რომელიც შეიძლება იპოვოთ თქვენს კომპიუტერში ამ ტიპის მდებარეობაზე: C:\Users\NAME\AppData\Local\gmvault\gmvault.bat
ქვემოთ, დაამატეთ შემდეგი არგუმენტი.
სინქრონიზაცია -t სწრაფი [email protected]

Შესრულებულია! თუ გსურთ შეასრულოთ ხელით სარეზერვო ასლი Gmvault-ის გახსნის გარეშე, ან შეამოწმეთ, გაქვთ თუ არა დავალება დაგეგმილი მუშაობს გამართულად, გადადით Task Scheduler Library და აირჩიეთ Gmail დავალების სახელი, რომელიც თქვენ მიუთითეთ ადრე. დააწკაპუნეთ მასზე მარჯვენა ღილაკით და დააწკაპუნეთ Run-ზე. Gmvault უნდა გაიხსნას და დაიწყოს სარეზერვო ასლი.

ჩამოტვირთეთ Gmvault
Პრევენცია უკეთესია ვიდრე მკურნალობა
თუ ელფოსტა ახლახან წაშალეთ, შეგიძლიათ მისი აღდგენა ნაგვის ურნიდან. მაგრამ ეს ყოველთვის არ არის შესაძლებელი. უმჯობესია აიღოთ ყველა თქვენი Gmail ელფოსტის სარეზერვო ასლი, სანამ დაკარგავთ მნიშვნელოვან ელფოსტას, რომელიც შესაძლოა შემთხვევით წაშალეთ. ამიტომ წინასწარ მოემზადეთ ამისთვის. რომელიმე ზემოთ ჩამოთვლილი მეთოდის დაცვით საშუალებას მოგცემთ მარტივად აღადგინოთ Gmail ელ.წერილი ღილაკზე დაწკაპუნებით.
შემდეგი: გიყვართ Gmail-ის გამოყენება თქვენს Android-ზე? აქ არის 8 Gmail შეტყობინებების პარამეტრი, რომლითაც შეგიძლიათ ისარგებლოთ.
Gmail-ის გაუქმების გაგზავნის ღილაკი საშუალებას გაძლევთ გაიხსენოთ თქვენი წერილები. თუმცა, ეს მხოლოდ ათი წამის ფანჯარას გაძლევთ ამის გასაკეთებლად.