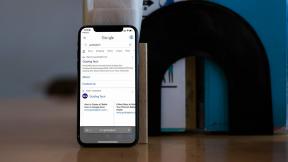Microsoft Outlook-ში სკრინშოტების ჩასმის ტოპ 3 გზა
Miscellanea / / November 29, 2021
სკრინშოტი შეიძლება იყოს ძალიან გამოსადეგი გარკვეული ინფორმაციის შეტყობინებების ან სოციალური მედიის გადაცემისას. მაგალითად, ტექნიკური დახმარების მოთხოვნით ელექტრონული ფოსტის გაგზავნისას, პრობლემის ეკრანის ანაბეჭდი საკმარისი იქნება იმის ნაცვლად, რომ გაერკვია, თუ როგორ უნდა გადმოგცეთ საკითხი სიტყვებით. ახლა, Microsoft Outlook-ის გამოყენებისას, მომხმარებლებს შეუძლიათ სკრინშოტების ჩასმა სხვადასხვა გზით.

ეკრანის ანაბეჭდები შეიძლება იყოს ჩასმული ელ. ფოსტის ტექსტში ან დანართის სახით. ეს მხოლოდ გააადვილებს საგნების ახსნას ან გაზიარებას თქვენს გუნდთან ან ვინმესთან. აქ არის სამი საუკეთესო გზა ამის გასაკეთებლად:
ასევე სახელმძღვანელო ტექ
სკრინშოტის ფუნქციის გამოყენება Outlook Ribbon-ზე
Microsoft Outlook-ს აქვს ეკრანის ანაბეჭდის ფუნქცია, რომელიც შეგიძლიათ იპოვოთ ჩასმის ჩანართში. ამ ფუნქციით მომხმარებლებს შეუძლიათ გადაიღონ კონკრეტული ფანჯრის სკრინშოტი დესკტოპზე და ჩასვან ის ელფოსტაში. აი, როგორ მუშაობს:
Ნაბიჯი 1: გაუშვით Microsoft Outlook.

ნაბიჯი 2: თუ შექმნით ახალ ფოსტას, აირჩიეთ ახალი ელფოსტა. თუმცა, თუ თქვენ პასუხობთ წერილს, აირჩიეთ წერილი და დააწკაპუნეთ პასუხი.

ნაბიჯი 3: ლენტზე დააწკაპუნეთ ჩასმა ჩანართზე.

ნაბიჯი 4: ილუსტრაციების ჯგუფში დააწკაპუნეთ ეკრანის სურათზე.

ნაბიჯი 5: ჩამოსაშლელი მენიუდან ნახავთ ორ ვარიანტს. აირჩიეთ შესაბამისი სურათი ხელმისაწვდომი Windows-დან, თუ გსურთ თქვენს სამუშაო მაგიდაზე გახსნილი ფანჯრის სკრინშოტი. მაგრამ, თუ გსურთ ფანჯრის ამოჭრა, აირჩიეთ ეკრანის ამოჭრა.

ნაბიჯი 6: მას შემდეგ რაც გააკეთებთ ზემოთ მოცემულ მოქმედებას, ეკრანის ანაბეჭდი ავტომატურად ჩასმულია თქვენს შეტყობინებაში. მოათავსეთ კურსორი გამოსახულების კიდეზე ზომის დასარეგულირებლად.
ასევე სახელმძღვანელო ტექ
Windows Snipping Tool-ის გამოყენებით
სკრინშოტების Outlook-ში ჩასმის კიდევ ერთი გზა არის ფანჯრის ამოღების ხელსაწყო. ეს ინსტრუმენტი პირველად დაემატა Windows Vista-ს. აი, როგორ გამოვიყენოთ Windows Snipping Tool ეკრანის ანაბეჭდების ჩასმა Microsoft Outlook-ის ელფოსტაში:
Ნაბიჯი 1: გაუშვით Windows Snipping Tool.

ნაბიჯი 2: Snipping Tool Ribbon-ზე დააწკაპუნეთ ახალზე.

ნაბიჯი 3: როდესაც თქვენი მაუსის მაჩვენებელი შეიცვლება + ნიშანზე, აირჩიეთ ფანჯარა, რომლის სკრინშოტი გსურთ.
ნაბიჯი 4: არჩევანის გაკეთების შემდეგ იხსნება ახალი ფანჯარა, სადაც ნაჩვენებია ეკრანის სურათი. დააწკაპუნეთ ფაილზე ლენტზე, შემდეგ დააჭირეთ გაგზავნას.

ნაბიჯი 5: აირჩიეთ რომელიმე ვარიანტი ელფოსტის მიმღები (ელფოსტის ტექსტი) ან ელფოსტის მიმღები (დანართად). თქვენ ასევე შეგიძლიათ გადაწყვიტოთ სკრინშოტის შენახვა და თქვენს ელფოსტაზე ხელით დამატება.

Შენიშვნა: Windows Snipping Tool-ს აქვს სხვადასხვა რეჟიმი: თავისუფალი ფორმა, მართკუთხა, ფანჯარა და სრულეკრანიანი ამოჭრა. თქვენ შეგიძლიათ აირჩიოთ რომელიმე ამ ვარიანტიდან თქვენი სკრინშოტის გადაღებამდე, თქვენი ამჟამინდელი საჭიროებიდან გამომდინარე.
ასევე სახელმძღვანელო ტექ
Windows Snip & Sketch Tool-ის გამოყენებით
Snip & Sketch ინსტრუმენტი დაინერგა Windows 10-ში, როგორც Snipping Tool-ის შემცვლელი. ასე რომ, Windows 11-ში Snip & Sketch შეიძლება გააგრძელოს არსებობა, მაგრამ საბოლოოდ შეიცვლება Snipping Tool-ით.
თქვენ შეგიძლიათ გამოიყენოთ ეს ინსტრუმენტი ეკრანის ანაბეჭდების შესაქმნელად, მათ ბუფერში კოპირებისთვის და Microsoft Outlook ელფოსტაში ჩასართავად. ქვემოთ მოცემული ნაბიჯები დაგეხმარებათ, თუ როგორ გამოიყენოთ Windows Snip & Sketch ინსტრუმენტი:
Ნაბიჯი 1: გაუშვით Windows Snip & Sketch ინსტრუმენტი კლავიატურაზე Windows + SHIFT + S ღილაკების ერთდროულად დაჭერით ან Start მენიუში ხელსაწყოს მოძიებით.

ნაბიჯი 2: აირჩიეთ ეკრანის ანაბეჭდის რეჟიმი, რომელიც გირჩევნიათ ზოლში რომელიმე პარამეტრზე დაწკაპუნებით. ვარიანტებში შედის თავისუფალი ფორმა, ფანჯარა, ოთხკუთხედი და სრული ეკრანი.

ნაბიჯი 3: გადაიტანეთ მაუსის მაჩვენებელი თქვენი ეკრანის იმ ნაწილზე, რომლის ასარჩევად გსურთ ეკრანის ანაბეჭდი. ეკრანის ანაბეჭდი ავტომატურად კოპირდება თქვენს ბუფერში.
ნაბიჯი 4: ჩასვით სკრინშოტი Outlook-ის შეტყობინებების ფანჯარაში კურსორის ფანჯარაზე დაყენებით და კლავიატურაზე CTRL + V კლავიშების ერთდროულად დაჭერით. გარდა ამისა, შეგიძლიათ დააწკაპუნოთ მაუსის მარჯვენა ღილაკით შეტყობინებების ფანჯარაში და აირჩიეთ ჩასმა.

ნაბიჯი 5: მას შემდეგ რაც გააკეთებთ ზემოთ მოცემულ მოქმედებას, ეკრანის ანაბეჭდი ავტომატურად ჩასმულია თქვენს შეტყობინებაში. მოათავსეთ კურსორი გამოსახულების კიდეზე ზომის დასარეგულირებლად.
სკრინშოტების შენახვა PDF-ად
რომელიმე ზემოთ ჩამოთვლილი მეთოდის გამოყენება დაგეხმარებათ Outlook-ის ელფოსტაში სკრინშოტის ჩასმაში. The ეკრანის ანაბეჭდები ასევე შეიძლება შეინახოს როგორც PDF ფაილები Windows-ის ნაგულისხმევი აპების გამოყენებით.