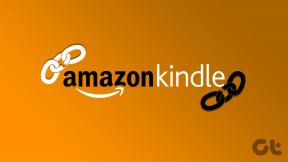Windows-ის გამოსწორება ვერ პოულობს ან ვერ იწყებს კამერას
Miscellanea / / November 28, 2021
Windows-ის გამოსწორება ვერ პოულობს ან ვერ იწყებს კამერას: თუ შეცდომის წინაშე დგახართ „ჩვენ ვერ ვპოულობთ თქვენს კამერას“ შეცდომის კოდით 0xA00F4244 (0xC00D36D5), მაშინ მიზეზი შეიძლება იყოს ვებკამერის/კამერის ანტივირუსის დაბლოკვა ან ვებკამერის მოძველებული დრაივერები. შესაძლებელია, რომ თქვენი ვებკამერა ან კამერის აპი არ გაიხსნას და მიიღებთ შეცდომის შეტყობინებას, რომელშიც ნათქვამია, რომ ჩვენ ვერ ვიპოვით ან ვერ გავუშვით თქვენი კამერა, ზემოთ შეცდომის კოდის ჩათვლით. ასე რომ, ყოველგვარი დროის დაკარგვის გარეშე, ვნახოთ, თუ როგორ უნდა გამოსწორდეს Windows, ვერ პოულობს ან ამუშავებს კამერას ქვემოთ ჩამოთვლილი პრობლემების მოგვარების სახელმძღვანელოს დახმარებით.
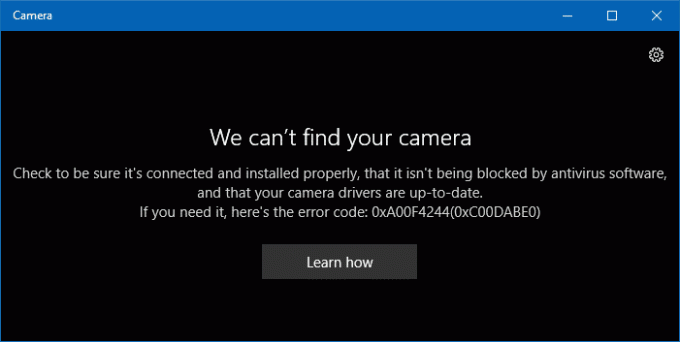
შინაარსი
- Windows-ის გამოსწორება ვერ პოულობს ან ვერ იწყებს კამერას
- მეთოდი 1: დროებით გამორთეთ ანტივირუსი და Firewall
- მეთოდი 2: დარწმუნდით, რომ კამერა ჩართულია
- მეთოდი 3: სცადეთ სისტემის აღდგენა
- მეთოდი 4: დაბრუნების ვებკამერის დრაივერი
- მეთოდი 5: წაშალეთ ვებკამერის დრაივერი
- მეთოდი 6: გადატვირთეთ ვებკამერა
- მეთოდი 7: რეესტრის შესწორება
Windows-ის გამოსწორება ვერ პოულობს ან ვერ იწყებს კამერას
დარწმუნდით, რომ შექმენით აღდგენის წერტილი მხოლოდ იმ შემთხვევაში, თუ რამე არასწორია.
მეთოდი 1: დროებით გამორთეთ ანტივირუსი და Firewall
1. დააწკაპუნეთ მაუსის მარჯვენა ღილაკით ანტივირუსული პროგრამის ხატულა სისტემის უჯრიდან და აირჩიეთ გამორთვა.

2.შემდეგი, აირჩიეთ დრო, რომლისთვისაც ანტივირუსი გამორთული დარჩება.

შენიშვნა: აირჩიეთ ყველაზე მცირე დრო, მაგალითად 15 წუთი ან 30 წუთი.
3. დასრულების შემდეგ, კვლავ სცადეთ ვებკამერის გახსნა და შეამოწმეთ, მოგვარდება თუ არა შეცდომა.
4. დააჭირეთ Windows Key + X და შემდეგ აირჩიეთ Მართვის პანელი.

5. შემდეგი, დააწკაპუნეთ Სისტემა და უსაფრთხოება.
6. შემდეგ დააწკაპუნეთ Windows Firewall.

7. ახლა მარცხენა ფანჯრის ფანჯრიდან დააწკაპუნეთ Windows Firewall-ის ჩართვა ან გამორთვა.

8.აირჩიეთ გამორთეთ Windows Firewall და გადატვირთეთ კომპიუტერი. ისევ სცადეთ გახსნათ Windows Update და ნახეთ, შეძლებთ თუ არა Windows-ის გამოსწორება ვერ პოულობს ან ვერ იწყებს კამერის შეცდომას.
თუ ზემოთ მოყვანილი მეთოდი არ მუშაობს, დარწმუნდით, რომ მიჰყევით ზუსტად იგივე ნაბიჯებს თქვენი Firewall-ის ხელახლა ჩართვისთვის.
მეთოდი 2: დარწმუნდით, რომ კამერა ჩართულია
1. დააჭირეთ Windows Key + I გასახსნელად Windows Settings და შემდეგ დააწკაპუნეთ კონფიდენციალურობა.

2. მარცხენა მენიუდან აირჩიეთ კამერა.
3. დარწმუნდით, რომ გადართვა კამერის ქვემოთ, რომელიც ამბობს „აპებს მიეცით საშუალება გამოიყენონ ჩემი კამერის აპარატურა” ჩართულია.

4. დახურეთ პარამეტრები და გადატვირთეთ კომპიუტერი ცვლილებების შესანახად.
მეთოდი 3: სცადეთ სისტემის აღდგენა
1. დააჭირეთ Windows Key + R და ჩაწერეთ”sysdm.cpl” შემდეგ დააჭირეთ enter.

2.აირჩიეთ სისტემის დაცვა ჩანართი და აირჩიეთ Სისტემის აღდგენა.

3.დააწკაპუნეთ შემდეგი და აირჩიეთ სასურველი სისტემის აღდგენის წერტილი.

4. მიჰყევით ეკრანზე მითითებებს სისტემის აღდგენის დასასრულებლად.
5. გადატვირთვის შემდეგ, შეიძლება შეგეძლოთ Windows-ის გამოსწორება ვერ პოულობს ან ვერ იწყებს კამერის შეცდომას.
მეთოდი 4: დაბრუნების ვებკამერის დრაივერი
1. დააჭირეთ Windows Key + R და შემდეგ ჩაწერეთ devmgmt.msc და დააჭირეთ Enter-ს, რათა გახსნათ მოწყობილობის მენეჯერი.

2.გაფართოება გამოსახულების მოწყობილობები ან ხმის, ვიდეო და თამაშის კონტროლერები ან კამერები და იპოვეთ თქვენი ვებკამერა მის ქვეშ.
3. დააწკაპუნეთ მარჯვენა ღილაკით თქვენს ვებკამერაზე და აირჩიეთ Თვისებები.
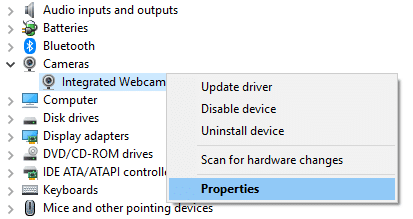
4.გადართვა დრაივერის ჩანართი და თუ უკან დაბრუნება მძღოლი ვარიანტი ხელმისაწვდომია დააწკაპუნეთ მასზე.
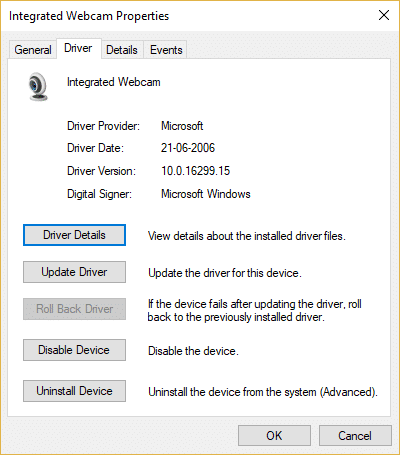
5.აირჩიეთ დიახ გააგრძელეთ დაბრუნება და გადატვირთეთ თქვენი კომპიუტერი პროცესის დასრულების შემდეგ.
6. კიდევ ერთხელ შეამოწმეთ, შეგიძლიათ თუ არა შეასწორეთ Windows ვერ პოულობს ან ვერ იწყებს კამერის შეცდომას.
მეთოდი 5: წაშალეთ ვებკამერის დრაივერი
1. შემდეგ დააჭირეთ Windows Key + R devmgmt.msc და დააჭირეთ Enter.

2.გაფართოება კამერები შემდეგ დააწკაპუნეთ მარჯვენა ღილაკით თქვენს ვებკამერაზე და აირჩიეთ მოწყობილობის დეინსტალაცია.
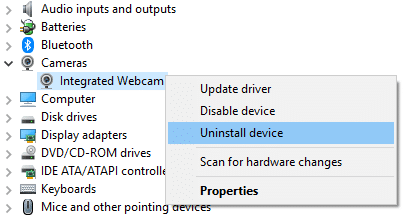
3.ახლა მოქმედებიდან აირჩიეთ “სკანირება ტექნიკის ცვლილებებისთვის.“

4. გადატვირთეთ კომპიუტერი ცვლილებების შესანახად.
მეთოდი 6: გადატვირთეთ ვებკამერა
1. გასახსნელად დააჭირეთ Windows Key + I Windows პარამეტრები.
2.დააწკაპუნეთ აპები და შემდეგ მარცხენა მენიუდან აირჩიეთ აპები და ფუნქციები.

3.იპოვე კამერის აპლიკაცია სიაში, დააჭირეთ მასზე და აირჩიეთ Დამატებითი პარამეტრები.

4.ახლა დააწკაპუნეთ გადატვირთვა კამერის აპის გადატვირთვის მიზნით.
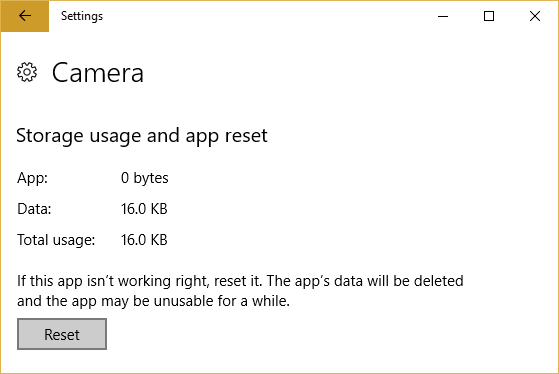
5. გადატვირთეთ თქვენი კომპიუტერი, რომ შეინახოთ ცვლილებები და ნახოთ, შეძლებთ თუ არა Windows-ის გამოსწორება ვერ პოულობს ან ვერ იწყებს კამერის შეცდომას.
მეთოდი 7: რეესტრის შესწორება
1. დააჭირეთ Windows Key + R და შემდეგ ჩაწერეთ რეგედიტი და დააჭირეთ Enter-ს რეესტრის რედაქტორის გასახსნელად.

2. გადადით შემდეგ რეესტრის გასაღებზე:
HKEY_LOCAL_MACHINE\SOFTWARE\Microsoft\Windows Media Foundation\Platform
3. დააწკაპუნეთ მარჯვენა ღილაკით Პლატფორმა შემდეგ აირჩიეთ ახალი > DWORD (32-ბიტიანი) მნიშვნელობა.
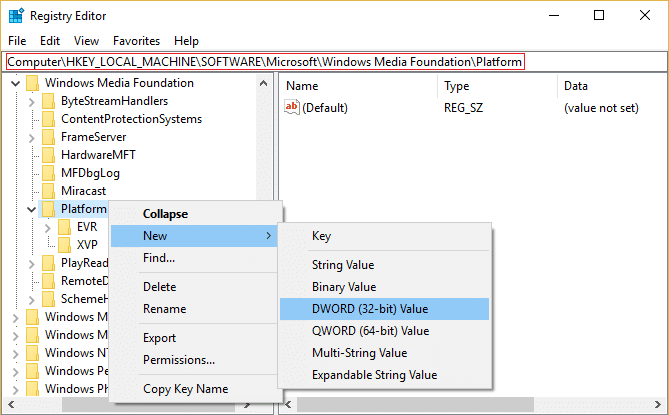
4. დაასახელეთ ეს ახალი DWORD როგორც EnableFrameServerMode.
5. ორჯერ დააწკაპუნეთ EnableFrameServerMode-ზე და შეცვალეთ მისი მნიშვნელობა 0-ზე.
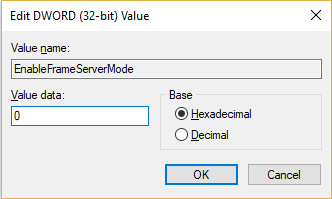
6. დააწკაპუნეთ OK და დახურეთ რეესტრის რედაქტორი.
Შენთვის რეკომენდირებული:
- წაშალეთ ყალბი ვირუსის გაფრთხილება Microsoft Edge-დან
- შეასწორეთ WHEA_UNCORRECTABLE_ERROR Windows 10-ზე
- როგორ ავიღოთ Windows რეესტრის გასაღებების სრული კონტროლი ან საკუთრება
- Windows Defender-ის შეცდომის 0x80070422 სერვისის ვერ გაშვების გამოსწორება
ეს არის ის, რაც თქვენ წარმატებით გაქვთ Windows-ის გამოსწორება ვერ პოულობს ან ვერ იწყებს კამერის შეცდომას მაგრამ თუ ჯერ კიდევ გაქვთ რაიმე შეკითხვები ამ სახელმძღვანელოსთან დაკავშირებით, მოგერიდებათ დაუსვათ ისინი კომენტარების განყოფილებაში.