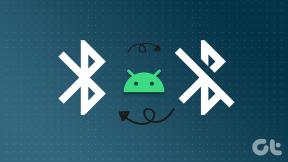როგორ გადავიტანოთ PDF-ში Word-ზე iOS-ისთვის
Miscellanea / / December 02, 2021
დესკტოპზე ორიენტირებული ტექსტური პროცესორისთვის, Word საკმაოდ კარგად ფუნქციონირებს iOS-ზე. ის საოცრად გამხდარი და გამარტივებულია, მხარს უჭერს მრავალ დანამატს, და საოცრებებს ახდენს პროდუქტიულობისთვის, როცა მოგზაურობთ.
მაგრამ გარდაქმნის თუ არა ის DOCX ფაილებს PDF-ში? ეს არის აქტუალური პრობლემა მათთვის, ვინც ცდილობს თავისი ნამუშევრის უფრო თავსებად ფორმატში გაზიარებას.

მიუხედავად იმისა, რომ აშკარად არ ჩანს, Word-ის ორივე iPhone და iPad ვერსიები უზრუნველყოფს ფუნქციონალურობას, რომელიც საჭიროა ფაილების PDF-ში შესანახად.
მაგრამ რა მოხდება, თუ არ გაქვთ დაინსტალირებული Word. არ ინერვიულოთ - ამისთვისაც კარგი გამოსავალია.
ექსპორტი PDF-ში
Word-ის უნარი DOCX-დან PDF-ზე გადაყვანის შესრულებით არ არის ისეთი შეუფერხებელი, როგორც თქვენ გსურთ, მაგრამ ის მაინც სწრაფად ასრულებს სამუშაოს. Word-ში დოკუმენტის გახსნის შემდეგ, უბრალოდ გაიარეთ შემდეგი ნაბიჯები PDF-ში ექსპორტისთვის.
Ნაბიჯი 1: iPad-ზე შეეხეთ ხატულას, რომელიც ჰგავს დოკუმენტს სამი წერტილით ეკრანის ზედა მარცხენა კუთხეში.

iPhone-ზე შეეხეთ ელიფსისის ხატულას ეკრანის ზედა მარჯვენა კუთხეში.

Შენიშვნა: დოკუმენტის PDF-ში გადაყვანისთვის საჭირო პროცესი იგივეა როგორც iPad-ზე, ასევე iPhone-ზე აქედან მოყოლებული.
ნაბიჯი 2: მენიუში, რომელიც გამოჩნდება, შეეხეთ ექსპორტს.

ნაბიჯი 3: აირჩიეთ PDF (*pdf) ხელმისაწვდომი ფაილის ფორმატების სიიდან.

ნაბიჯი 4: ექსპორტის ეკრანზე, ახლა უნდა გადაწყვიტოთ სად გსურთ რეალურად შეინახოთ PDF ფაილი, რომლის შექმნასაც აპირებთ.
ან აირჩიეთ ა ღრუბლოვანი საცავი, როგორიცაა OneDrive, ან შეეხეთ iPad ან iPhone ფაილის ადგილობრივად შესანახად.
რჩევა: ღრუბლოვანი შენახვის სხვა სერვისებზე წვდომისთვის, რომლებიც ხელმისაწვდომია თქვენს iOS მოწყობილობაზე, შეეხეთ ადგილის დამატებას.

მდებარეობის მითითების შემდეგ, ჩადეთ ფაილის ახალი სახელი ან შეინახეთ ორიგინალური ფაილის სახელი. ბოლოს შეეხეთ ექსპორტს.
ნაბიჯი 5: Word ახლა მოგთხოვთ ფაილის კონვერტაციის ნებართვას Microsoft-ის ონლაინ სერვისის გამოყენებით. განაგრძეთ და შეეხეთ ნებას.

დაელოდეთ მოკლე მომენტს, სანამ Word გარდაქმნის დოკუმენტს PDF-ად - ამას მხოლოდ ერთი წუთი დასჭირდება.

მიდით იმ ადგილას, სადაც შეინახეთ ფაილი Files აპის გამოყენებით და დაინახავთ თქვენს ახლად დამუშავებულ PDF ფაილს მზად და ელოდება გაზიარებას ან გახსნას.
თუ ფაილი ადგილობრივად შეინახეთ, მასზე წვდომა შეგიძლიათ Word საქაღალდეზე შეხებით ჩემს iPhone/iPad-ზე მდებარეობის ქვეშ.

იმის შესამოწმებლად, თუ რა შეგიძლიათ გააკეთოთ ფაილთან, გახსენით ბრძანების ზოლი ხანგრძლივი დაჭერით. თქვენ უნდა გქონდეთ წვდომა მრავალ ვარიანტზე, როგორიცაა სახელის გადარქმევა, გადატანა და გაზიარება.

Შენიშვნა: ვინაიდან ყველაფერი რაც გააკეთეთ იყო დოკუმენტის ექსპორტი, ნუ ელოდებით ორიგინალ დოკუმენტის შემდგომი ცვლილებების ავტომატურად შენახვას PDF ფაილში. რაიმე ცვლილების განსახორციელებლად, თქვენ უნდა შექმნათ ახალი PDF ფაილი ნულიდან.
ფაილების აპლიკაციის გამოსავალი
იმ შემთხვევაში, თუ Word არ გაქვთ დაინსტალირებული, არსებობს გამოსავალი, რომელიც მოიცავს Files აპს, რომელიც შეგიძლიათ გამოიყენოთ DOCX დოკუმენტების PDF-ში გადასაყვანად. საინტერესოდ ჟღერს, არა? მოდით გავარკვიოთ, როგორ აკეთებთ ამას.
Შენიშვნა: თუ თქვენს iOS მოწყობილობაზე დაინსტალირებული გაქვთ Word, მაშინ ვერ გამოიყენებთ შემდეგ გამოსავალს.
Ნაბიჯი 1: გახსენით Files აპი და გადადით DOCX ფაილის ადგილმდებარეობაზე.

ნაბიჯი 2: შეეხეთ ფაილს. ფაილების აპმა უნდა გამოიყენოს iOS-ის მშობლიური PDF გადახედვის ფუნქცია ფაილის გასახსნელად.
როგორც კი ამას გააკეთებთ, შეეხეთ გაზიარების ხატულას ფანჯრის ზედა მარჯვენა კუთხეში და შემდეგ დააჭირეთ Save PDF-ს iBooks-ში.

Შენიშვნა: კიდევ ერთხელ, თუ დაინსტალირებული გაქვთ Word, Files აპი უშვებს ფაილს Word-ში, წინასწარი გადახედვის ნაცვლად.
ნაბიჯი 3: ფაილი ახლა უნდა გარდაიქმნას და გაიხსნას შეუფერხებლად iBooks-ში.
მაგრამ ახლა ჩნდება პრობლემა. სანამ შეგიძლია იმუშავეთ PDF-ზე iBooks-ში და შეინახეთ ნებისმიერი ცვლილება ადგილობრივად, თქვენი გაზიარების შესაძლებლობები შეზღუდულია AirDrop-ის გამოყენებით, ელფოსტა ან დაბეჭდვა.

და ყველაზე უარესი მთელ გარიგებაში არის ის, რომ თქვენ ვერ შეხვალთ iBooks-ში შენახულ ფაილებზე Files აპის მეშვეობით. ცხადია, ეს ართულებს PDF ფაილების სხვა აპებში გადატანას.
თუ იყენებთ iPad-ს, თქვენ შეგიძლიათ მარტივად გადალახოთ ეს შეზღუდვა split-view-ით, სადაც მარტივი drag 'n ჩამოშვება არის ყველაფერი, რაც გჭირდებათ ფაილების აპებს შორის გადასატანად. სამწუხაროდ, iPhone არ უჭერს მხარს მრავალ ამოცანის შესრულებას, ასე რომ თქვენ რეალურად უნდა გაუგზავნოთ ფაილი iBooks-დან საკუთარ თავს, როგორც ჯერ დანართი, შემდეგ კი ჩამოტვირთეთ და შეინახეთ ფაილების აპში - ამის შემდეგ, თქვენ შეგიძლიათ გააკეთოთ ყველაფერი ფაილთან ერთად. მორგებული ნახე.
Ის არის!
ასე რომ, თქვენ შეგიძლიათ დააკონვერტიროთ DOCX ფაილი PDF. ძალიან მოსახერხებელია, რადგან თქვენ არ გჭირდებათ დაეყრდნოთ რეკლამებით დატვირთულ მესამე მხარის აპებს ან დაჩრდილულ ვებსაიტებს, რაც საკმაოდ მარტივია.
და თუ თქვენ იყენებთ iOS მოწყობილობას Word-ის გარეშე, არ დაგავიწყდეთ Files აპის გადაწყვეტა.