Windows 11에서 복원 지점 만들기 컨텍스트 메뉴를 추가하는 방법
잡집 / / February 01, 2022
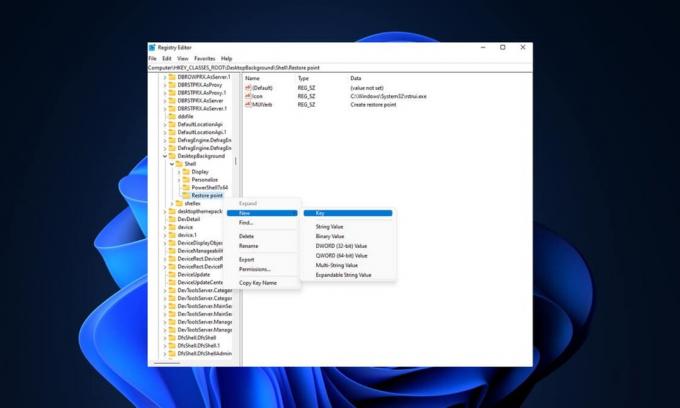
Windows 11에는 많은 새로운 기능이 도입되었으며 그 중 일부는 설정에서 약간의 작업을 통해 설정 및 사용자 지정해야 합니다. 그 중 하나는 바탕 화면의 Windows 11 오른쪽 클릭 메뉴에서 복원 지점을 만드는 것입니다. 오늘 우리는 같은 주제에 대해 이야기하고 Windows 11에서 복원 지점 만들기 컨텍스트 메뉴를 추가하는 몇 가지 방법에 대해 논의할 것입니다.
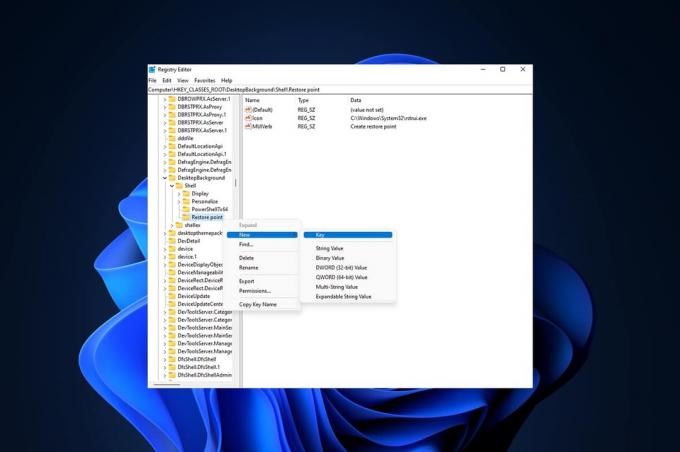
내용물
- Windows 11에서 복원 지점 만들기 컨텍스트 메뉴를 추가하는 방법
- 우클릭 메뉴에서 Create Restore Point를 추가할 수 있습니까?
- 방법 1: 레지스트리 파일 생성 및 병합
- 방법 2: 레지스트리 편집기 사용
Windows 11에서 복원 지점 만들기 컨텍스트 메뉴를 추가하는 방법
Windows 11은 이전 Windows 버전에 비해 상당히 좋은 인터페이스를 제공했습니다. 사용자를 개선하기 위해 Microsoft에서 천천히 수정하고 있는 버그 및 안정성 문제 경험. Windows 11 오른쪽 클릭 메뉴에서 복원 지점을 생성해야 할 경우에 사용할 바로 가기로 만들 수 있습니다. 시스템 복원.
우클릭 메뉴에서 Create Restore Point를 추가할 수 있습니까?
여기 이야기의 Windows 11을 고려하면 Create Restore Point 컨텍스트 메뉴를 추가하는 것이 가능하며 간단한 방법을 통해 결과를 얻을 것입니다. Windows 11의 컨텍스트 메뉴와 관련된 몇 가지 관련 사항은 다음과 같습니다.
- 그만큼 마우스 오른쪽 버튼 클릭 메뉴 또는 상황에 맞는 메뉴를 사용자 정의할 수 있습니다..
- 에 의해 레지스트리 파일에서 일부 값 변경 만들기 및 만들기 사용자 정의할 수 있는 올바른 단계를 수행합니다.
다음은 Windows 11에서 복원 지점 만들기 컨텍스트 메뉴를 추가하는 가능한 방법입니다.
방법 1: 레지스트리 파일 생성 및 병합
이것은 아마도 복원 지점을 만드는 옵션을 만드는 가장 쉽고 쉬운 방법일 것입니다. 이 방법은 레지스트리 편집기 파일을 약간만 변경하여 많은 시간을 절약합니다. 다음과 같이하세요:
1. 클릭 검색 아이콘, 유형 메모장을 클릭하고 열려있는.

2. 다음을 붙여넣습니다. 텍스트 에 무제 – 메모장 창문.
[HKEY_CLASSES_ROOT\Directory\Background\shell\복원 지점 만들기]"HasLUAShield"="""Icon"="SystemPropertiesProtection.exe"[HKEY_CLASSES_ROOT\Directory\Background\shell\복원 지점 만들기\명령]@="PowerShell -windowstyle hidden -command \"Start-Process cmd -ArgumentList '/s,/c, PowerShell Checkpoint-Computer -Description \"수동\" -RestorePointType \"MODIFY_SETTINGS\"' -Verb runAs\""[HKEY_LOCAL_MACHINE\SOFTWARE\Microsoft\Windows NT\CurrentVersion\SystemRestore]"SystemRestorePointCreationFrequency"=dword: 00000000

3. 그런 다음 파일 그리고 선택 다른 이름으로 저장… 옵션.
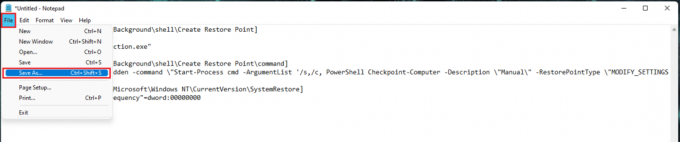
4. 추가하다 .reg 확장 파일 이름 그리고 선택 파일 형식으로 저장 에게 모든 파일. 지금, 구하다 원하는 위치에 파일을
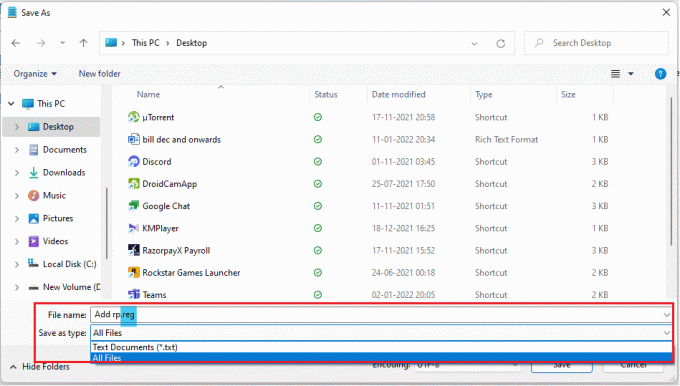
5. 지금 열려있는 저장 .reg 파일, ㅏ 레지스트리 편집기 레지스트리에 파일 추가에 대한 경고가 나타나면 다음을 클릭하십시오. 네 계속하다.
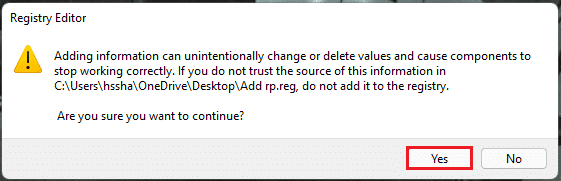
6. 그 다음에, 재시작당신의 PC.
7. 마지막으로 마우스 오른쪽 버튼을 클릭하십시오. 빈 공간 바탕 화면에서 더 많은 옵션 보기. 그러면 다음 옵션이 표시됩니다. 복원 지점 만들기.
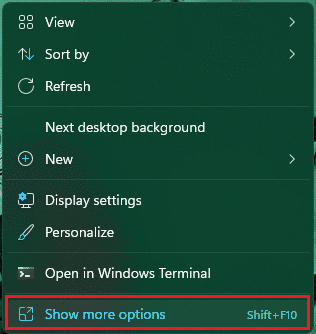
또한 읽기:Windows 11에서 빈 아이콘을 수정하는 방법
방법 2: 레지스트리 편집기 사용
레지스트리 편집기를 구성하여 Windows 11에서 복원 지점 만들기 컨텍스트 메뉴를 추가하는 옵션을 만들 수 있습니다. 이렇게 하려면 다음 단계를 따르세요.
1. 시작 운영 를 눌러 대화 상자 Windows + R 키 함께.
2. 유형 regedit 클릭 확인 열기 위해 레지스트리 편집기.

3. 다음 위치로 이동 길 주소 표시줄에서
컴퓨터\HKEY_CLASSES_ROOT\DesktopBackground\Shell
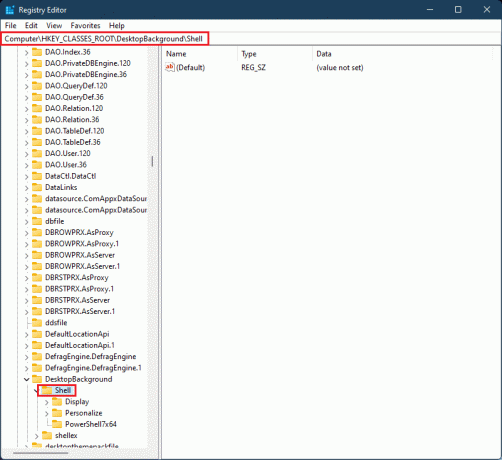
4. 마우스 오른쪽 버튼으로 클릭 껍데기 왼쪽 창의 폴더에서 새로운 그리고 클릭 열쇠.
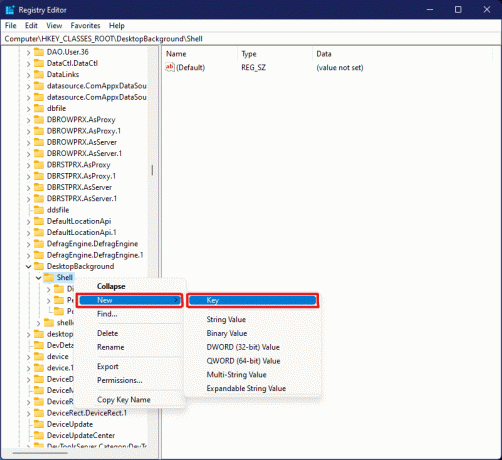
5. 다음과 같이 형성된 새 폴더의 이름을 바꿉니다. 복원 지점, 오른쪽 창의 빈 영역을 마우스 오른쪽 버튼으로 클릭하고 신규 >문자열 값.
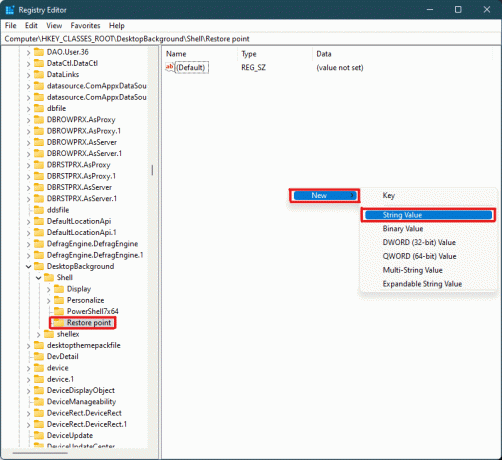
6. 새로 형성된 이 이름을 바꿉니다. 문자열 값 ~처럼 무브버브.
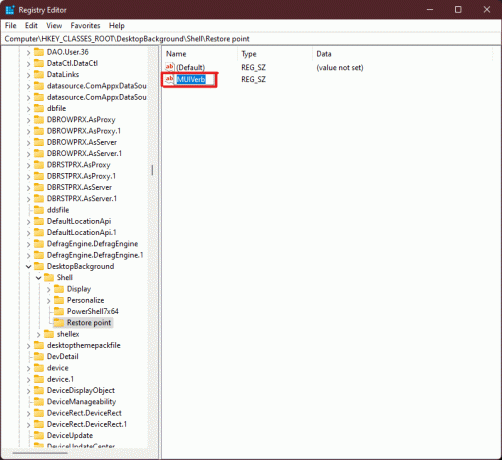
7. 더블 클릭 무브버브 문자열 및 유형 복원 지점 만들기 아래의 가치 데이터 부분. 클릭 확인 변경 사항을 저장합니다.
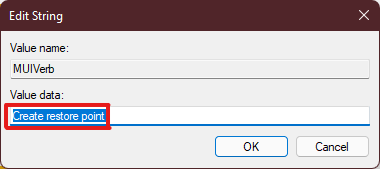
8. 이제 다른 항목을 생성합니다. 문자열 값 에 표시된 대로 파일 5단계. 그리고 값의 이름을 다음과 같이 변경합니다. 상.
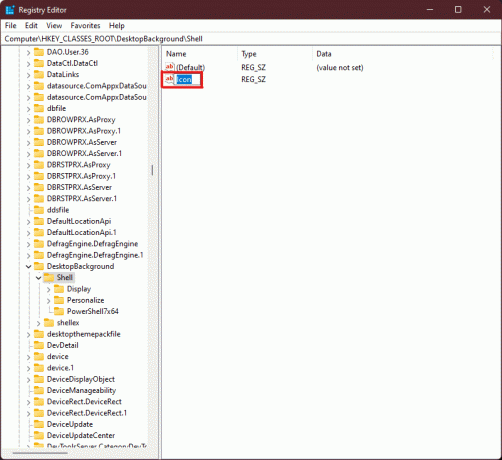
9. 더블 클릭 상 문자열 및 유형 C:\Windows\System32\rstrui.exe 아래에 가치 데이터 옵션. 클릭 확인 변경 사항을 저장합니다.
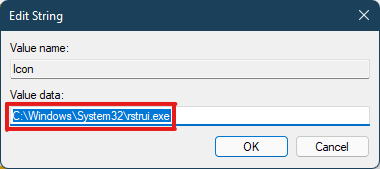
10. 이제 마우스 오른쪽 버튼을 클릭하십시오. 복원 지점 왼쪽 창에서 앞서 만든 폴더를 선택하고 신규 > 열쇠.

11. 이 키 폴더의 이름을 다음과 같이 바꿉니다. 명령.
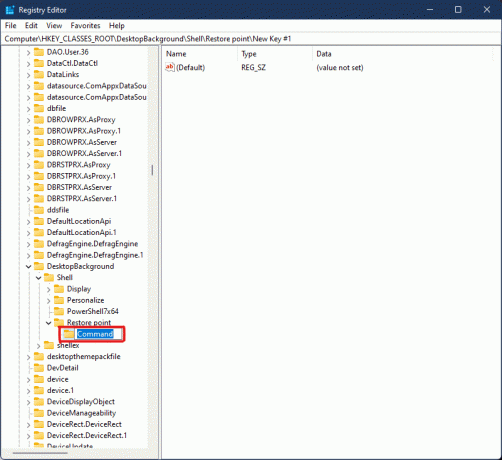
12. 이제 Command 폴더에서 (기본) 값.
13. 다음을 입력하십시오 텍스트 에서 가치 데이터 필드를 클릭하고 확인 변경 사항을 저장합니다.
powershell.exe -c start -verb runas cmd '/k wmic.exe /Namespace:\\root\default 경로 SystemRestore 호출 CreateRestorePoint \"내 복원 지점\", 100, 7'
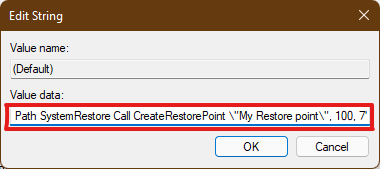
14. 레지스트리 편집기를 닫고 Windows 11 PC를 다시 시작하십시오..
15. 마지막으로 마우스 오른쪽 버튼을 클릭하십시오. 바탕 화면의 빈 공간 그리고 더 많은 옵션 보기 보기 복원 지점 만들기 옵션.
따라서 다음은 Windows 11 마우스 오른쪽 버튼 클릭 메뉴에서 복원 지점을 만드는 두 가지 가능한 방법입니다.
추천:
- 암호 없이 내 iPhone 찾기를 끄는 방법
- Windows 11에서 사용자 계정 컨트롤을 활성화 또는 비활성화하는 방법
- Windows 10에서 파일 탐색기가 응답하지 않는 문제 수정
- Windows 11에서 모바일 핫스팟을 활성화 또는 비활성화하는 방법
이 기사가 다양한 추가 방법을 가져오는 데 도움이 되었기를 바랍니다. Windows 11에서 복원 지점 만들기 컨텍스트 메뉴. 우리 가이드의 방법 중 적어도 하나가 오늘 도움이 되었기를 바랍니다. 아래 의견 섹션에 경험에 대해 작성하고 어떤 방법이 가장 좋습니다. 더 어려운 문제에 직면하거나 저희에게 제안할 사항이 있으면 언급하거나 저희에게 연락하십시오.



