Windows 10의 부팅 가능한 사용자 지정 ISO를 만드는 방법
잡집 / / February 10, 2022
최근 Microsoft는 Windows 10의 새 빌드(빌드 10041)를 출시했습니다. 많은 새로운 기능 및 안정성 향상. 모든 얼리 어답터와 가까운 장래에 전환하려는 사람들을 위해 오늘은 Windows 10의 사용자 지정 ISO를 만드는 방법을 보여 드리겠습니다. 이 프로세스는 설치의 일부 단계를 자동화하고 원하는 프로그램을 슬립스트림하도록 하며 기능과 구성 요소를 제거하여 설치 크기를 줄입니다. 이 모든 것은 프리웨어 응용 프로그램인 WinReducer 10을 사용하여 수행할 수 있습니다.

이 방법의 한 가지 단점은 프로그램을 실행하기 위해 작동하는 Windows 10 설치가 필요하다는 것입니다. 기본 PC에 Windows 10을 설치하지 않으려면 다음을 수행할 수 있습니다. Windows 또는 Mac의 VirtualBox에 설치.
시작하기 전에 다음 사항을 확인하세요.
- Windows 10 테크니컬 프리뷰 ISO. 에서 다운로드할 수 있습니다. 여기.
- 최신 버전 윈리듀서 10.
- 저장을 위해 저장 드라이브에 최소 25GB의 여유 공간 윈리듀서 10 폴더.
멋진 팁: WinReducer를 사용하여 Windows 8/8.1의 사용자 지정 ISO를 만들 수도 있습니다. 우리 가이드를 따라.
Windows 10의 사용자 지정 ISO 만들기
1 단계: WinReducer 10을 다운로드한 후 윈리듀서100 폴더를 드라이브에 최소 25GB의 여유 공간이 있습니다.. 폴더 안에는 두 개의 하위 폴더가 있습니다. 집 그리고 일하다. 그만큼 집 폴더에는 응용 프로그램과 관련된 모든 파일과 폴더가 들어 있는 반면 일하다 폴더에는 Windows ISO와 관련된 모든 파일이 있습니다.
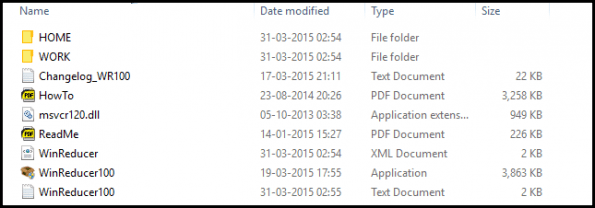
2 단계: 를 클릭하여 프로그램을 엽니다. WinReducer100.exe. 활성화를 묻는 대화 상자가 열립니다 평생 VIP 에디션. 딸깍 하는 소리 아니요, 구성 오류를 보여주는 다른 대화 상자가 나타납니다. 딸깍 하는 소리 확인, 마침내 이 창을 불러올 것입니다.
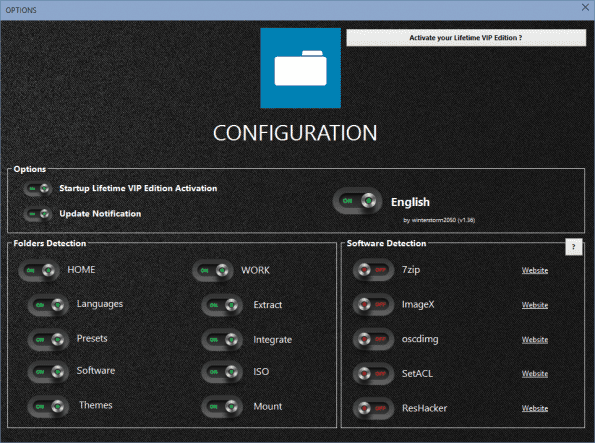
3단계: 에서 구성 창에서 모든 스위치가 소프트웨어 감지 상자는 끄다. 우리는 그들을 돌릴 필요가 있습니다 켜짐. 각 버튼 옆에 있는 이름을 클릭하면 해당 파일 다운로드가 시작되고 완료되면 "다운로드 완료" 메시지가 표시됩니다.
5개의 버튼 모두에 대해 그렇게 하면 구성 창은 다음과 같아야 합니다. 다운로드에 실패한 경우 위의 과정을 다시 수행하십시오.

4단계: 위의 단계를 완료한 후, 구성 창과 새로운 작은 창이 당신을 기다리고 있습니다. 이제 주요 작업이 시작됩니다. 위의 것은 WinReducer에 ISO를 수정하는 데 필요한 모든 도구가 있는지 확인하는 것이었습니다.
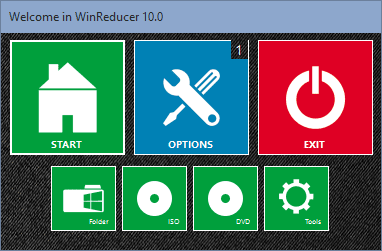
5단계: 이 새 창에서 옵션 > ISO Windows 10 ISO의 위치로 이동합니다. 추출 프로세스가 시작되며 시간이 걸릴 수 있습니다. 추출이 완료되면 클릭 산 ISO 파일을 마운트합니다. ISO의 주요 조정을 수행하는 창이 열립니다.
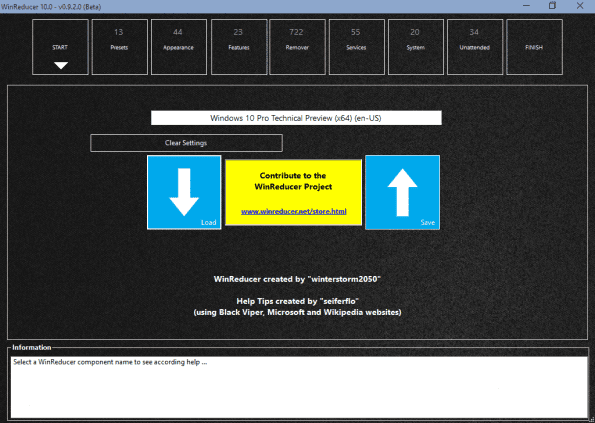
6단계: 멀리 사용자 정의! WinReducer에는 원하는 대로 ISO를 조정할 수 있는 다양한 옵션이 포함되어 있지만 각각의 모든 옵션을 설명하는 것은 이 기사의 범위를 벗어납니다. 대신 OS 크기를 조정하고 일부 설치 단계를 자동화하는 데 사용할 수 있는 가장 일반적인 옵션을 나열합니다.
설정으로 이동
사전 설정: 이 탭에서 전환할 수 있습니다. 자동 제거 프로세스 제거하기 위해 ISO의 다음 구성 요소/기능. 그 모든 보호 토글, 돌린 경우 켜짐, 해당 항목의 기능에 필요한 ISO에서 필요한 파일의 제거를 방지합니다.
따라서 나중에 MS Office를 설치하려면 토글 MS 오피스 보호 에게 켜짐. 비녀장 중요한 파일 보호~에 켜짐 그것도 뒤집힌 경우 끄다.
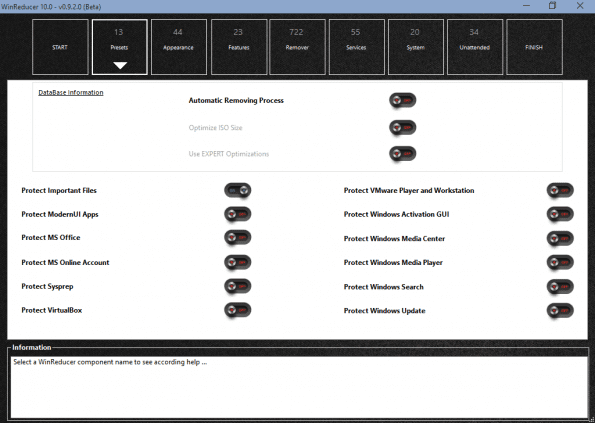
특징: 여기에서 원하지 않는 Windows의 특정 구성 요소를 제거할 수 있습니다. 예를 들어 프린터/팩스 기기를 PC에 연결하지 않으려는 경우 프린터 및 팩스 지원을 제거할 수 있습니다. 그러나 구성 요소나 기능의 기능에 대해 확신이 없으면 제거하지 않는 것이 더 안전합니다.

박리제: 이것은 많은 트리밍을 할 수 있는 주요 영역입니다. 불필요한 언어 및 키보드 지원을 제거할 수 있습니다. 도트라키 (당신이 그것을 말한다면 나는 이미 당신의 팬입니다) 및 당신이 필요로하지 않는 다른 언어. 모던 UI 앱(10에서는 많이 개선되었기 때문에 삭제하지 않기를 바랍니다), 설치하지 않을 장치에 대한 드라이버 지원, 테마 등을 제거할 수 있습니다. 여기에 있는 옵션은 매우 철저하며 다른 영역을 약간 둘러보고 원하는 대로 사용자 지정할 수 있습니다.
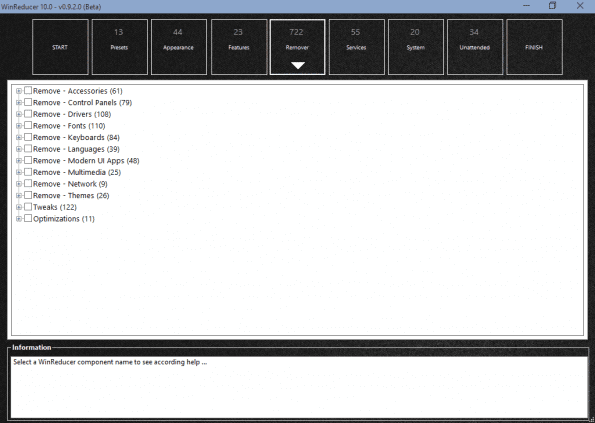
서비스: 마찬가지로 여기에서 필요하지 않은 서비스를 제거할 수 있지만 Windows 전문가가 아닌 한 이 섹션을 너무 많이 수정하지 않는 것이 좋습니다.
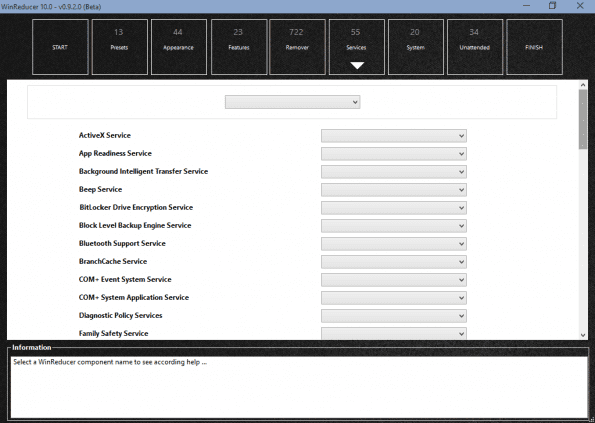
체계: 이 탭에서 다양한 드라이버를 통합하고 추가 신청 자동으로 설치됩니다.
아래의 완성 하위 탭을 사용하여 드라이버 파일 및 업데이트를 포함할 수 있습니다. WinReducer 업데이트 도구 Windows용 업데이트를 가져옵니다. 아래의 사용자 폴더, 당신의 내 문서 폴더 및 아래 WinReducer 사후 설치, 모든 .exe(전용) 자동으로 설치하려는 응용 프로그램의 파일.
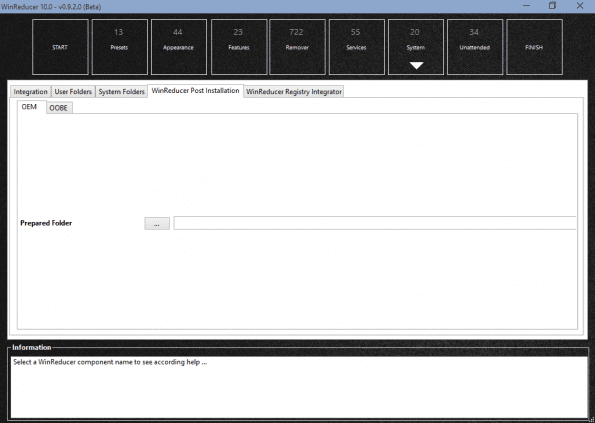
무인: 이 탭에서 대부분의 설치 작업을 자동화하고 마우스 클릭을 줄일 수 있습니다. 먼저 무인 옵션 활성화 에게 켜짐. 에 대한 관련 세부 정보를 입력합니다. 컴퓨터 이름, 일련 번호, 시간대, 전원 설정, 디스플레이 해상도, 시스템 언어 및 키보드, 사용자 이름 및 암호, 그리고 토글 EULA 수락 에게 켜짐. 다른 옵션이 있지만 당신이 괴짜가 아닌 경우 그것들을 엉망으로 만들어서는 안됩니다.

7단계: 마지막으로 모든 사용자 정의가 완료되면 클릭 마침 > 적용, 빌드 프로세스를 시작합니다. 사용자 정의에 따라 ISO를 빌드하는 데 최대 30분이 소요될 수 있습니다. ISO는 다음에서 찾을 수 있습니다. 작업 > ISO 폴더.
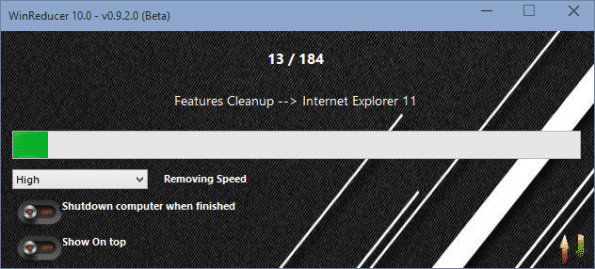
결론
그래서 설치 크기를 줄인 사용자 지정 Windows 10 무인 ISO를 만들 수 있었습니다. 추가 지원이 필요한 경우 아래 의견 섹션에서 자유롭게 요청하십시오.
2022년 2월 10일 최종 업데이트
위의 기사에는 Guiding Tech를 지원하는 제휴사 링크가 포함될 수 있습니다. 그러나 편집 무결성에는 영향을 미치지 않습니다. 내용은 편향되지 않고 정통합니다.



