당신이 아마 몰랐을 iOS 6에 대한 3가지 고급 팁
잡집 / / February 10, 2022

이 때쯤이면 대다수의 iPhone, iPad 및 iPod Touch 소유자는 이미
최신 버전의 iOS 6
그들의 장치에. 이 iOS 버전은 iPhone 5 출시와 함께 불과 몇 달 전에 소개되었지만, 널리 사용되는 여전히 많은 iPhone 및 기타 iOS 기기 사용자가 모르는 몇 가지 멋진 트릭을 보유하고 있습니다. 에 대한.
그 중 몇 가지를 알아보겠습니다.
iPhone에서 텍스트를 읽게 하세요
이 기능은 주로 접근성 목적, iPhone에서 텍스트를 읽게 하면 매우 편리할 수 있습니다.
iPhone 또는 기타 iOS 기기에서 이 기능을 활성화하려면 iPhone의 홈 화면에서 다음으로 이동하십시오. 설정 그리고 탭 일반적인. 일단 아래로 스크롤하여 탭하십시오. 접근성.
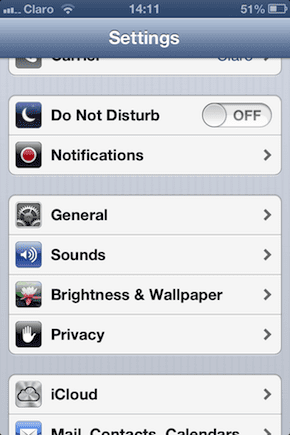
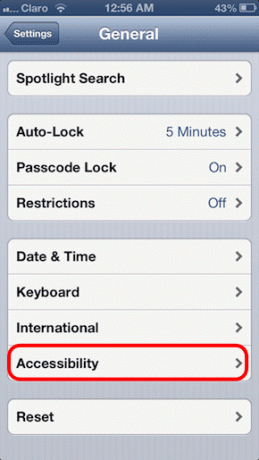
다음 화면에서 검색 선택 말하기 옵션을 선택하고 누릅니다. 그런 다음 토글을 돌립니다. 켜짐 활성화합니다. 같은 화면에서 이 옵션을 사용하려는 특정 방언과 방언을 선택할 수도 있습니다. 말하기 속도 단어를 말할 때 강조 표시하려는 경우.

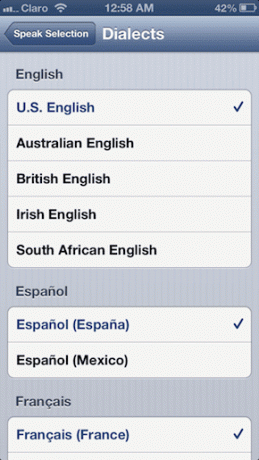
선택이 끝나면 돌아가서 iPhone 설정을 종료하십시오. 그런 다음 메일, 메모 또는 이 예와 같은 뉴스 리더와 같은 텍스트 기반 앱을 열고 원하는 양의 텍스트를 선택합니다. 그렇게하면 일반적으로 제공하는 상황에 맞는 메뉴가 복사 그리고 반죽 옵션은 이제 새로운 말하다 옵션. 그것을 탭하면 iPhone 또는 기타 iOS 기기가 선택한 텍스트를 읽기 시작하여 모든 단어가 말을 할 때 강조 표시됩니다(이전에 옵션을 활성화한 경우).
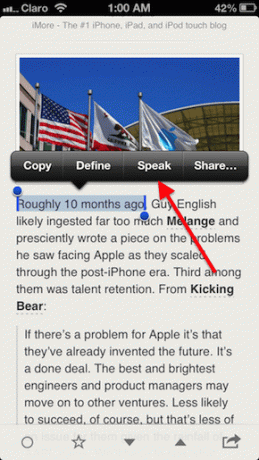
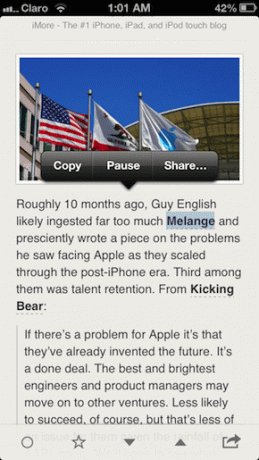
촬영하는 동안 사진 촬영
iPhone 또는 기타 iOS 기기로 동영상을 촬영하는 것은 매우 간단합니다. 그러나 이러한 단순성 때문에 우리는 때때로 중요할 수 있는 것들을 간과합니다. 예를 들어 iOS 기기에서 동영상을 촬영할 때 카메라 녹화 버튼과 함께 아이콘이 나타납니다. 사진을 찍으려면 원하는 만큼 해당 버튼을 탭하기만 하면 됩니다. 가장 좋은 부분은? 이것은 비디오 촬영을 전혀 방해하지 않습니다.
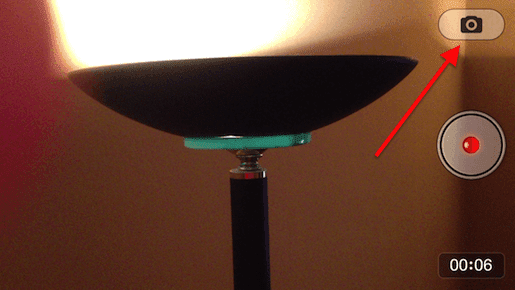
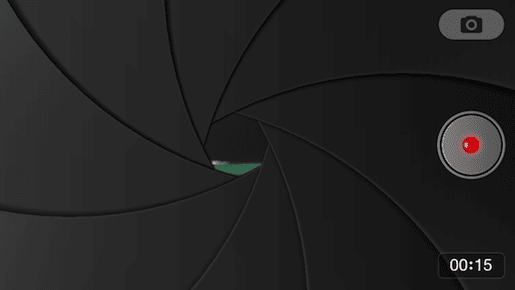
메모: 독자 중 한 명이 지적했듯이 이 기능은 iOS 6 이상을 실행하는 iPhone 5에만 제한됩니다.
탭 한 번으로 검색 기록에 액세스
이것은 iPhone, iPad 또는 iPod Touch의 Safari에서 수행할 수 있는 간단하지만 광고되지 않은 트릭입니다. 검색 기록 탭 한 번으로.
이렇게 하려면 iPhone 또는 iPod Touch에서 웹 사이트를 탐색할 때 뒤 화살표를 누르면 검색 기록이 화면에 표시됩니다. 비슷한 방식으로 iPad에서 + Safari 탭 옆에 있는 아이콘을 클릭하면 검색 기록이 팝업으로 표시됩니다.


지금은 여기까지입니다. 이 iOS 팁이 저희처럼 멋지고 도움이 되기를 바랍니다. 다른 사람에 대해 알고 있다면 아래 댓글로 알려주세요!
2022년 2월 3일 최종 업데이트
위의 기사에는 Guiding Tech를 지원하는 제휴사 링크가 포함될 수 있습니다. 그러나 편집 무결성에는 영향을 미치지 않습니다. 내용은 편향되지 않고 정통합니다.



