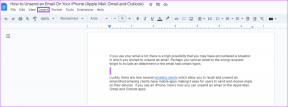Mac에서 WhatsApp이 실행되지 않는 문제를 해결하는 7가지 방법
잡집 / / November 29, 2021
WhatsApp의 모바일에서 데스크톱으로의 전환은 문제가 없었습니다. 이 서비스를 사용하려면 현재 휴대전화에서 지속적이고 활발한 인터넷 연결이 필요하며 Telegram과 같은 경쟁업체에 비해 느립니다. 때때로, WhatsApp 데스크탑이 PC에서 열리지 않음 그리고 맥. Mac에서 동일한 문제가 발생하는 경우 Mac에서 WhatsApp이 실행되지 않는 문제를 해결하는 방법을 배우려면 함께 읽으십시오.

1. 맥 재시동
많은 사용자가 Mac을 거의 종료하지 않으며 GT 팀 구성원 중 일부도 마찬가지입니다. 잠자기 기능을 사용하여 Mac을 즉시 깨웁니다. 즉, Mac을 자주 종료했다가 다시 시작하여 문제를 식혀야 합니다.

메뉴 표시줄에서 작은 Apple 아이콘을 클릭하고 다시 시작을 선택할 수 있습니다. Mac을 재부팅하고 암호를 입력한 다음 WhatsApp을 다시 열어보십시오.
가이딩 테크에서도
2. WhatsApp을 완전히 닫습니다
WhatsApp은 시작 시 백그라운드에서 계속 실행됩니까? 그렇게 하면 Mac에서 앱을 실행하는 데 문제가 발생할 수 있습니다. Mac에서 활동 모니터를 사용하여 WhatsApp을 완전히 닫아야 합니다. 방법은 다음과 같습니다.
1 단계: command + space를 누르고 Spotlight 검색을 엽니다.
2 단계: 활동 모니터를 입력하고 앱을 엽니다.
3단계: 목록에서 WhatsApp을 찾아 클릭합니다.

4단계: 상단의 x 표시를 클릭하고 앱을 완전히 닫습니다.
활동 모니터를 닫고 Mac에서 WhatsApp에 액세스해 봅니다.
3. 모바일과 WhatsApp이 동일한 Wi-Fi에 있는지 확인
Telegram과 달리 WhatsApp은 진정한 클라우드 백업을 제공하지 않습니다. Mac과 동일한 Wi-Fi 네트워크를 사용하여 인터넷 연결이 활성화된 상태에서 휴대전화를 실행해야 합니다.
휴대전화가 다른 Wi-Fi 네트워크에 연결된 경우 앱을 열 때 연결 오류가 계속 표시됩니다.

연결된 전화가 인터넷에 연결되어 있는지 확인한 다음 Mac에서 WhatsApp을 사용해 보십시오. 첫 번째 시도에서 성공적인 연결을 위해 QR 코드를 스캔하라는 메시지가 표시됩니다.
가이딩 테크에서도
4. 램 확인
이 방법은 8GB RAM이 장착된 Mac 장치에서 WhatsApp을 시작하려는 사용자에게 적용됩니다. Google Chrome, Slack 및 백그라운드에서 실행되는 몇 가지 다른 앱을 사용하면 Mac에서 가상 메모리가 부족해지기 쉽습니다.
WhatsApp은 시작하는 데 더 많은 시간이 걸리며 경우에 따라 Mac에서도 열리지 않습니다. ClearMyMac이라는 타사 앱을 사용하여 메뉴 모음에서 사용 가능한 메모리를 확인할 수 있습니다.

또한 Mac 온도, CPU 사용량, 네트워크 속도 등과 같은 기타 세부 정보도 표시합니다. 여유 RAM을 두 자릿수로 처리하는 경우 백그라운드에서 실행 중인 다른 앱 및 서비스를 닫아야 합니다. 수동으로 닫거나 활동 모니터에서 도움을 받을 수 있습니다.
다른 앱을 닫고 RAM을 확보한 다음 Mac에서 WhatsApp을 엽니다.
Mac용 ClearMyMac X 다운로드
5. WhatsApp 업데이트
WhatsApp은 App Store에서 쉽게 다운로드할 수 있습니다. App Store에서 앱을 다운로드했다면 최신 버전으로 쉽게 업데이트할 수 있습니다.

Mac에서 App Store를 열고 업데이트 메뉴로 이동합니다. 다음 메뉴에서 WhatsApp을 최신 버전으로 업데이트하십시오.
6. 다중 장치 베타 활성화
WhatsApp이 테스트 중입니다. 다중 장치 지원 서비스를 위해. 이를 통해 휴대전화를 온라인 상태로 유지하지 않고도 최대 4대의 기기에서 WhatsApp을 즐길 수 있습니다.
몇 가지 제한 사항이 있지만 전반적인 장점이 단점을 완전히 능가합니다. WhatsApp 다중 장치 베타에 대한 자격이 있는 경우 WhatsApp Android/iPhone 앱에 나타납니다. 활성화하는 방법은 다음과 같습니다.
1 단계: iPhone 또는 Android에서 WhatsApp을 엽니다.
2 단계: 설정 메뉴로 이동합니다.
3단계: 다중 장치 베타를 선택합니다.


4단계: 프로그램에 참여하세요.
Mac에서 WhatsApp을 열고 QR 코드를 다시 스캔하면 이제 휴대전화를 항상 Mac에 연결할 필요가 없습니다. 그렇게 하면 앞으로 Mac에서 앱을 열 때 실패하는 경우가 줄어들 것입니다.
7. WhatsApp 웹 사용해보기
위의 모든 단계를 수행한 후에도 여전히 WhatsApp이 Mac에서 실행되지 않습니다. 웹에서 WhatsApp에 액세스해야 합니다.
웹에서 WhatsApp을 방문하고 QR 코드를 스캔하여 원하는 브라우저에서 WhatsApp을 설정합니다.
WhatsApp 웹 방문
가이딩 테크에서도
Mac에서 WhatsApp 사용 시작하기
WhatsApp을 매일 사용하는 경우 진정한 대안이 없습니다. 친구와 가족이 WhatsApp에서 전보 또는 신호 Mac에서 앱을 여는 데 문제가 있기 때문입니다. 위의 단계는 문제를 해결하는 데 도움이 됩니다.