Windows 7을 위한 25가지 최고의 Windows 키(또는 Win 키) 단축키
잡집 / / February 10, 2022

모든 키보드(Windows OS를 지원하도록 제작된 키보드)에는 다음으로 표시된 특수 키가 있습니다.
윈도우 시작
일반적으로 Windows 키 또는 Win 키로 알려진 구 아이콘. 여하튼 이 키는 대부분의 사람들이 이와 관련된 기능을 알지 못하기 때문에 거의 사용되지 않습니다.
이 경우 이 놀라운 키에서 더 많은 정보를 얻을 수 있음을 알려드립니다. 오늘 우리는 일상적인 컴퓨팅 생산성을 엄청나게 향상시킬 수 있는 최고의 Windows 키 단축키를 공유할 것입니다.
메모: 이러한 바로 가기는 Windows 7에서 테스트되었으며 대부분은 Windows Vista에서도 작동합니다. 이 기사 전체에서 "Win"을 작성하여 Windows 키를 참조합니다.
기본 Windows 항목 시작
1. Windows 키의 가장 기본적이고 가장 잘 알려진 기능은 메뉴를 시작하다. 오브 시작 버튼을 클릭하는 것과 같습니다.

2. 창 실행 대화 상자 제공 특정 응용 프로그램 및 도구를 시작하는 빠른 방법. 속도가 중요한 요소일 때 GUI를 통해 속도를 높이는 것은 시간 낭비입니다. 간단히 Win + R을 누르면 시작됩니다.
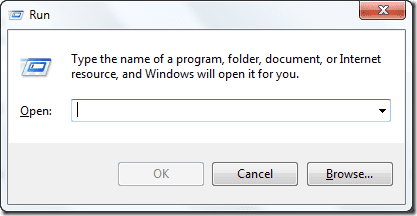
3.윈도우 익스플로러 Windows 파일 및 폴더용 브라우저입니다. 그리고 저는 모든 사용자가 승리 + E 올리기 위한 조합입니다.

4. 얼마나 자주 사용해야합니까? 찾다 도구? 자주 사용하는 고객이라면 다음을 사용해야 합니다. 승리 + F 동일한 항목에 대한 빠른 액세스를 위한 키.

5. Windows 도움말 및 지원이 매일 필요하지 않을 수 있지만 바로 가기를 두뇌에 고정하는 데는 아무런 해가 없습니다. 그것의 승리 + F1.

고급 Windows 항목 실행
6. 필요하다 시스템 속성을 빠르게 살펴보십시오.? 시도하지 않는 이유 승리 + [일시 중지, 중단].

7.윈도우 모빌리티 센터 볼륨 제어, 밝기 및 배터리 옵션과 같은 항목을 사용하여 설정을 빠르게 변경할 수 있습니다. 승리 + X 빠른 액세스를 위한 단축키입니다.
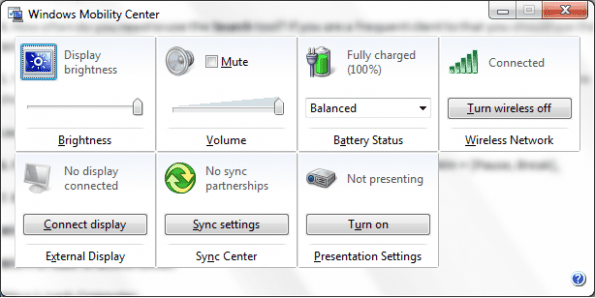
8. 다이어그램과 같이 디스플레이 모드를 자주 전환해야 합니까? 그런 다음 사용 프레젠테이션 디스플레이 모드 ~와 함께 승리 + P 키.
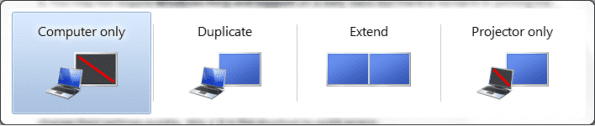
9. 여러 가지 방법으로 사용하기 쉬운 컴퓨터. 이러한 기능 중 일부는 접근성 센터 그리고 그곳에 가는 가장 빠른 방법은 승 + 유.
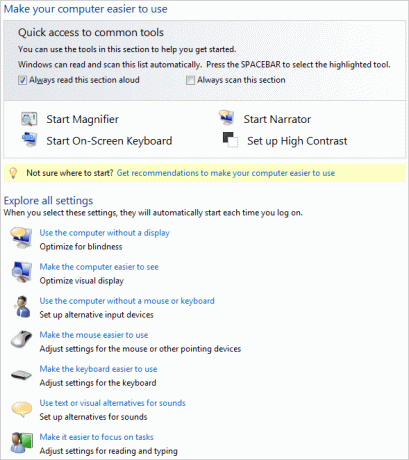
10. Ctrl + Alt + Delete 조합을 사용하여 선택할 수 있는 화면을 시작합니까? 컴퓨터를 잠급니다? 잘, 승리 + 패 해당 화면을 건너뛰고 컴퓨터를 직접 잠글 수 있습니다.
응용 프로그램 최소화 및 바탕 화면 표시
11. 여러 응용 프로그램이 열려 있고 데스크톱에 빠르게 액세스해야 하는 경우 다음을 사용할 수 있습니다. 승리 + D 키. 각 애플리케이션을 개별적으로 최소화하는 것보다 낫다고 생각하지 않습니까?
12. 동일한 버전의 상위 버전은 다음과 같습니다. 승리 + M 모든 창을 작업 표시줄로 최소화하는 데 사용됩니다. 윈 + 쉬프트 + M 그들을 다시 복원할 것입니다.

13.승리 + 홈 흥미롭게도 보고 있는 창을 제외한 모든 창을 최소화합니다. 이것은 열려 있고 현재 창 뒤에 있는 모든 창이 최소화된다는 것을 의미합니다.
14. 바탕 화면을 일시적으로 보려면 열려 있는 모든 창을 만들 수 있습니다. 투명한 보유함으로써 승리 + 스페이스바 한 번에.
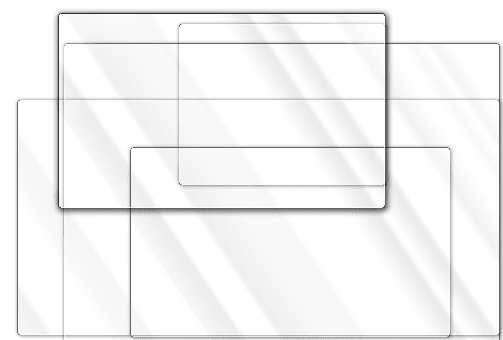
작업 표시줄 컨트롤
15. 항목의 인스턴스를 시작해야 하는 경우 작업 표시줄에 고정 또는 사용할 수있는 상단에 열린 / 최소화 된 항목을 가져오고 싶습니다. 승리 + [1, 2, …, 9]. 여기서 숫자는 왼쪽에서 오른쪽으로 세는 항목을 나타냅니다.
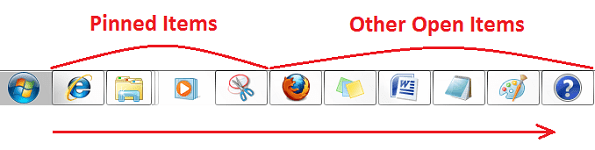
16.Shift + Win + [1, 2, … 9] 너를 도울 것이다 새 인스턴스 시작 이미 열려 있는 항목의. 예를 들어 Firefox의 새 창을 열려면 Shift + Win + 5를 누릅니다.
17. Alt + Tab을 사용하면 빠르게 열린 항목 간 전환. 이제 Win + Tab을 사용하여 3D 보기에서 이들 사이를 순환할 수 있습니다. 다시, Shift + Win + Tab은 역순으로 동일한 작업을 수행합니다.
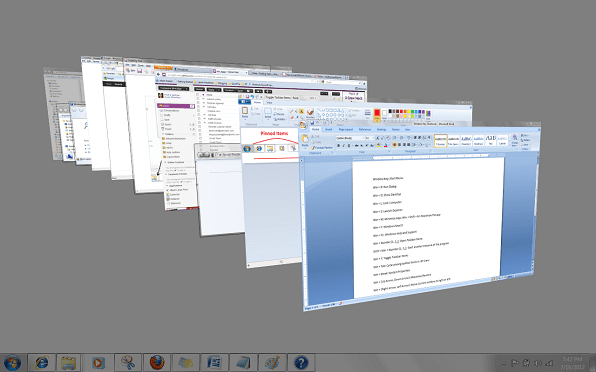
18. 다시 말하지만, 다음을 사용하여 작업 표시줄에서 바로 작업 표시줄 항목 간에 전환할 수 있습니다. 승리 + T. 여기에서 볼 수 있습니다. 작업 표시줄 썸네일 미리보기 항목 사이를 전환할 때.
19. 승리 + B 컨트롤을 밀어 시스템 트레이 영역. 컨트롤이 있으면 화살표 키와 Enter 키를 사용하여 작업을 수행할 수 있습니다.
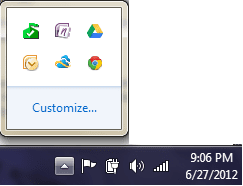
20.승리 + F6 바탕 화면 아이콘과 작업 표시줄 섹션 고정된 항목, 열린 항목, 시스템 트레이 및 바탕 화면 표시 버튼을 포함합니다. 모든 항목이 최소화되고 포커스가 바탕 화면에 있는 경우 작동합니다.
활성 창 재배치
21. 화면에서 창을 빠르게 이동하여 다른 항목을 위한 공간을 만들려면 Win + [위, 아래, 왼쪽, 오른쪽] 화살표.
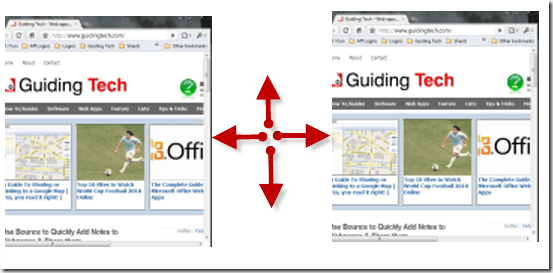
22. 켜짐 듀얼 모니터 설정 당신이 사용할 수있는 Shift + Win + [오른쪽, 왼쪽] 화살표 활성 응용 프로그램 창을 오른쪽 또는 왼쪽 모니터로 이동합니다.
윈도우 돋보기
23. 당신이 필요로 하는 경우에 당신은 무엇을 합니까 돋보기 도구? 사용하다보니 어디에 있는지도 모르겠고 승리 + [+, -, Esc] 돋보기/확대를 시작하려면 각각 축소하고 닫습니다.
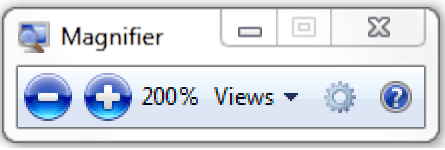
여러 가지 잡다한
24. 당신이 가지고 있다면 MS 오피스 원노트 우연히 설치한, 승리 + N 새 메모를 만듭니다.
25.승리 + S 빠른 클립이나 캡처를 위해 화면을 회색으로 만듭니다. 마우스 클릭을 놓으면 클립이 MS Office OneNote에서 열립니다. 그러나 항목은 클립보드에서 다른 방법으로 사용할 수도 있습니다.
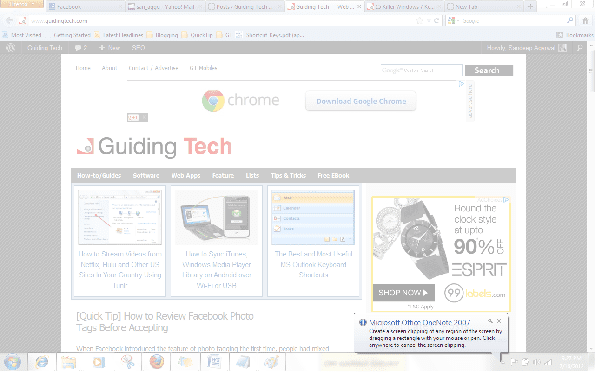
결론
이것은 모든 Windows 키 관련 바로 가기를 통합하려는 시도입니다. 일부를 놓친 경우 목록을 확장할 수 있도록 알려주십시오.
목록이 도움이 될까요? 지름길 중 하나가 성공하더라도 우리의 노력은 결실을 맺을 것입니다. 저희에게 알려주십시오. 🙂
2022년 2월 2일 최종 업데이트
위의 기사에는 Guiding Tech를 지원하는 제휴사 링크가 포함될 수 있습니다. 그러나 편집 무결성에는 영향을 미치지 않습니다. 내용은 편향되지 않고 정통합니다.



