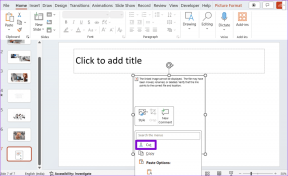Chrome, Firefox, IE를 개인 정보 보호 브라우징 모드에서 강제로 시작
잡집 / / February 11, 2022
모르시는 분들을 위해 프라이빗 브라우징은 쿠키, 인터넷 사용 기록 등과 같은 세부 정보가 저장되지 않는 브라우저 모드를 말합니다. 브라우저를 닫으면 모든 데이터가 자동으로 지워집니다.
이전에 우리는 에 대해 이야기했습니다. Firefox에서 개인 정보 보호 브라우징을 영구적으로 켜는 방법. 이 문서에서는 브라우저 바로 가기에 명령줄 스위치를 추가하는 일반적인 방법에 대해 설명합니다. 3가지 주요 브라우저(IE, Firefox 및 Chrome)를 모두 비공개 모드로 열 수 있습니다. 기본.
기본적으로 시크릿 모드(또는 비공개 모드)에서 Chrome 시작
1. Chrome 바로 가기 아이콘을 마우스 오른쪽 버튼으로 클릭하고 속성을 선택합니다.
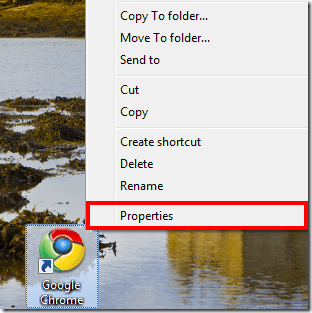
2. 바로가기 탭으로 이동합니다. 대상 필드에 추가 -incognito(이중 하이픈 또는 대시임을 유의) .exe 뒤에(.exe 뒤에도 공백을 둡니다).
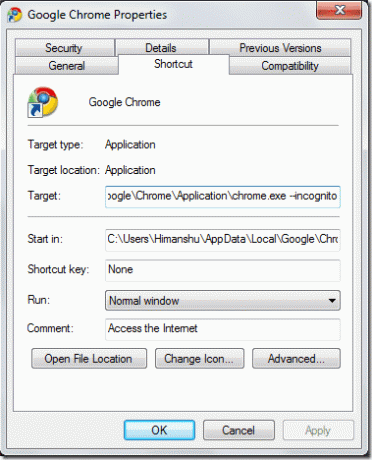
3. 확인을 클릭하고 Google 크롬을 시작합니다. 기본적으로 시크릿 모드에서 시작해야 합니다. 브라우저를 일반 모드로 시작하려면 대상 필드를 다시 편집해야 합니다. 해당 필드에 추가한 부분을 제거하기만 하면 됩니다. 그게 다야
기본적으로 개인 정보 보호 브라우징 모드에서 Firefox 시작
위의 1단계와 2단계를 반복하고 Firefox 속성에서 바로 가기 탭을 엽니다. .exe 다음에 –private 추가”. 공백이 있으니 참고하세요. 하나의 하이픈 비공개 전에. 대상 필드는 다음과 같습니다.
"C:\Program Files\Mozilla Firefox\firefox.exe" – 개인
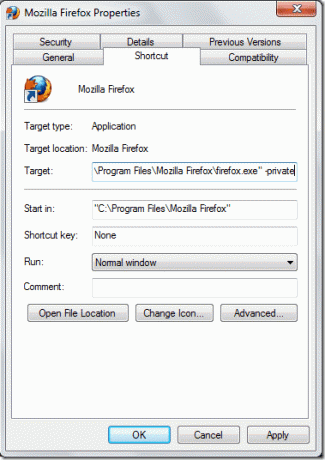
확인을 누르고 바로 가기 아이콘을 두 번 클릭하여 브라우저를 시작합니다. 개인 모드에서 시작됩니다.
기본적으로 개인 정보 보호 브라우징 모드에서 Internet Explorer 시작
Internet Explorer 바로 가기 속성을 엽니다. 추가하다 -private(단일 하이픈) 대상 필드에서. 대상 필드는 다음과 같습니다.
"C:\Program Files\Internet Explorer\ieexplore.exe" - 개인
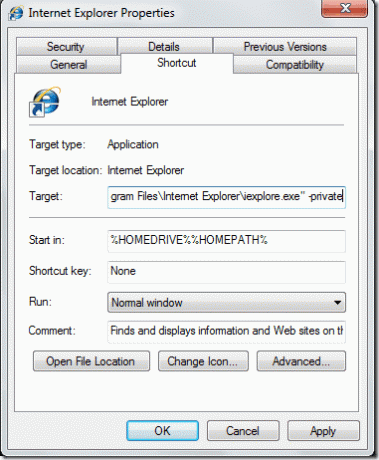
확인을 클릭하고 브라우저를 엽니다. 모든 것이 올바르게 완료되면 개인 모드에서 시작됩니다.
이런 식으로 명령줄 스위치를 추가하여 브라우저가 비공개 모드에서 시작하도록 할 수 있습니다. 또한 확인 사용자 에이전트 문자열을 변경하여 Chrome에서 iPad 인터페이스로 전환.
[을 통해 다운로드분대]
2022년 2월 2일 최종 업데이트
위의 기사에는 Guiding Tech를 지원하는 제휴사 링크가 포함될 수 있습니다. 그러나 편집 무결성에는 영향을 미치지 않습니다. 내용은 편향되지 않고 정통합니다.
알고 계셨나요?
브라우저는 시스템의 OS, IP 주소, 브라우저, 브라우저 플러그인 및 추가 기능을 추적합니다.