화면 녹화에서 애니메이션 GIF를 만드는 방법
잡집 / / February 14, 2022
애니메이션 GIF는 요즘 인터넷과 소셜 미디어에 널리 퍼져 있지만 대부분의 사람들은 만드는 방법을 모릅니다. 올바르게 만드는 방법을 알고 있다면 실제로는 쉽지 않다는 것을 알게 될 것입니다. 특히 Photoshop과 같은 복잡한 응용 프로그램 사용. (물론 iPhone 6s Live Photos는 과정을 조금 덜 지루하게.)

이 문제에 대한 한 가지 해결책은 컴퓨터 화면에 있는 내용을 기록하고 푸티지를 애니메이션 GIF로 저장하는 응용 프로그램을 사용하는 것입니다. 이것은 당신이 할 수 있음을 의미합니다 컴퓨터 튜토리얼부터 동영상을 GIF로 옮기는 것까지 무엇이든 변환할 수 있습니다., 따라서 수동으로 비디오를 애니메이션 GIF 프레임으로 변환할 필요가 없습니다.
LICEcap이라고 하는 Windows 또는 Mac용 무료 앱은 이 문제를 해결하는 데 큰 도움이 될 수 있습니다.
화면 녹화를 애니메이션 GIF로 변환
먼저 무료 LICEcap 애플리케이션을 다운로드합니다. 방문하여 수행하십시오. 코코스 주식회사 홈페이지 Windows 또는 OS X용 다운로드 링크에 도달할 때까지 스크롤합니다.
프로그램을 설치한 후 실행하면 이상하고 투명한 창처럼 보입니다. 물론 이유가 있습니다. 그 창 안에 있는 것이 무엇이든 LICEcap이 캡처하여 애니메이션 GIF로 변환합니다.
녹음을 시작하기 전에 미리 편집할 수 있는 몇 가지 옵션을 살펴보십시오. 창 하단에서 다음을 수행할 수 있습니다. 픽셀 치수 편집 최대 FPS 또는 초당 프레임 수뿐 아니라 녹화의 이것은 GIF가 얼마나 부드럽게 재생되는지를 결정합니다.
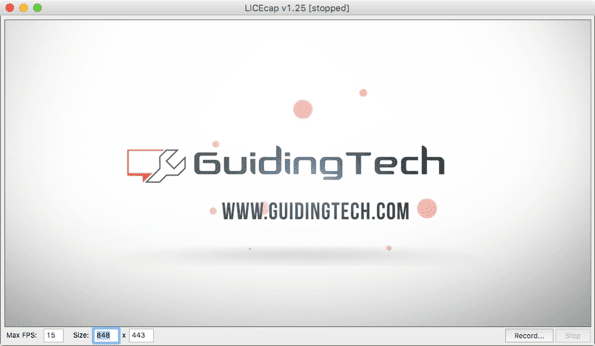
팁: 창의 모서리를 끌어 크기를 조정하면 픽셀 치수가 창의 새 크기로 자동 변경됩니다.
준비가 되면 다음을 클릭하세요. 기록... 녹음이 시작되기 전에 일부 설정을 완료합니다. 대화 창에서 파일 이름과 저장 위치를 미리 선택할 수 있을 뿐만 아니라 제목 프레임이나 마우스 클릭을 표시하는 것과 같은 다른 옵션도 선택할 수 있습니다. 또한 앱이 특정 시간(초) 후에 자동으로 녹음을 중지하도록 할 수 있습니다. 이 기능은 창 하단에서 활성화할 수 있습니다.

클릭하면 구하다, LICEcap은 3초 프리롤 후 원하는 영역을 자동으로 기록하기 시작합니다. 이상한 UI 선택이므로 빠르게 시작할 수 있도록 준비하십시오. 딸깍 하는 소리 정지시키다 잠시 멈추거나 창의 위치를 재정렬하려는 경우. 그렇지 않으면 녹음이 완료되면 중지.
마찬가지로 저장 위치에서 화면에 기록했던 것과 똑같은 새로운 애니메이션 GIF가 표시되어야 합니다. 의 생성 예의를 확인하십시오. 가이딩테크의 유튜브 채널.
2022년 2월 2일 최종 업데이트
위의 기사에는 Guiding Tech를 지원하는 제휴사 링크가 포함될 수 있습니다. 그러나 편집 무결성에는 영향을 미치지 않습니다. 내용은 편향되지 않고 정통합니다.

작성자
George Tinari는 가이드, 방법, 뉴스, 리뷰 등 기술에 대해 7년 넘게 글을 썼습니다. 그는 보통 노트북 앞에 앉아 식사를 하거나 음악을 듣거나 큰 소리로 노래를 따라 부릅니다. 타임라인에서 더 많은 불만과 풍자가 필요한 경우 Twitter @gtinari에서 그를 팔로우할 수도 있습니다.



